中小企業であれ、大企業であれ、運が良ければすぐに有名になろうとしても、完璧な動画はすべての成功に大きな役割を果たします。
縦向きの動画を撮影した後、横向きにしたいと思ったことはありますか?
この記事では、Filmora、FilmoraPro、Premiere Pro、iMovieを使用して、デスクトップとiPhoneで垂直方向のビデオを水平方向に変換する方法を学習します。
- パート1:Filmoraで垂直ビデオを水平に変換する方法(3つの方法)
- パート2:FilmoraProで垂直ビデオを水平に変換する方法
- パート3:PremiereProで垂直方向のビデオを水平方向に変換する方法
- パート4:iMovieで垂直方向のビデオを水平方向に変換する方法
- パート5:垂直ビデオから水平ビデオへの変換に関するFAQ
パート1:Filmoraで数回クリックするだけで垂直方向のビデオを水平方向に変換
最新のWondershareFilmoraビデオエディタでは、9:16の垂直ビデオを16:9、4:3、または21:9の水平アスペクト比に変換するのは非常に簡単です。以下の手順に従ってお試しください。
- WindowsまたはMacコンピューターでWondershareFilmoraを起動します。まだインストールしていない場合は、ボタンをクリックしてダウンロードしてインストールします。
- 開始インターフェースで、アスペクト比を16:9または必要に応じて水平アスペクト比に設定し、[新しいプロジェクト]メニューをクリックして作成します。
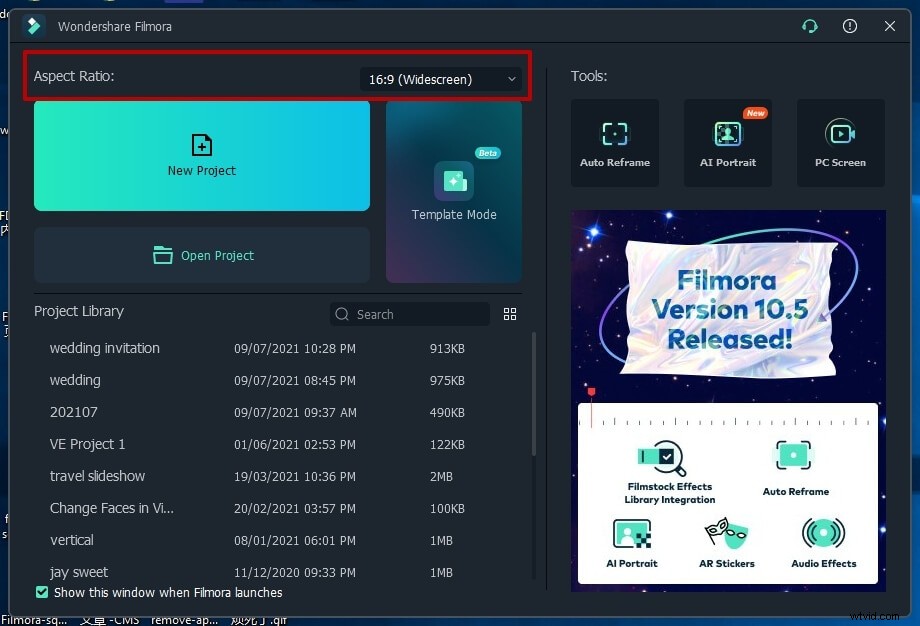
- 垂直方向のビデオをメディアライブラリにインポートしてから、タイムラインにドラッグアンドドロップします。ポップアップウィンドウで、[プロジェクト設定を保持]を選択して、16:9のアスペクト比を維持します。
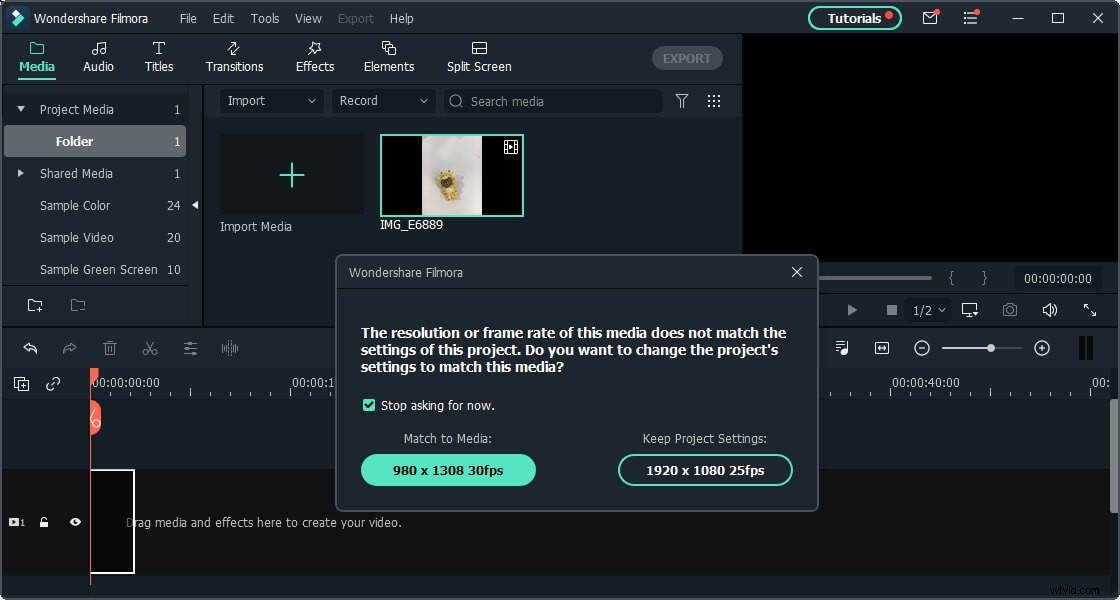
- ビデオを右クリックし、[切り抜き]メニューを選択すると、垂直方向のビデオが自動的に水平方向に変換されます。
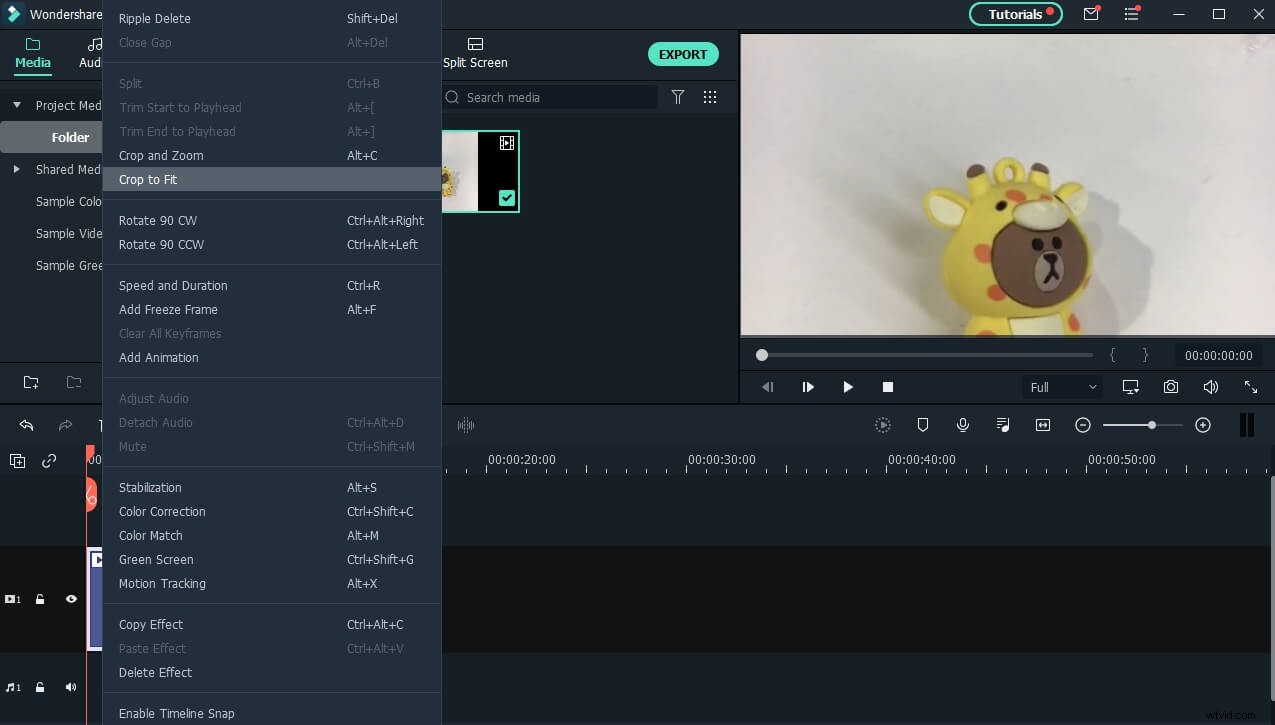
注:[切り抜き]の結果に満足できない場合は、[切り抜きとズーム]ツールを使用して切り抜き領域を調整できます。タイムラインでビデオを選択し、ツールバーの[切り抜きとズーム]アイコンをクリックして、[切り抜きとズーム]ウィンドウに入ります。比率を16:9に変更し、境界線を調整してビデオフレームを調整します。
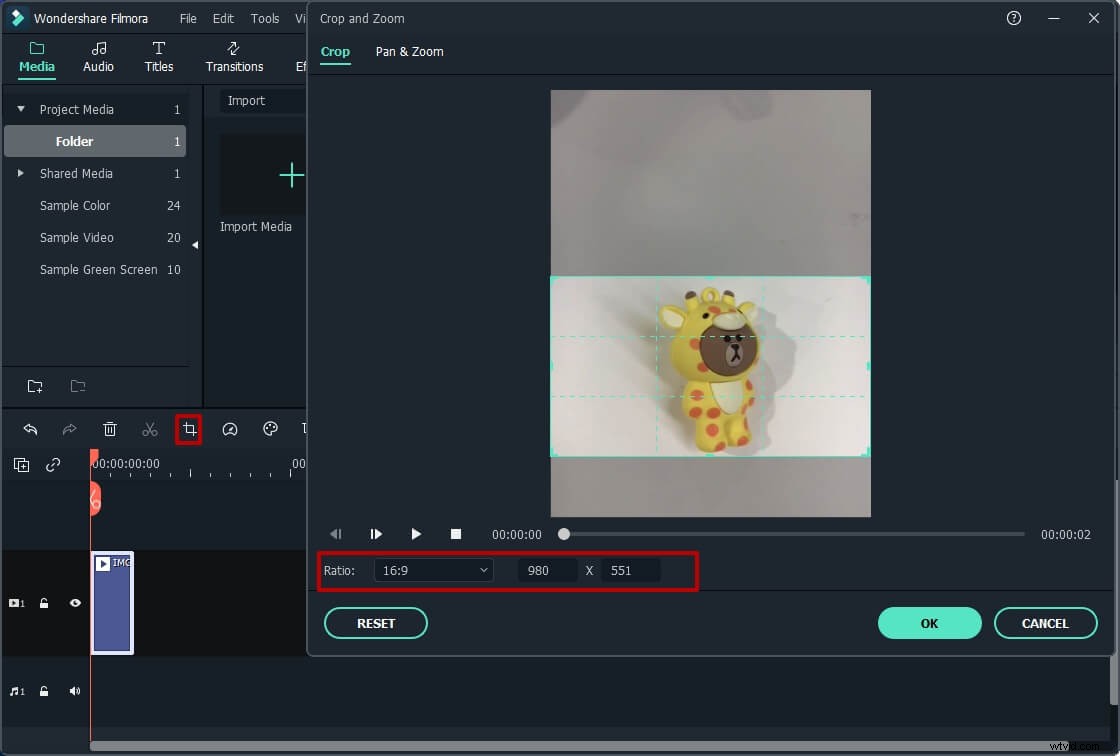
最新のアップデート:Filmora V10.5以降のバージョンを使用している場合は、自動リフレーム機能を使用して、ワンクリックで垂直方向のビデオを水平方向に変換できます。
- メディアライブラリで、ビデオを右クリックし、[自動リフレーム]メニューを選択します。
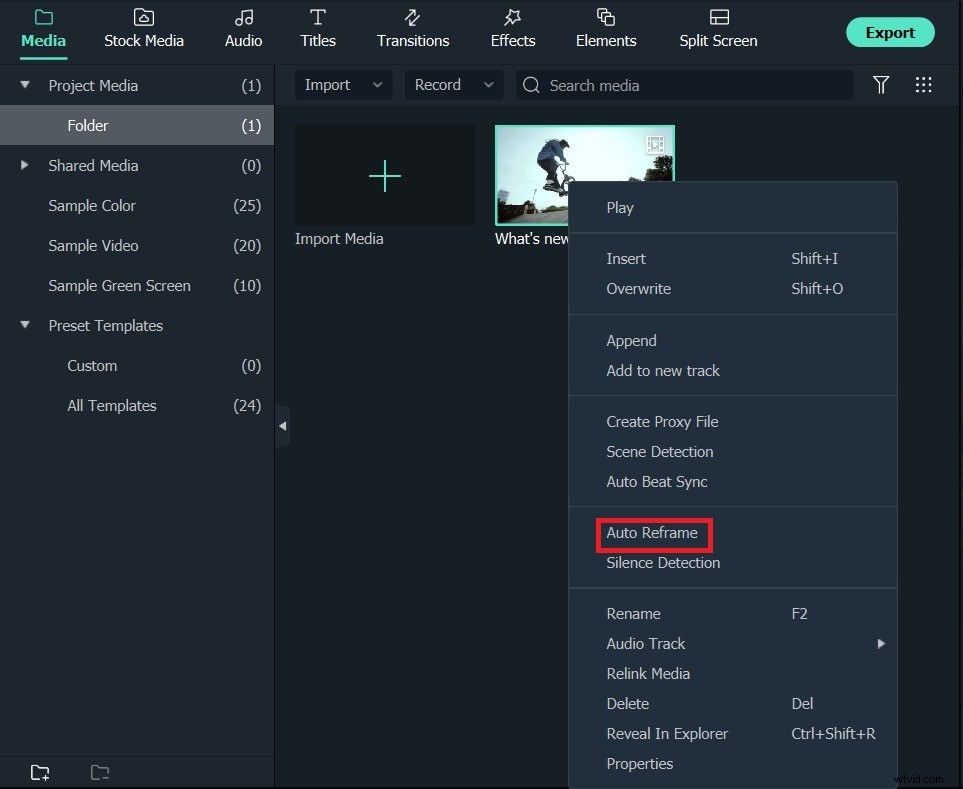
- アスペクト比を16:9に変更してから、[分析]を選択します。 Filmoraは、垂直ビデオの16:9への変換を自動的に開始します。境界線を使用してビデオ領域を調整することもできます。
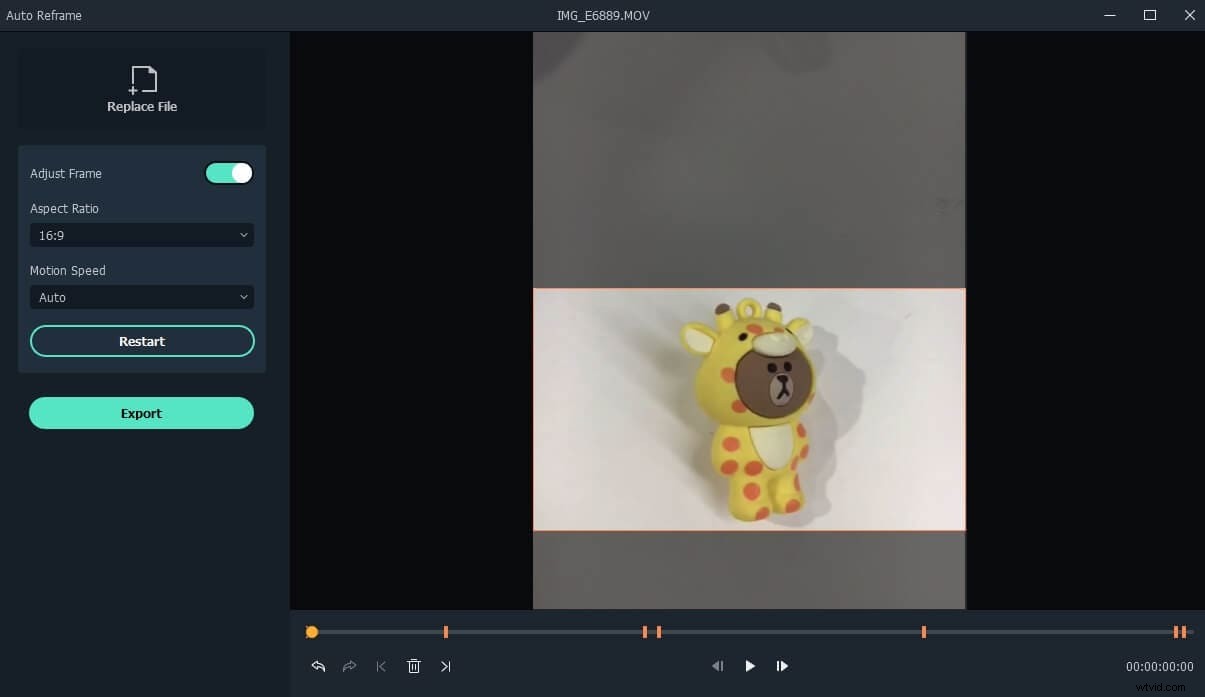
パート2:推奨:FilmoraProで垂直ビデオを水平に変換する方法
縦長のビデオをより簡単に変換する方法が必要な場合は、FilmoraProの使用をお勧めします。プロフェッショナルまたはセミプロのユーザー向けに設計されています。
垂直方向のビデオを水平方向に変換するには、幅と高さを変更するだけです。垂直方向のビデオを水平方向に変換する方法については、以下の詳細な手順を確認してください。
ステップ1:ビデオをFilmoraProにインポートする
FilmoraProをダウンロードした場合。 インポートをクリックします メディアライブラリで垂直方向のビデオをインポートするか、メディアライブラリの空白の領域をダブルクリックしてビデオをインポートします。インポートしたら、タイムラインにドラッグします。
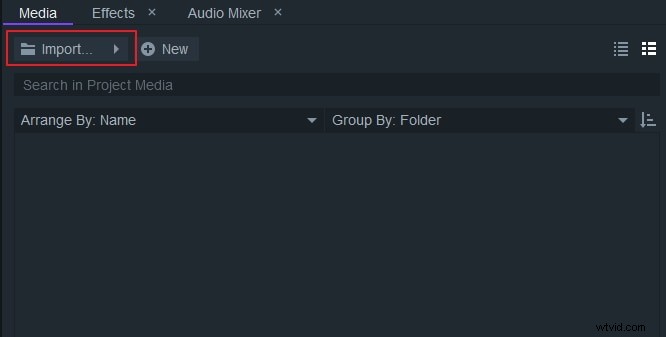
ステップ2:ビデオの幅と高さを変更する
ファイルに移動します>プロジェクト設定 。ウィンドウが表示されます。ビデオセクションで、リンクアイコンをクリックしてリンクを解除した後、幅を1920に、高さを1080に入力します。次に、[ OK]をクリックします。 。
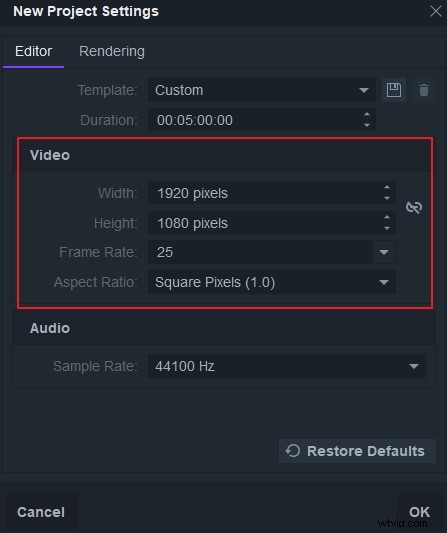
ステップ3:プレビューウィンドウでビデオをドラッグします
プレビューウィンドウでビデオをクリックします。白い点が表示されます。左上をドラッグして、幅と高さを調整します。これで、垂直方向が変換されたことがわかります。
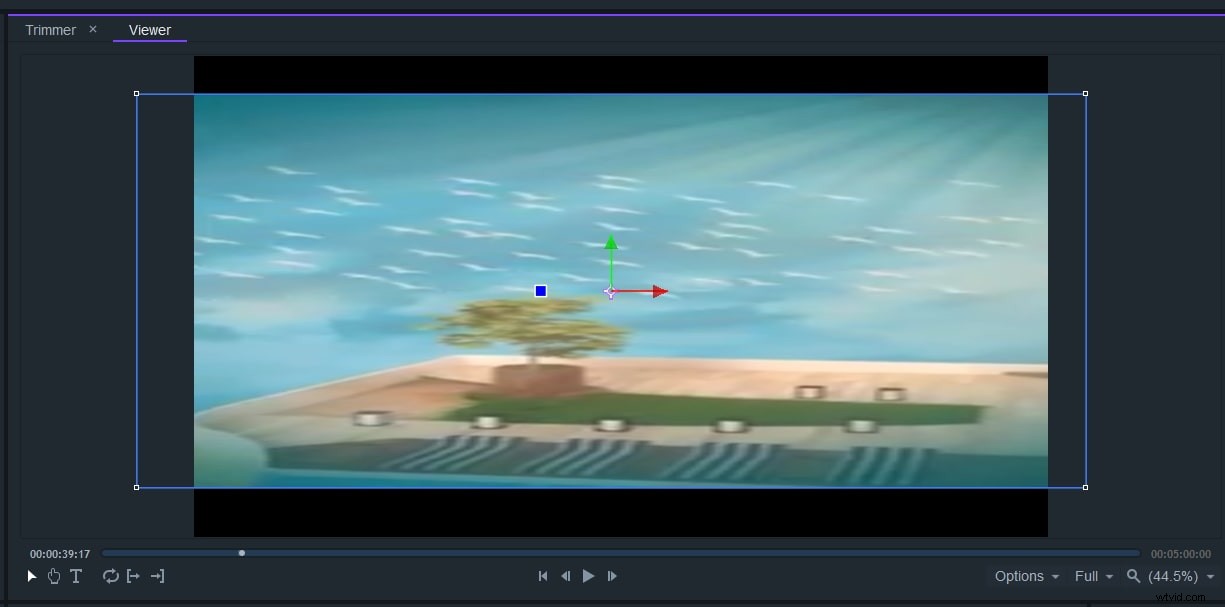
ステップ4:ビデオをエクスポートする
[エクスポートと出入り]領域をクリックします。 mp4やaviなど、さまざまな形式を選択できます。プリセットを編集して、アスペクト比やビットレートなどを調整することもできます。今すぐダウンロードして試してみてください。
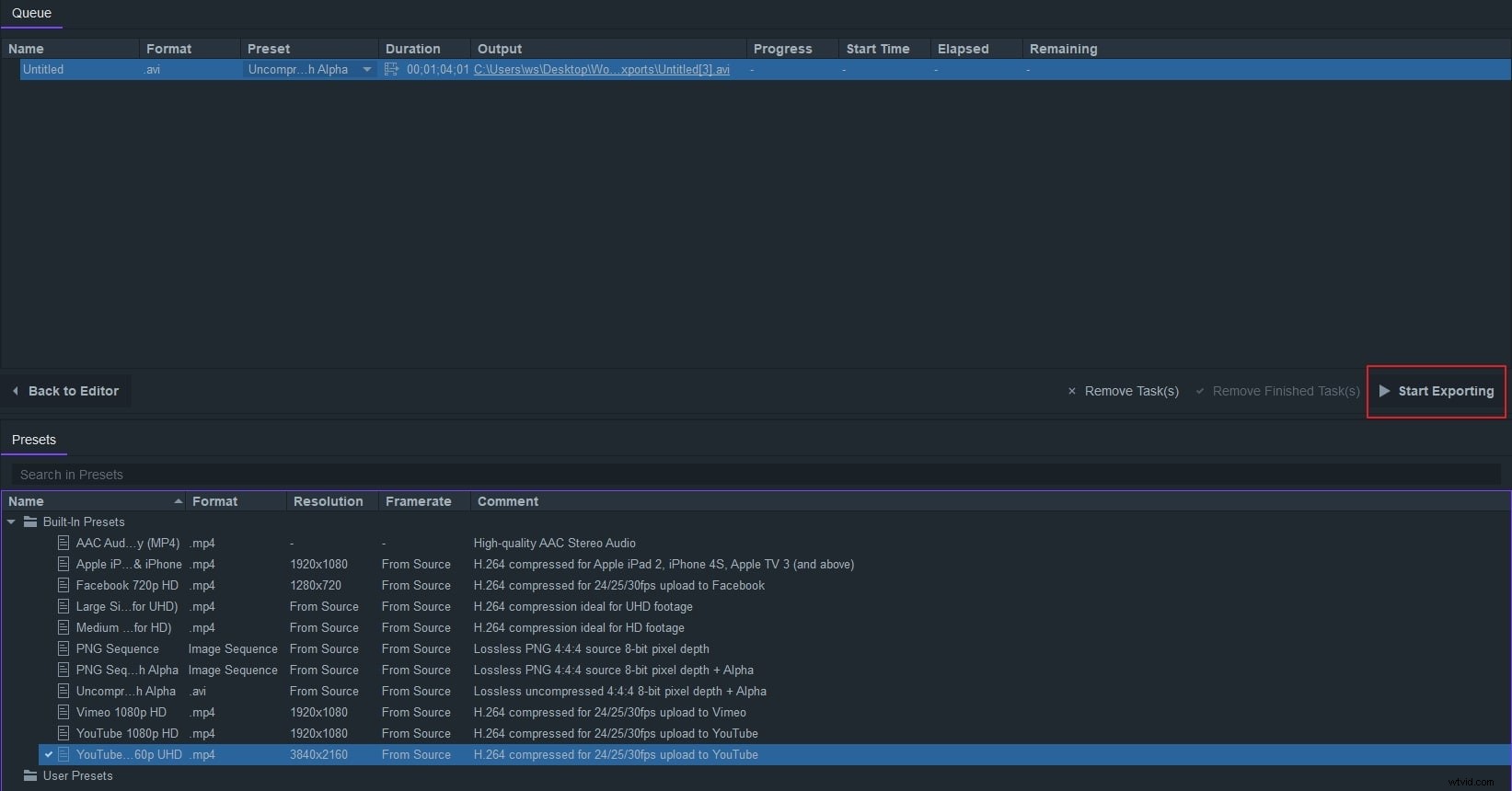
パート3:PremiereProで垂直方向のビデオを水平方向に変換する方法
Premiere Proで垂直方向のビデオを水平方向に変換するには、2つの解決策を試すことができます。
ソリューション1
- プロジェクトライブラリに移動して右クリックします。 新しいアイテムを選択します>シーケンス
- 設定をクリックします タブ。次に、カスタムを選択します 編集モードの下 。フレームサイズを16:9に設定します
- 縦長の動画をタイムラインにドラッグする必要があります
- Effects Controlから、フレームに合わせてビデオを拡大します
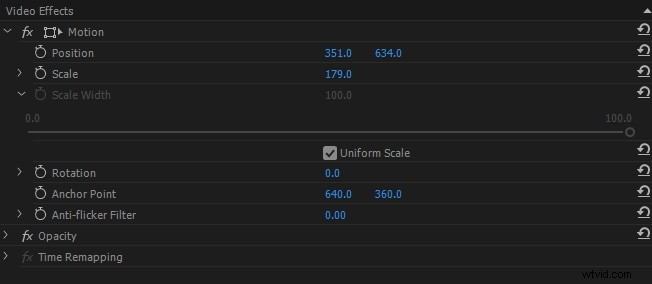
- Positionを使用するときにビデオを配置します
- 動画を埋めると、横向きの動画になります
ソリューション2
- 動画自体から抽象的な背景を作成する
- DSLR1080p30fpsのクリップを使用して新しいシーケンスを作成します
- タイムラインに垂直方向のビデオをドラッグします
- 元の動画の下に動画をドラッグしてコピーを作成します
- 作成した2つのコピーを選択し、エフェクトコントロールに移動します
- 背景レイヤーを拡大する
- エフェクトから、LumetriとGaussianBlurを検索してドラッグします
- 満足するまでぼかし効果を調整します
- Lumetriを使用して色を追加し、露出を変更します
- 最上層にドロップシャドウを追加して、背景から分離します
パート4:iMovieで縦長のビデオを横長に変換する方法
1. iMovieで縦向きのビデオを横向きに変換するには、まずAppleデバイスでiMovieアプリを起動する必要があります。
2.ビデオを修正するには、[ビデオ]タブから編集するビデオを選択してタップします。
3.次に、共有ボタンをタップしてからムービーを作成し、最後に新しいムービーを作成をクリックする必要があります。 オプション。
4.次に、ビューアで回転ジェスチャを実行して、ビデオを目的の方向に回転させる必要があります。
5.左上隅にある完了を見つけます ボタンを押して押します。最後に、共有ボタンと[ビデオの保存]オプションをクリックして、垂直方向のビデオを水平方向に変換します。
パート5:垂直ビデオから水平ビデオへの変換に関するFAQ
1。 iPhoneで水平方向のビデオを垂直にするにはどうすればよいですか?
ランドスケープモードのビデオが欲しかったのに、私たち全員がポートレートモードでビデオを作成するという間違いを犯しました。まあ、この問題を解決するのはとても簡単です、そして私たちはそれであなたを助けることができます。次の手順に従ってください:
- iPhoneで写真アプリを開きます。
- 変更する動画を選択してください。
- 下部にあるトリミングツールオプションをタップします。
- 好みに応じて角度を調整します。
- 回転オプションを使用すると、ビデオを90度回転させることができます。
- 動画に満足したら、[完了]をタップします。
- ボイラ、このタスクは数秒で完了しました。
2。縦向きと横向きのどちらを撮影するのが良いですか?
ほとんどの場合、垂直方向に撮影するよりも水平方向に撮影する方が良い場合があります。水平方向に撮影すると、周囲のオブジェクトや物をより多くキャプチャできます。
これに加えて、YouTubeのようなビデオWebサイトの縦長のビデオは、素人っぽく見えるため、人々に愛されていません。コンテンツをビデオサイトの多くの視聴者に届けるためには、常に水平方向に撮影することをお勧めします。
結論
いくつかの小さな変更を加えるだけで、垂直方向のビデオを水平方向のビデオに簡単に変換できます。上記の手順に従って、縦長の動画を簡単に横向きにします。
