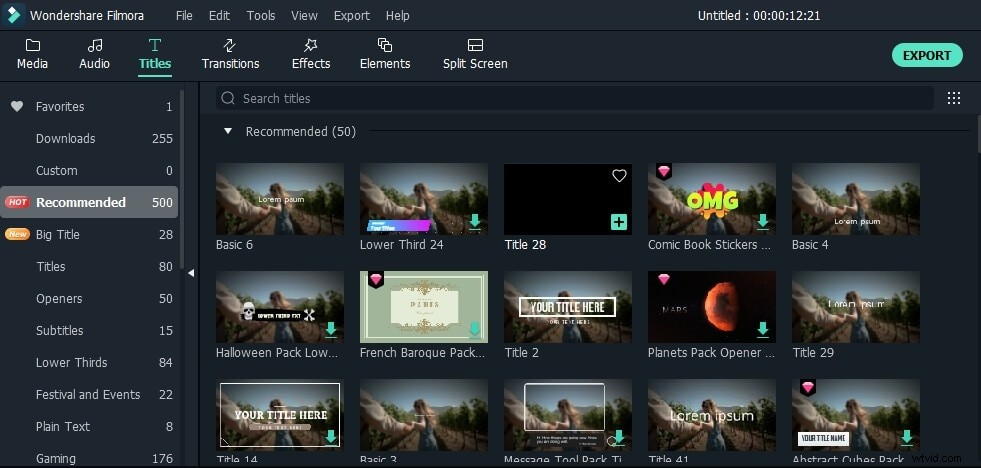物語の中で最もエキサイティングな、または最も面白い瞬間を伝えるために、静止または「凍結」シーンを作成したいですか?または、おなじみのストーリーに新鮮さを与えるために何かを凍結したいですか?実際、適切なツールが手元にあれば、動画をフリーズしてアクションを強調したり、キャプションを追加したりするのは非常に簡単です。
ここでは、WondershareFilmoraが直接共有されます。これを使用すると、クリックするだけで、希望のズームインおよびズームアウト効果のある静止画像を作成できます。以下に、それを段階的に行う方法を示します。
まず、WondershareFilmoraの無料試用版を入手してください。
ビデオのフレームをフリーズする必要がある理由
動画をフリーズして、視聴者にあなたのアイデアを簡単に知らせることで、お気に入りのシーンを表示できます。そうすることで、ビデオのコアが自然に表示されます。フリーズビデオを適用すると、編集されたフレームがクリップの中央にあるため、ビデオは2つの部分に分割されます。ただし、ビデオの完全性には影響しません。安全で簡単!
あなたも好きかもしれません:ビデオフレームを編集する方法
Filmoraでビデオをフリーズする方法
1メディアファイルをインポートします
[インポート]をクリックしてファイルフォルダを参照するか、すべてのファイルをプライマリウィンドウにドラッグアンドドロップします。このプログラムは、WMV、MOV、MP4、AVI、MKV、MTS、DV、TS、3GP、M4Vなどの膨大な数のメディアファイルをサポートしています。
それらすべてをロードすると、メディアライブラリにサムネイルとして表示されます。次に、それらをビデオタイムラインにドラッグして、ステップ2の準備をします。
注 :デフォルトでは、ビデオタイムラインのすべてのファイルが停止することなくマージされます。
こちらもお気に召すかもしれません:AdobePremiereProでフリーズフレームを作成する方法
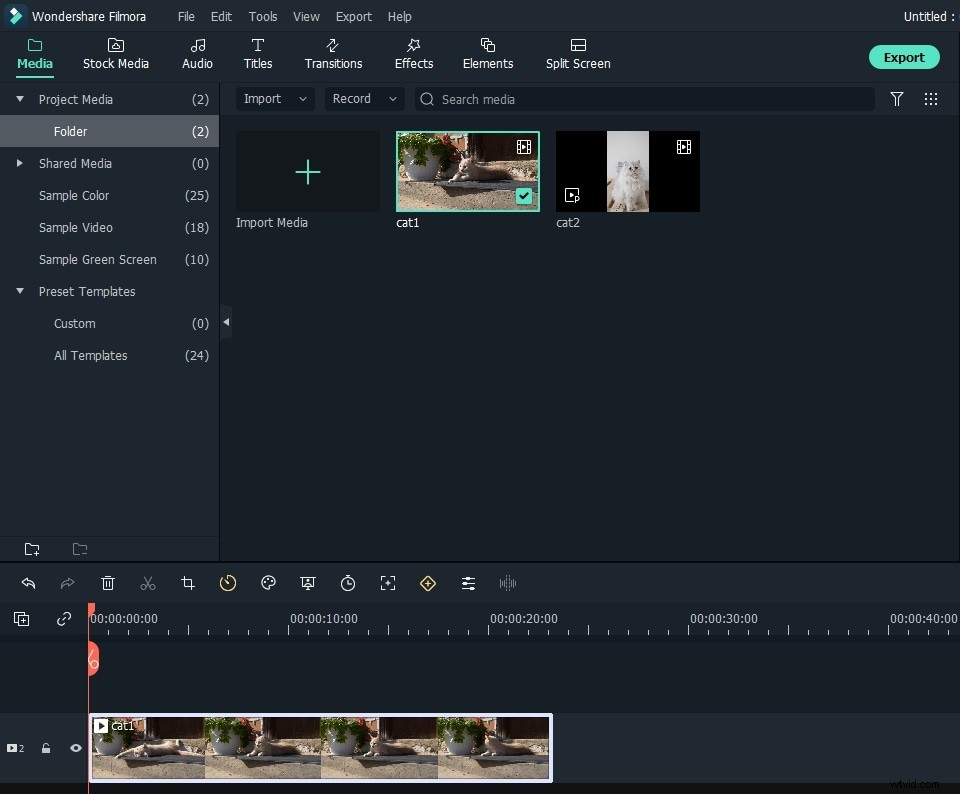
2ビデオを簡単にフリーズする
次に、フリーズした画像を作成するビデオクリップを再生し、正しい位置に来たら一時停止します。ビューアーパネルの下にある「スナップショット」インコンをクリックします。すぐに、メディアライブラリに画像が追加されます。画像をメインのビデオトラック上のPIPトラックにドラッグし、静止画像の長さを設定します。
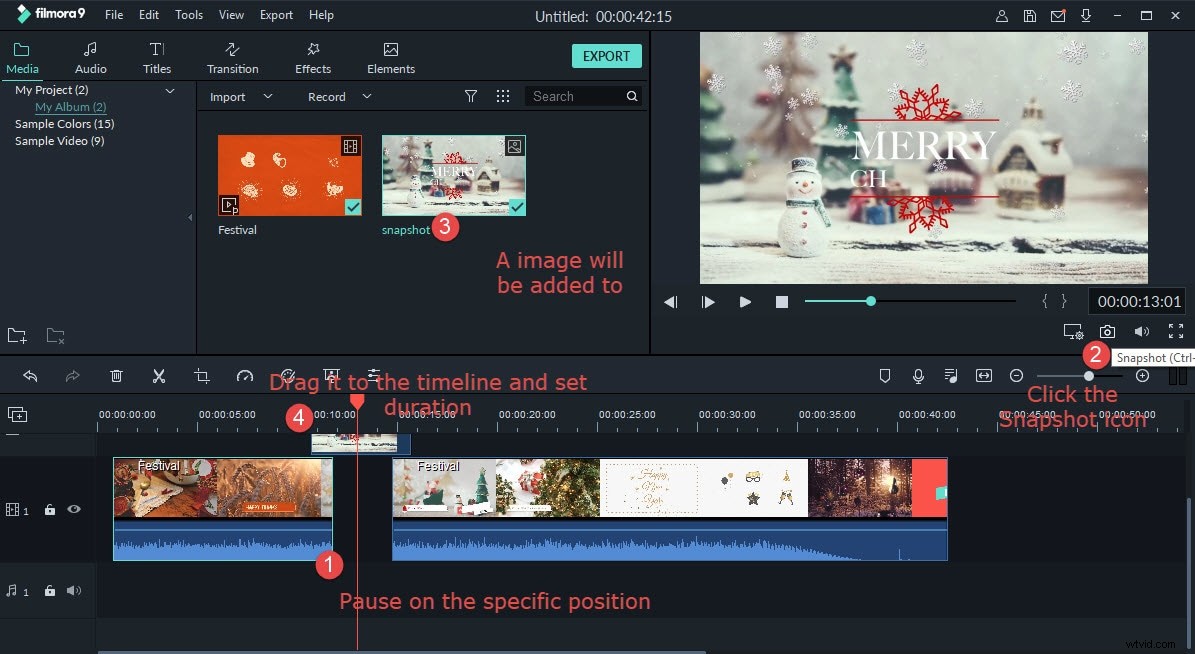
これでフリーズフレームが作成されました。さらにカスタマイズしますか?画像アイコンをダブルクリックして、編集ウィンドウを表示します。ここでは、時計回りに90度回転し、持続時間、明るさ、コントラストを調整できます。
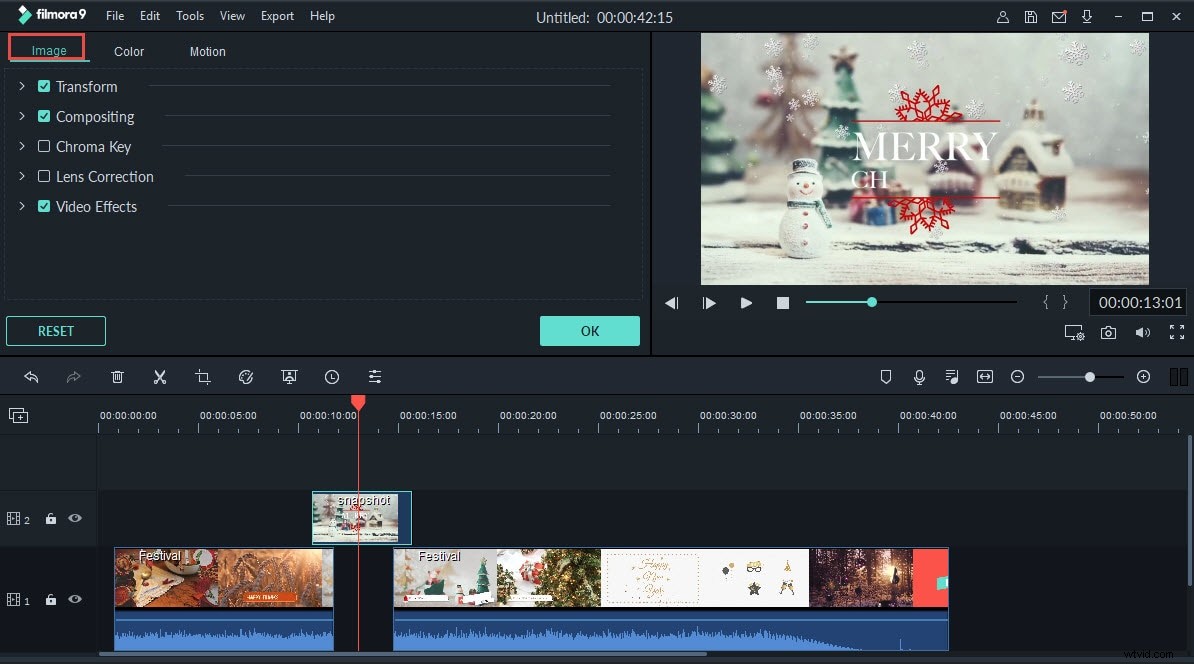
[モーション]ペインで、お気に入りのフェードイン/アウトまたはズームイン/アウト効果を選択することもできます。
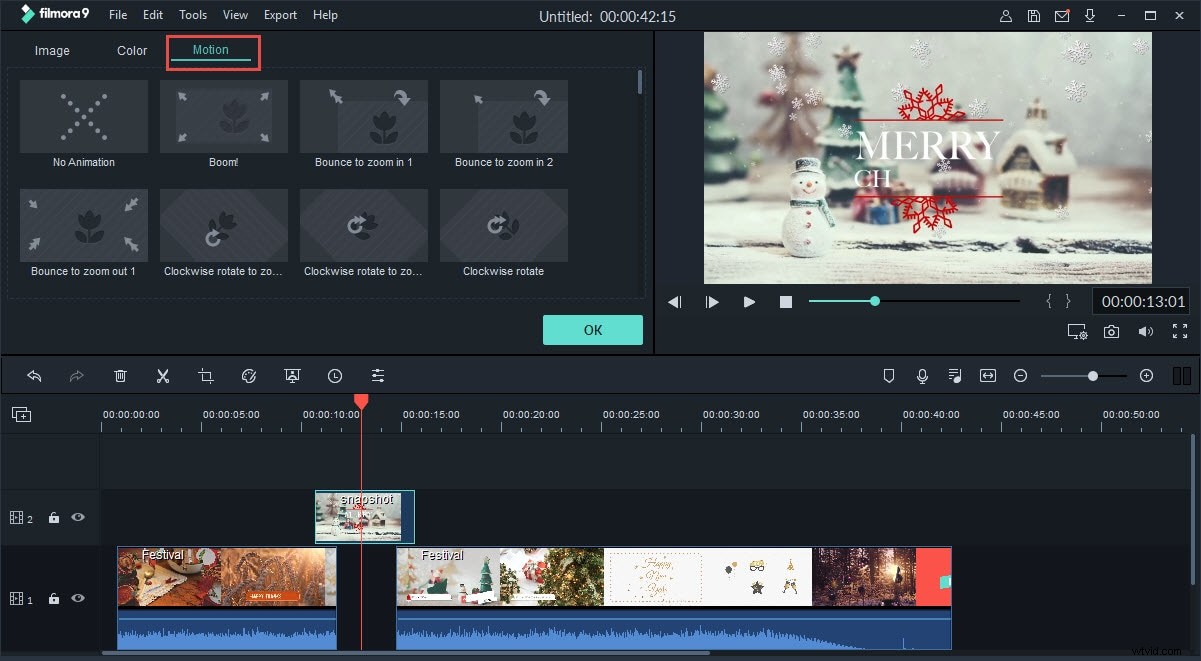
3作成物を保存します
すべてが満足したら、「エクスポート」をクリックして作成物をエクスポートします。表示されるポップアップウィンドウで、さまざまな形式のオプションから選択して、コンピューターに保存します。または、YouTube、Facebook、Twitterに直接アップロードして、友達や家族と共有します。
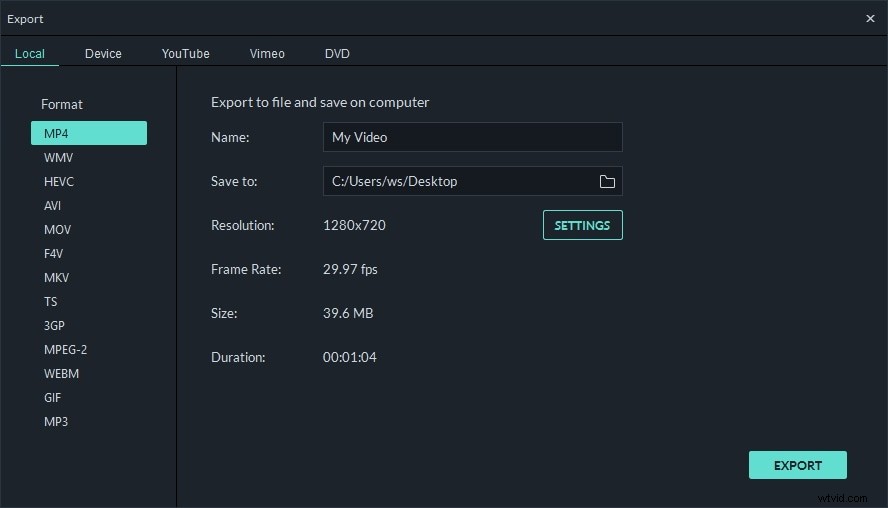
ボーナスのヒント:
また、静止画像をより意味のあるものにするために、キャプションを追加することもできます。 Wondershare Filmoraを使用すると、これを行うのは非常に簡単です。ツールバーの[テキスト/クレジット]タブをクリックし、お気に入りのテンプレートを選択してさらにカスタマイズします。継続時間、サイズ、ズームイン/ズームアウト効果はすべて柔軟に調整可能です。