現在の編集システムが少し遅いと感じている場合、または新しい 4k および 8k ワークフローに飛び込みたい場合は、編集ワークステーションをアップグレードまたは交換する良い機会かもしれません.
しかし、選択は少し混乱する可能性があります。 PCとMacのどちらを使いますか?ワークステーションまたはラップトップ?新しく買いますか?改装?それとも自分でカスタムビルドしますか?
最近、PC 編集ワークステーションを特注で作ったので、その過程で行った経験と調査を共有します。
ただし、PC であれ Mac であれ、事前に作成されたシステムの購入を検討している場合は、これらの提案を使用して、ニーズと予算に合わせて最適なコンポーネントを選択することができます。
この記事の内容は次のとおりです。
- コンピュータの各部分は何をしていますか?
- 各パーツは編集者のパフォーマンスにどのように影響しますか?
- 予算に応じて選択できる各パーツの 3 つのレベル
- 最近構築したカスタム ビデオ編集ワークステーションの仕様
注 1: これらの推奨事項は、平均的な人にとって「合理的」な範囲内にとどめます。つまり、たとえ高速であっても、4000 ドルの CPU と 6000 ドルのビデオ カードを推奨することはありません。そのような予算がある場合は、コンピューターの各パーツに最高価格のコンポーネントを選択するだけで、最終的に満足できるものになるでしょう!
注 2: この記事のほとんどの言語は、Adobe Premiere Pro に言及しています。ただし、ほとんどの編集ソフトウェアは、コンピューターのパーツを同じように利用します。 CPU、グラフィックス カード、RAM、およびストレージはすべて、同様の機能を高速化するのに役立ちます。以下に概説する推奨事項は、Final Cut Pro X、Avid Media Composer、DaVinci Resolve などの他のソフトウェアにも同様に適用されます。安全のために、購入前に特定のパーツと選択したソフトウェアとの互換性を必ず確認してください。
よし、飛び込もう!
 CPU/プロセッサ
CPU/プロセッサ
それは何をしますか?
CPU はコンピューターの頭脳であり、システムのパフォーマンスを大きく左右します。コンピューターのすべての部分に信号を送信し、タスクを実行するために必要なすべての計算と計算を行います。
CPU は編集パフォーマンスにどのように影響しますか?
CPU が強力になればなるほど、次のことが高速になります:
- 映像を再生
- レンダリング効果
- ビデオのエクスポート
- クリップのエンコードとトランスコード
注目すべき CPU の 2 つの主な機能は、クロック速度です。 とコア数 .
ほとんどの編集プログラムはマルチスレッドです。つまり、複数の処理コアを同時に利用してソフトウェアを高速化できます。とはいえ、編集ソフトウェアのすべてのタスクが追加のコアを十分に活用できるわけではないため、ベース クロック速度は非常に重要です。
これは、特定のタスクが 1 つまたは 2 つのコアしか利用できないためです。これらのタスクに 16 コアの CPU を使用していても、プログラムはそれらの 15 を無視する可能性があるため、実際には問題になりません。そのため、コアが 1 つしか使用されていない場合でも、編集ソフトウェアが十分な馬力を引き出すことができるように、各コアのクロック速度を高くすることが重要です。
例:ライブ再生はより少ないコアを使用し、レンダリングとエクスポートはより多くを使用します
基本クロック速度が高く、できるだけ多くのコアを備えたプロセッサを選択する必要があります。 2020 年のこの記事の執筆時点で、これらは予算に応じて推奨される 3 つの CPU です。
ビデオ編集に適した CPU – AMD Ryzen 7 3800X ($339)
- コア: 8
- 基本クロック速度: 3.9GHz
- ブーストされたクロック スピード: 4.5GHz
AMD Ryzen 7 3800X は、得られる価格対性能比において非常にお買い得です。安定したクロック速度で 8 コアを搭載しています。少しの現金を節約しようとしているが、強力な編集用コンピューターが必要な場合は、これが最適です。
ビデオ編集用のより優れた CPU – Intel Core i9 9900K ($528)
- コア: 8
- 基本クロック速度: 3.6GHz
- ブーストされたクロック スピード: 5.0GHz
Intel Core i9 9900K は、CPU に最適な選択肢であり、投げることができるほとんどすべてのものを引き裂きます。 5.0 GHz という非常に高いブースト クロック速度を備えているため、シングル スレッド アプリケーションに役立ちます。
コア数は 8 で、これはおそらくほとんどの人が必要とする数を超えています。ただし、スーパーコンピューターを構築しようとしており、システムを可能な限り将来的に保証したい場合は、次のオプションを確認してください。
ビデオ編集に最適な CPU — AMD Ryzen 9 3950X ($749)
- コア: 16
- 基本クロック速度: 3.5GHz
- ブーストされたクロック スピード: 4.7GHz
AMD Ryzen 9 3950x は野獣です (ほとんどの人にとってはやり過ぎかもしれません)。高い基本クロック速度と 16 コアの計算能力を備えています。
また、4.7 GHz の非常に高速なブースト クロック速度も備えています。負荷の高いタスクを実行する場合、CPU は最大出力まで速度を上げて、タスクをより迅速に完了できるようにします。これは、ソフトウェアでシングルスレッドの処理を行っている場合、つまり CPU が他のすべてのコアを利用できない場合に特に役立ちます。両方の長所を兼ね備えています。
お金があり、Adobe Media Encoder でのエンコード、After Effects プロジェクトのレンダリング、Premiere での再生、30 GB のファイルの圧縮を同時に行う能力が必要な場合は、比較的簡単に処理できます。
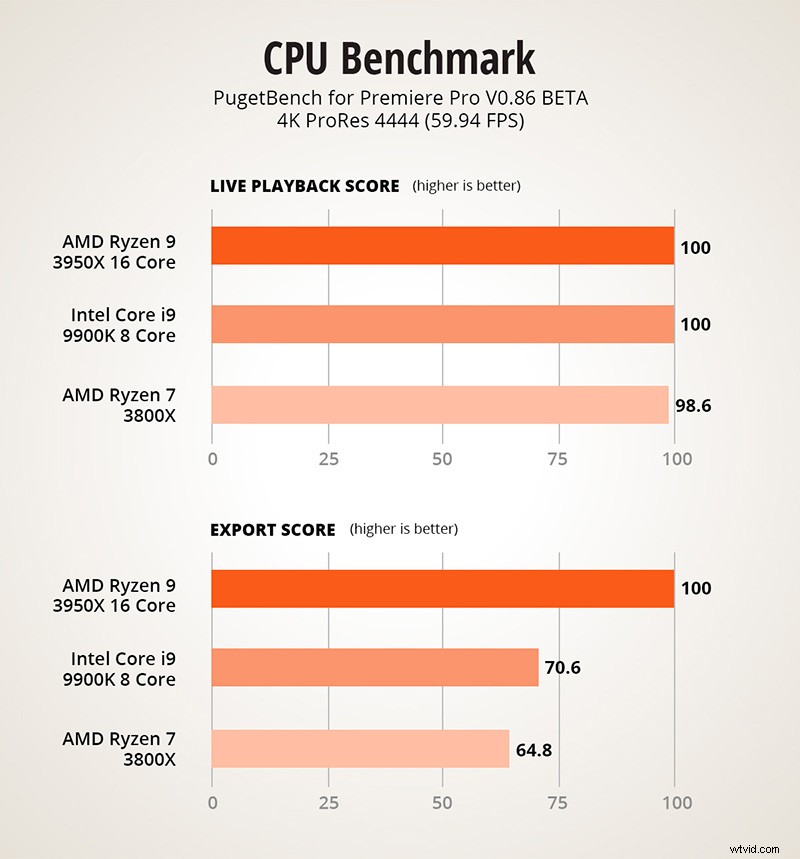
 RAM/メモリ
RAM/メモリ
それは何をしますか?
ランダム アクセス メモリ (RAM) は、基本的にコンピュータ内の超高速の短期ストレージです。
フッテージを再生している場合でも、ブラウザーのタブをめくっている場合でも、RAM は、ハード ドライブからの読み込みや Web からの再ダウンロードを待つことなく、作業中のものにすぐにアクセスできるようにします。
RAM は動画編集者にどのように影響しますか?
ビデオ編集者にとっての RAM の主な機能は、プレビュー ファイルをキャッシュして、フッテージをスムーズに再生できるようにすることです。作業しているフッテージの解像度とビット深度が高いほど、より多くの RAM が必要になります。
編集ワークステーションに割り当てる RAM の量を選択する際に役立つ一般的なガイドラインを次に示します。
- 4 GB RAM: いいえ
- 8 GB RAM: 小規模なプロジェクトや最大 1080p の解像度に対応
- 16 GB RAM: これは、取得する必要がある現実的な最小値です。解像度 4k までの 8 ビット映像の編集が可能になります。
- 32 GB RAM: After Effects や Photoshop を実行したり、多数の Chrome タブを開いたままにしておくなど、バックグラウンドで他のプロセスを実行しながら 4k フッテージを編集する予定がある場合に最適です (Chrome は RAM が大好きです)。
- 64 GB RAM: 8k での編集に最適
- 128 GB RAM: 将来性があり、自慢できる権利があり、プログラムをまったく閉じない編集者に最適です。
ビデオ編集に最適な RAM のタイプは?
CPU やビデオ カードと同様に、RAM にもクロック速度があります。
事前構築済みまたはカスタマイズ済みのシステムを購入する場合は、CPU に最適な RAM を選択する可能性が高いため、これについてあまり心配する必要はありません。
ただし、独自の編集ワークステーションを構築している場合は、CPU がサポートする RAM の最大速度を確認し、それに対応できる RAM を購入する必要があります。私たちのコンピューターでは、CPU (Ryzen 9 3950x) が最大クロック速度 3200Mhz の RAM をサポートしているので、それを購入しました。
一般に、DDR4-3200 RAM は、RAM が CPU パフォーマンスのボトルとならないようにするために 2020 年に取得したいものです。
32 GB RAM キットに適したオプションをいくつか紹介します:
- Corsair Vengeance LPX 32GB DDR4 3200 MHz
- パトリオット バイパー スチール シリーズ 32GB DDR4 3200 MHz
- G.SKILL Ripjaws V シリーズ 32GB DDR4 3200 MHz
 ビデオ カード / GPU
ビデオ カード / GPU
それは何をしますか?
GPU (グラフィックス プロセッシング ユニット) は、モニターに何を表示するかについて、CPU (中央処理装置) からの指示を受け取ります。 GPU は CPU よりもはるかに強力で、多くの場合、6、8、または 16 ではなく数千のコアを備えています。
ビデオ カードはビデオ編集者にどのように影響しますか?
GPU は、次の場合に編集パフォーマンスを高速化します:
- GPU アクセラレーション効果のライブ再生
- After Effects などのグラフィック プログラムでの RAM プレビューの高速化
ビデオ カードについては、次のことも考慮する必要があります。
- 専用 GPU メモリの量。特に 4k 以上で編集する予定がある場合は、おそらく 4 ~ 8 GB が必要になるでしょう
- 複数のモニター (DV またはミニ DV) および全画面再生用の 3 番目の表示モニター (HDMI) 用のカード上の接続数
GPU は編集ソフトウェアの非常に特定のタスクにのみ使用されますが、より高速な CPU はすべての作業を高速化します。ただし、これらのタスクを処理する専用の GPU を用意することは依然として重要です (つまり、マザーボードに搭載されているオンボード グラフィックス カードではありません)。
ただし、編集に関しては、ローエンドのビデオ カードと最上位のビデオ カードの違いはそれほど大きくなく、余分なお金を払う価値はないかもしれません。ただし、3D レンダリング プログラムを使用したり、最大設定の最新ゲーム。
GPU と、GPU がビデオ編集ソフトウェアに与える影響について詳しく知りたい場合は、この記事が最適です。
とはいえ、予算やワークステーションのその他の用途に応じて、2020 年の優れた、より優れた、最高のビデオ カードの推奨事項を以下に示します。
ビデオ編集に適したビデオ カード – GeForce RTX 2060 ($359)
- コア: 1920年
- GPU メモリ: 6GB
- ポート: DisplayPort x 3、HDMI x 1
GeForce RTX 2060 は、コストパフォーマンスに優れています。 2080 Super のパフォーマンスからそれほど遠くなく、価格は約半分です。グラフィックス カードを 3D レンダリングやゲームに使用する予定がない限り、これは編集用に購入できる最もお得なビデオ カードです。
ビデオ編集用の優れたビデオ カード – GeForce RTX 2080 Super ($789)
- コア: 3072
- GPU メモリ: 8GB
- ポート: DisplayPort x 2、HDMI x 2、USB Type-C x 1
GeForce GTX 2080 Super は、あなたが何をすべきかを知っているよりも多くの GPU パワーを提供します。 8k のワークフローと、ときどきゲームをプレイするのも好きです (もちろん最大設定で!)。
ビデオ編集に最適なビデオ カード – Titan RTX ($2489)
- コア: 3072
- GPU メモリ: 24GB
- ポート: DisplayPort x 2、HDMI x 2、USB Type-C x 1
このカードはばかげており、おそらく必要ありません。ただし、8k ワークフローに取り組んでいる場合は、24 GB の GPU メモリによりシステムが非常にスムーズに動作し続け、追加の CUDA コアにより、GPU で高速化されたエフェクトとエクスポートがさらに高速化されます。私たちのシステムではこれを選択しませんでした。これは完全に過剰であり、明らかに非常に高価であるためです。
注: ラインナップに Radeon カードが含まれていないことに気付くでしょう。それらに何の問題もありませんが、現時点では GeForce カードがわずかに性能を上回っています。特に編集者の大多数が現在使用している Premiere Pro では顕著です。
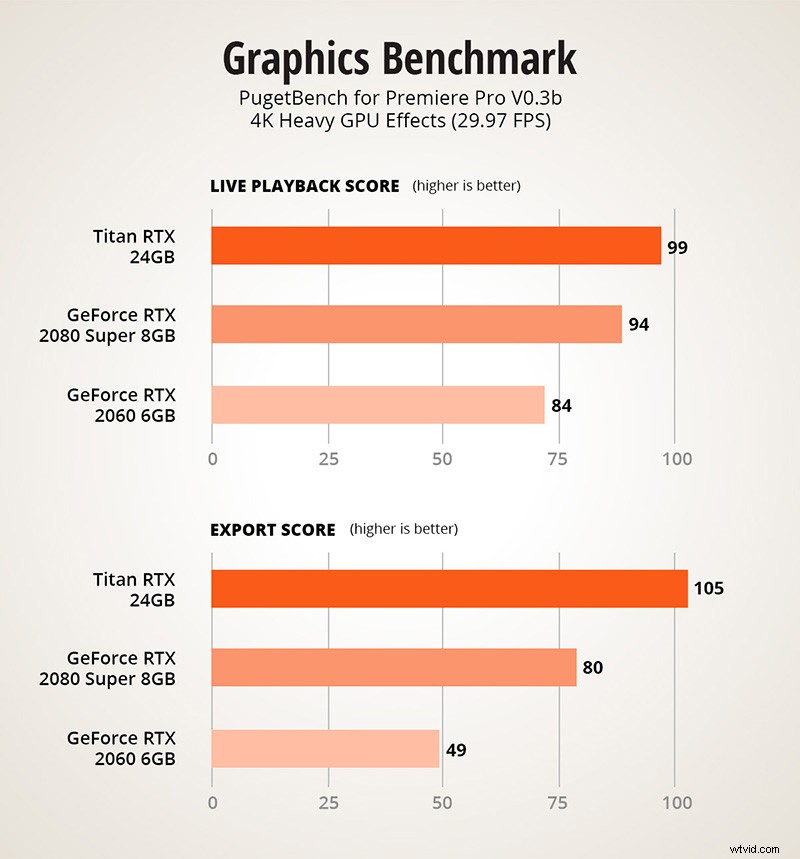
 ストレージ ドライブ
ストレージ ドライブ
彼らは何をしますか?
ストレージには、オペレーティング システム、プログラム、メディア、およびキャッシュや仮想メモリなどのその他のファイルが保持されます。
ストレージは動画編集者にどのように影響しますか?
これは重要かつ多面的なトピックです。編集者は、非常に高速なストレージと非常に大容量のストレージの組み合わせを望んでいます。 2020 年現在、速度とサイズは相容れないものですが、それは徐々に変化しています。すぐに大量の超高速ドライブを入手できるようになりますが、現時点では、ワークフローの各部分に最適なドライブを選択する必要があります.
最初に、いくつかの定義を理解しておきましょう:
- ハードディスク ドライブ: サイズが大きく (最大 15 TB)、回転ディスクを使用します。これらには機械部品が含まれており、転送速度が比較的遅くなります (100 ~ 200 MB/秒)。お使いのコンピュータの古くて遅い SATA III プロトコルに接続します。
- SATA SSD: サイズが小さく(最大 4 TB)、可動部品がありません。これらは、従来のハードディスク ドライブ (400 ~ 600 MB/秒) よりもはるかに高速ですが、コストが少し高くなります。これらは、コンピュータの古くて遅い SATA III プロトコルにも接続されます。
- NVMe SSD: サイズは SATA SSD (最大 4TB) に似ていますが、さらに高速です!これらは、グラフィックス カードのように PCI-Express に直接接続し、信じられないほどの転送速度 (最大 5000 MB/秒) を提供します。もちろん、これは現在購入できる最も高価なストレージでもあります。
現在推奨されている動画編集ストレージ戦略は次のとおりです:
- SATA または NVMe SSD #1: オペレーティング システムとインストール済みプログラム
- SATA または NVMe SSD #2: アクティブな編集プロジェクト、ソース メディア、キャッシュ、スクラッチ ディスク
- HDD: 長期保管、バックアップ、非アクティブなプロジェクト メディアに必要な数
SSD ストレージ オプション (ドライブ #1 および #2):
ビデオ編集に適した SSD ストレージ – Samsung 860 EVO 2TB ($279)
- 容量 :2TB
- 最大読み取り速度: 550MB/秒
- 最大書き込み速度: 520MB/秒
- プロトコル: SATA
Samsung 860 EVO は、古い SATA インターフェイスに接続する内蔵 SSD ドライブです。それでも、従来のハードディスクを大幅に上回る高速ドライブであり、得られるサイズに対して手頃な価格です。
ビデオ編集用のより優れた SSD ストレージ – Samsung 970 EVO 2TB ($478)
- 容量: 2TB
- 最大読み取り速度: 3500 MB/秒
- 最大書き込み速度: 2500 MB/秒
- プロトコル: NVMe
一歩踏み出したい場合は、はるかに高速な NVMe プロトコルに接続する SSD を検討する必要があります。 Samsung 970 EVO は信じられないほど高速な転送速度を備えているため、編集ソフトウェアで大きなメディア ファイルを操作する際の作業が大幅に楽になります。とは言っても、安価で高速な次のストレージオプションよりも真剣に推奨するのは難しい.
ビデオ編集に最適な SSD ストレージ – ギガバイト AORUS NVMe Gen4 M.2 2TB ($419)
- 容量: 2TB
- 最大読み取り速度: 5000 MB/秒
- 最大書き込み速度: 4400 MB/秒
- プロトコル: NVMe
Gigabyte AORUS MVMe Gen4 2TB ドライブは、非常に高速です。 Samsung よりも少ない費用で、途方もなく高速な 5000 MB/秒のピーク読み取り速度にアップグレードできます。 Premiere のようなプログラムでは、4k または 8k の未加工映像の複数のストリームと大量のオーディオがある場合、このタイプの速度により、ハード ドライブが再生のボトルネックにならないことがほぼ保証されます。
注: もちろん、どの SSD ストレージ オプションを選択する場合でも、自分に最も適した容量を選択する必要があります。私たちのシステムでは、OS/プログラム ドライブ用に 1TB NVMe SSD を選択し、アクティブなプロジェクト/メディア ドライブ用に 2TB NVMe SSD を選択しました。
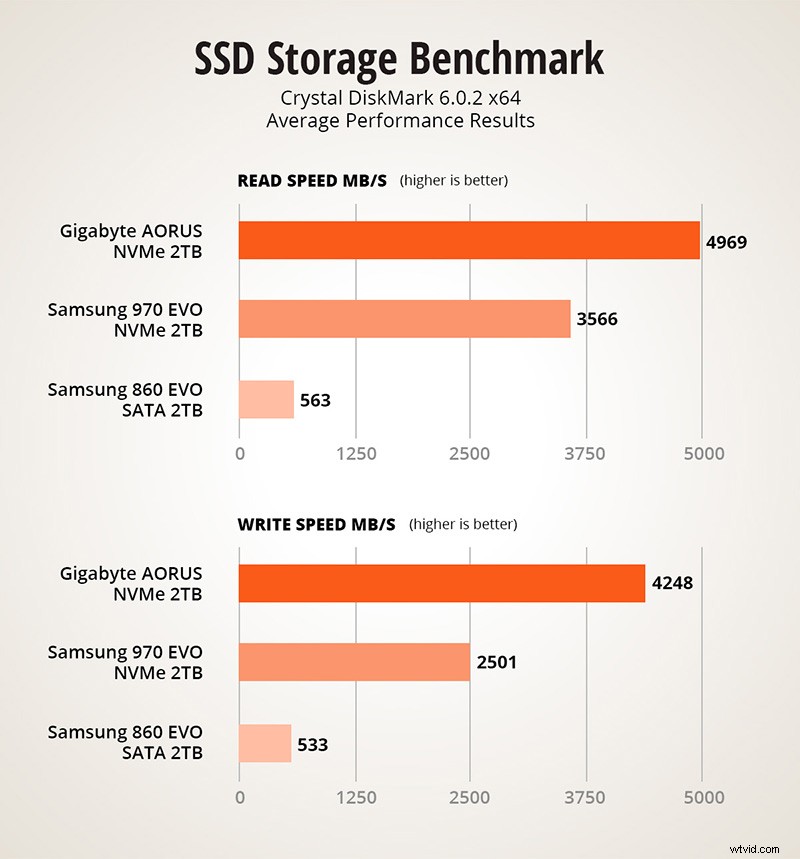
大容量 HDD ストレージ オプション
現在、ビデオ編集ワークフロー用の大容量ハードディスク ストレージに関しては、多くのオプションがあり、誰もが異なることを言うでしょう.
一般的に、追加のストレージを選択する際には、次の要素を考慮する必要があります:
- 内蔵ドライブと外付けドライブのどちらが必要ですか? 少なくともお勧めします 大容量の内蔵ドライブ 1 台と、ワークフローに適した追加ドライブの組み合わせ
- どのくらいのスペースが必要ですか? 追加の 4 TB の HDD ストレージはおそらく最小です。とはいえ、24 TB の追加の内部 HDD ストレージと、別の 32 TB の外付けドライブが常にこのシステムに接続されていますが、私たちはパックラットかもしれませんが、それに追随する必要はありません。
- ホーム サーバーまたは NAS をセットアップしますか? 本当に真剣なら、データを保護するための RAID 冗長性を備えたホーム ストレージ サーバーを作成するために時間とお金を投資するのが理にかなっているかもしれません。これだけでも非常に大きなトピックですが、状況と予算によっては検討する価値があるかもしれません。
HDD ストレージの最良のオプションと最悪のオプションを説明するつもりはありませんが、このシステムに選択した大容量ドライブとその理由を説明します。
内部大容量ドライブ – Western Digital Gold 10TB エンタープライズ クラス ($316)
- 容量: 10TB
- 最大読み取り速度: 250MB/秒
- 最大書き込み速度: 250MB/秒
- プロトコル: SATA
これらのドライブを気に入っている理由は 3 つあります:
<オール>外付け大容量ドライブ – Seagate Expansion 10TB 外付け HDD ($179)
- 容量: 10TB
- 最大読み取り速度: 160MB/秒
- 最大書き込み速度: 160MB/秒
- プロトコル: SATA
オフィスの棚にはおそらく 20 台が置かれており、あらゆる種類のプロジェクトやその他のドライブをバックアップしています。木材をノックしてください。まだ失敗したことはありません。サイズの割にはお買い得です。 Lacie や G-Tech などの高価なドライブを大量に購入している場合、それらのコストを正当化することはできません。さらに、複数のコピーを作成するために、通常、これらのうち最大 2 つのプロジェクトをバックアップします。これにより、TB あたりの価格がさらに重要になります。
最新のワークステーションに選択した仕様
この時点で、新しいビデオ編集ワークステーションを構築するか購入するかにかかわらず、考慮すべき大きな 4 つのコンポーネントについて説明しました。
- CPU/プロセッサー
- GPU/ビデオ カード
- ストレージ
- RAM/メモリ
興味のある方のために、約 1 週間前に新しいシステムを構築するときに含めることを選択したすべてのパーツを以下に示します。私たちはちょっとした工夫を凝らして、光るパーツを選びました…必ずしも最もプロフェッショナルに見えるワークステーションではないかもしれませんが、間違いなくとても楽しいワークステーションです!
- CPU:AMD Ryzen 9 3950X ($749)
- マザーボード: MSI MEG X570 ACE ($357)
- RAM: 128GB Corsair Vengeance RGB PRO ($609)
- ビデオ カード: ASUS GeForce RTX 2080 Super 8GB ($769)
- SSD #1 (OS): ギガバイト AORUS NVMe Gen4 M.2 1TB ($229)
- SSD #2 (プロジェクト): ギガバイト AORUS NVMe Gen4 M.2 2TB ($419)
- 大容量内蔵 HDD: ウエスタン デジタル ゴールド 10 TB エンタープライズ クラス ($316)
- 大容量外付け HDD: Seagate 拡張 10TB 外付け HDD ($179)
- ケース: コルセア オブシディアン シリーズ 750D フルタワー ($168)
- CPU クーラー:Corsair H115i RGB プラチナ AIO 液体 CPU クーラー ($147)
- 電源: EVGA 80+ ゴールド 1000W ($189)
総費用 =$4,131
このシステムは確かに安くはありませんでしたが、信じられないほど強力で、おそらく 5 ~ 7 年は使用できます。私たちの仕事は、毎日 8 時間から 12 時間、1 台の機器に依存している場合、ツールのアップグレードに時間とお金を時折割り当てるのは良いことです。
最終的に、このワークステーションは最上位の iMac とほぼ同じ価格ですが、次のような違いがあります:
- RAM を 2 倍に
- ビデオ カードで 2 倍速
- 2 倍の CPU コア
- 高速で大容量の SSD ストレージ
- 追加の 20 TB の大容量ストレージ
- 5K Retina ディスプレイはありません 😢
- 光ります😊✨

まとめ
このガイドが、ワークステーションの各コンポーネントがビデオ編集ワークフローを高速化 (または低速化) する方法について理解を深めていただければ幸いです。
ご質問やご意見がございましたら、お気軽に下記までお寄せください。折り返しご連絡いたします!
