
ビデオ編集ソフトウェアに関して言えば、私たちの多くは、Adobe と Apple から入手できる 2 つの人気のあるオプションのいずれかを選ぶかもしれません。それらは素晴らしいものですが、ある意味で非常に複雑になる可能性があり、学習曲線は非常に急勾配です. Movavi には、Video Editor 14 Plus ソフトウェアで利用できる素晴らしい代替手段があります。
定期的に YouTube 動画を作成している私にとって、編集ソフトウェアは明らかに非常に重要です。私が最初にスキルを磨き、ビデオ編集の方法を学び始めたとき、それは必ずしも簡単ではなく、研究に費やす時間は非常に重要でした.最近、いくつかのビデオに Movavi Video Editor 14 Plus を使用していますが、これまでのところ非常に満足しています。使いやすさが私を惹きつけたのです。これほど信じられないほど直感的に使えるとは思っていませんでした。私は使いやすさと直感的なデザインに大賛成で、Movavi は間違いなくそれらの項目をチェックしています。
ユーザー インターフェース
雑然としていないことは、新鮮な空気の息吹です。すべてが適切な間隔で配置され、自然に見つけられる場所にあります。一部のビデオ編集者では少し閉所恐怖症を感じることができるため、混乱がないことは私が間違いなく感謝するものです.ファイルの追加は非常に簡単です。ドラッグ アンド ドロップを使用するか、[メディア ファイルを追加] オプションを検索してタイムラインにメディアを追加できます。作業を計画しているすべてのファイルを含むフォルダーをソフトウェアに追加することを好みます。私は通常、ファイルを順番にフォルダに入れています。つまり、ファイルをインポートすると、Movavi が自動的にそれらをタイムラインに並べます。これは私にとって大きな時間の節約であり、私のファンでもあります。もちろん、Movavi が代わりに行うことなく、自分でクリップを並べることができます。
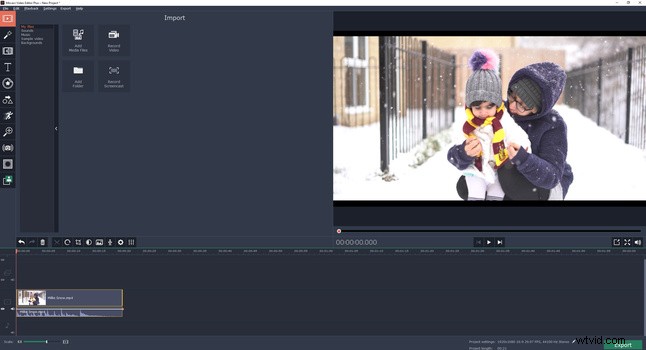
下部のタイムラインは管理が簡単で、拡大または縮小は 1 つのスライダー オプションで非常に簡単です。私は通常、複数の画面で作業することを好みます。そのため、ビデオ モニターを 2 番目の画面に配置する傾向があります。これにより、タイムラインを好きなだけ拡張でき、すべての編集ツールに簡単にアクセスできます.タイムライン自体は、Final Cut Pro と同様に動作し、他のすべてのクリップが接続される中央の列があります。中央の列に取り付けたクリップは、大きなフレーム内に小さなウィンドウとして表示されるため、スクリーン クリップにスクリーンを簡単に挿入できます。これは、ビデオ チュートリアルを作成して、聴衆があなたとあなたのデモンストレーションをすべて見ることができるようにしたい人にとって非常に便利です。
前述のように、このソフトウェアの使いやすさは驚くべきものであり、ツールとそれらへのアクセスもデザインの点で非常に直感的です。下の画像でわかるように、カット、クロップ、回転、調整などのメイン オプションにすばやくアクセスできます。最後の 2 つのオプションは、利用可能な他の多くの機能へのより詳細なアクセスを提供します。
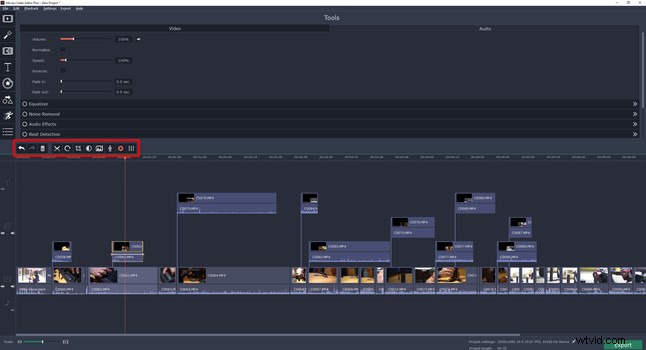
このソフトウェアの私のお気に入りの機能の 1 つは、特に私が作成するビデオの種類を考えると、オーディオまたはナレーションをタイムラインに直接録音できることです。多くの YouTuber にとって、オーディオを録音するためだけに異なるソフトウェア間を行き来する必要がないため、これは非常に簡単です。これは、チュートリアルの作成を楽しむ人にとっても優れた機能です。
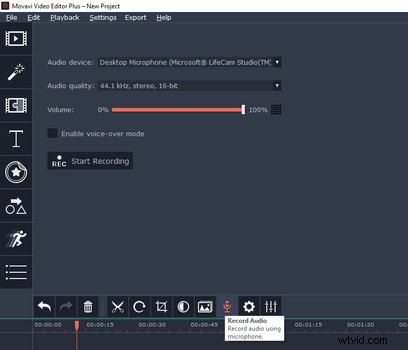
このソフトウェアで私が本当に気に入っているその他の機能には、クリップの速度を上げたり遅くしたりできる機能、フッテージを安定させる機能、パンとズームなどがあります。これらは通常、他のソフトウェアのより複雑な機能の一部ですが、Movavi では非常にシンプルで使いやすいです。これらの機能はすべて、歯車のアイコンをクリックするだけで利用できます。
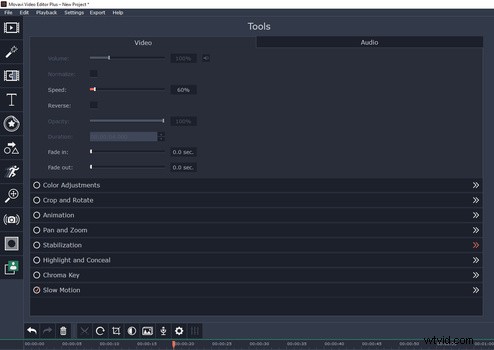
このソフトウェアで私が絶対に気に入っているもう 1 つの点は、数回クリックするだけでビデオ解像度やフレーム レートなどのプロジェクト設定をすばやく変更できることです。他のソフトウェアでは、プロジェクトの設定を変更するだけでなく、クリップをタイムラインに追加するときに、すべてのクリップを個別に調整する必要があります。しかし、Movavi では、画面の右下にある設定を調整するだけで、それがタイムライン全体に適用されます。すべてのクリップを個別に調整する必要はありません。私がこの機能を本当に気に入っている理由は、私が行っている作業の種類に応じて、さまざまなフレーム レートと解像度でさまざまな種類のビデオを撮影する傾向があるからです。
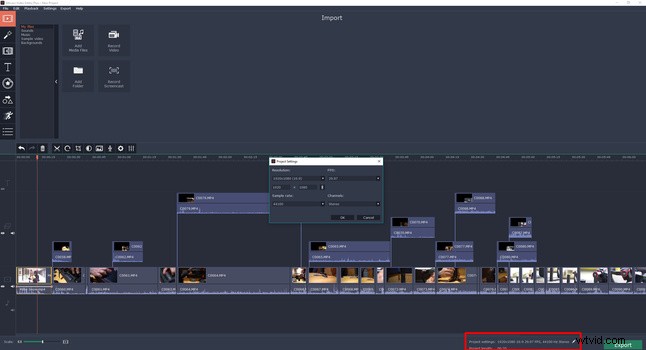
vlog タイプのビデオに最適な膨大な数のトランジションとテキスト オプションにもアクセスできます。ドラッグ アンド ドロップ メカニズムを使用して、さまざまなトランジションを追加できます。とても簡単です。トランジション オプションの優れた点は、特定のトランジションを含むクリップにカーソルを合わせると、実際に適用する前に効果がモニターに表示されることです。繰り返しますが、これは非常に便利で直感的です。つまり、実際に使用するものを選択する前に、すべてを適用する必要はなく、簡単に試聴できます。さらに、同様の方法で映像にグラフィックや吹き出しを追加することもできます。このソフトウェアには、著作権フリーの音楽、オーディオ クリップ、ビデオ クリップ、さらにはビデオで使用できる背景も含まれています。これらの機能はすべて、よく開発された Effect Store で補完され、膨大な種類の追加タイトル、トランジション、およびステッカーにアクセスできます。
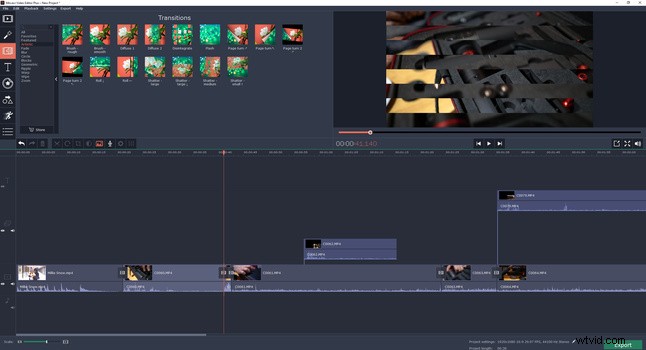
気に入ったもの
- ソフトウェアの価格は非常に魅力的です。
- 非常に直感的なデザイン
- ソフトウェアの習得と理解が非常に簡単です。
- このソフトウェアが目指している市場に適した多数の機能。
- 利用可能な YouTube への直接アップロード オプション
改善点
- プロジェクトの規模によっては、起動が少し遅くなることがあります
- 一部の領域では十分に最適化されておらず、より要求の厳しい機能を使用すると速度が低下する可能性があります。
- Canon 5D Mark IV の 4K フッテージを効果的にサポートしていません
最終的な考え
当初、このソフトウェアに関しては少し懐疑的で、現在のエディタから離れることはないと思っていました。私が取り組んでいる多くのプロジェクトで Movavi を使用することになると言わざるを得ません。その操作方法に非常に満足しています。確かに物事が遅くなる時がありますが、ソフトウェアは使いやすさと直感的なデザインでそれを補って余りあります. Movavi が言うように、「お茶を淹れるのと同じくらい簡単」で、それにかなり近いと言わざるを得ません。すべてのクリップを個別に変更することなく、タイムライン全体の解像度に影響を与えることができるなど、時間を節約できる多くの機能は非常に便利です。たとえば、Sony a7R III、5D Mark IV で撮影し、タイムラプスも撮影している場合、解像度とフレームレートが異なる 3 つの非常に異なる種類のビデオができます。グローバル タイムラインの調整は、私にとって非常に便利です。このソフトウェアが誰のために設計されているかを覚えておくことは重要であり、必ずしもハイエンドの映画スタイルの映画を作成したい人向けではありません.私の見解では、これは基本的に、YouTuber、ビデオ チュートリアルを作成する教師、ビデオブロガー、および迅速で効果的なものを必要とするコンテンツ クリエーターを対象としています。このような種類のコンテンツ クリエーターの多くにとって、Movavi Video Editor は完璧なエディターかもしれません。
ここでコピーを購入してください。
