「メディアが見つかりません」、「メディアがオフラインです」、「ファイルがありません」、「メディアを再接続して続行します」などの恐ろしいエラーが発生しました。ノンリニアデジタルエディタごとに言い方が異なりますが、意味は同じです。メディアファイルが移動または削除され、編集ソフトウェアがそれらを見つけることができなくなりました。
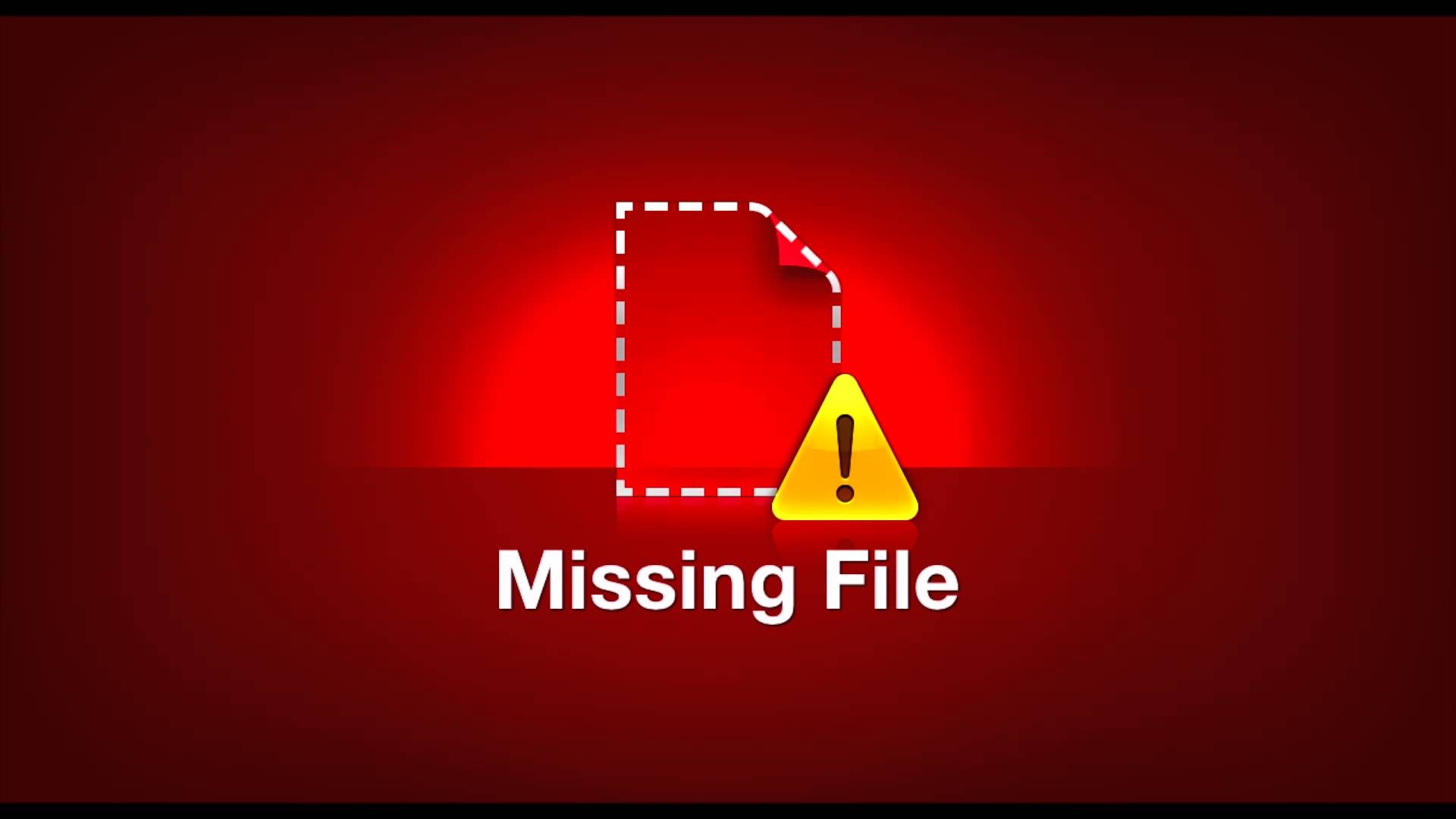
これは一般的な問題であり、設定時にいくつかの予防策を講じれば簡単に回避できます。プロジェクトをアップします。プロのビデオ編集者として10年間働いた後、ビデオプロジェクトを設定するときに人々が犯すすべての間違いを見てきました。これは、修正するのがはるかに大きい(そして最も簡単な)ものです。
自分のプロジェクトを始めて編集し始めたとき、混乱したままになるのは簡単です。多くの場合、ソースファイルはいたるところから始まります。デスクトップにGIF、ドキュメントフォルダにあるプロジェクトファイル、iTunesライブラリの音楽トラック、あいまいなフォルダの写真がある場合があります。
すべてのメディアを1つの中央フォルダーに入れたいと考えています。メディアを広めることには、次のような実際の欠点があります。
- 誤ってファイルを移動または削除した場合、そのファイルはプロジェクトに表示されなくなります。そのとき、「メディアが見つかりません」というエラーが発生します。 [Shudder!]
- プロジェクトを友人や同僚と共有すると、間違いなく重要なメディア資産が失われます。次に、彼ら ひどい「メディアオフライン」エラーが発生します。 [Shudder shudder!]
- 無計画なプロジェクトファイルを使用すると、コンピュータの動作が困難になり、プロジェクトの速度が低下します。また、クラッシュの可能性が高くなります。 [Shudder shudder shudder FAINT!]
ある時、私は非常に尊敬されているロサンゼルスのテレビ局のコマーシャルの編集を終えるために連れてこられました。プロジェクトのメディアは、6〜8台の外付けハードドライブから引き出されていました。私は編集を再生しようとしましたが、タイムラインはスキップしてクランチしました。プログラムも継続的にクラッシュしました。
さらに、プロジェクトはこの特定のコンピューターに「関連付け」られており、プロジェクトを転送しようとするたびに(驚いたことに)、付随するメディアファイルが失われ、「ファイルがありません」というエラーが発生しました。うーん!誰かがプロジェクトをそれほどうまく設定していなかったなんて信じられませんでした。
そこで、最初に行ったのは、これから紹介するような新しいプロジェクトフォルダを作成することでした。
プロジェクトフォルダの設定は、編集プロジェクトの最初のステップです。 これは、毎回最初に行うべきことです 、エディタを開く前、または単一のメディアファイルをインポートする前。今習慣を身につければ、後で心の痛みを和らげることができます。
ステップ1:プロジェクトタイトルでプロジェクトフォルダを作成する
このフォルダは、ドキュメント内、またはプロジェクトを作成する場所ならどこでも作成できます。プロジェクト全体に対応するのに十分なハードドライブスペースがあることを確認してください。
ビデオを多用するプロジェクトの場合、通常、すべてのメディアに20GBで十分なスペースであることがわかりました。プロジェクトが占めるスペースが少なくて済む場合があります。
これから紹介するようなすばらしいプロジェクトフォルダを作成する習慣を身に付ければ、各プロジェクトが使用しているハードドライブの容量を簡単に確認できます。 (プロジェクトフォルダを右クリックして、Windowsの場合は[プロパティ]に移動し、Macの場合は[情報を見る]に移動します。)
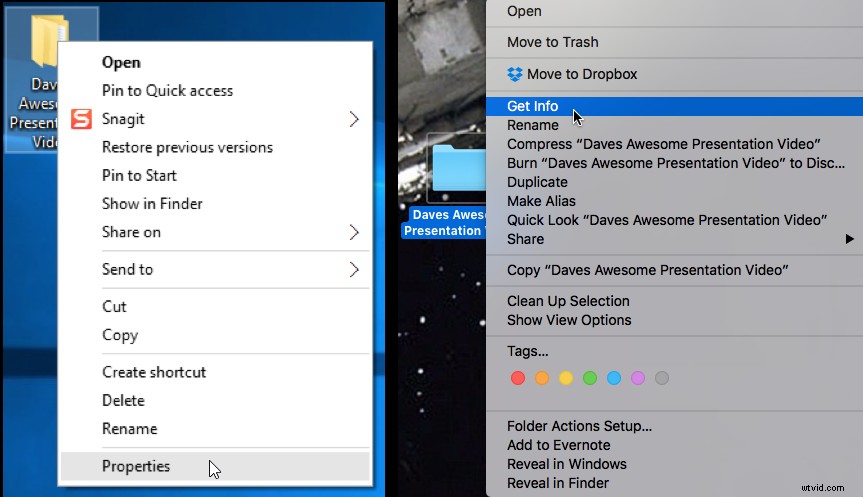
ステップ2:これらの7つのサブフォルダーを作成する
これらの7つのサブフォルダーは、編集方法を変更します。それらを学びます。彼らを愛する。彼らのそばに住んでいます。
1。プロジェクトファイル。
2。ビデオ。
3。メディア。
4。音。
5。音楽。
6。写真。
7。最終的な動画。
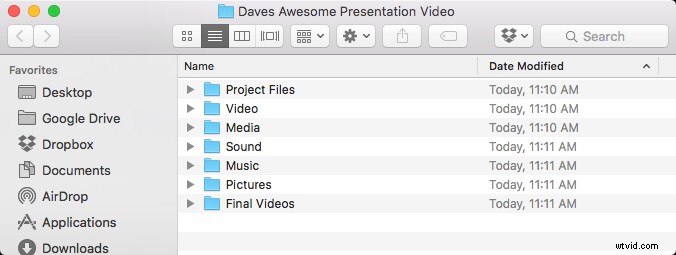
分解してみましょう:
1。プロジェクトファイル
プロジェクトを保存するときはいつでも「プロジェクトファイル」と呼ばれます。このファイルタイプをビデオファイルやサウンドファイルなどと混同しないでください。すべてのプロジェクトファイルを「プロジェクトファイル」というサブフォルダに保存してください。意味がありますか?
セッションに参加するたびに、個人的に新しいプロジェクトファイルを「名前を付けて保存」します。そうすれば、現在のファイルが破損したりクラッシュしたりした場合でも、最後のセッションの編集に戻ることができます。また、本当に何かを台無しにした場合は、いつでも最後のプロジェクトファイルに戻ることができます。 (自動保存ですべてを行うことも信用しないでください。私の昔の映画教授が言っていたように、「自動化は自動トラブルを意味します。」)
2。ビデオ
これは、元のビデオファイルを保持する場所です。携帯電話やデジタル一眼レフで撮影した動画でも、画面の録画でも、すべての動画コンテンツをここに保存します。パソコンの他の場所から動画をインポートする場合は、最初に動画ファイルのコピーを作成して、このフォルダに配置します。プロジェクトファイルがアクセスするすべての動画をここに保存する必要があります。
3。メディア
多くの場合、他のビデオ要素を編集に混ぜたいと思うでしょう。たとえば、共有されたビデオクリップや面白いGIFを保存したい場合があります。すべての「オリジナルではない」メディアをこのフォルダに保存しておくと、メディアを分離してすばやく見つけることができます。
4。音
特別な効果音はありますか?それらすべてをこのフォルダに保管してください。
5。音楽
ここにあなたの音楽トラックを保管してください。私のような人なら、プロジェクトに最適な音楽を決める前に、たくさんの音楽を試してみることをお勧めします。音楽フォルダはたくさんのオプションですぐにいっぱいになる可能性があるため、自分の正気のために、すべてを1つのフォルダに保存することをお勧めします。
6。写真
ビデオに組み込みたい写真がありますか?ここに保管してください。コンピュータの別の場所にすでに存在する写真を使用している場合は、写真のコピーを作成してこのフォルダに配置することを忘れないでください。 。繰り返しになりますが、編集ソフトウェアがコンピュータ上の他の場所からの写真を参照することは絶対に避けてください。プロジェクト関連の写真はすべてここに掲載する必要があります。
7。最終動画
このフォルダには、最終的なエクスポートがすべて保持されます。ほとんどの場合、完成した.MP4ファイルが保持されます。このファイナルのフォルダーを作成し、プロジェクトフォルダー内に保持することで、いつでも簡単に見つけることができます。プロジェクトで非常に熱心に取り組んでいる編集者の数は信じられませんが、誰かがそれを見るように頼んだとき、彼らはファイルを見つけることができません。そのため、このようなすばやく簡単に見つけられるサブフォルダがなかったため、ファイルを再レンダリングして再エクスポートすることになります。
だからあなたはそれを持っています!完全に整理されたサブフォルダーを備えた、完全に含まれたプロジェクトフォルダー!これで、誤ってメディアファイルを削除したり、失われたファイルを探して再接続したりすることはありません。プロジェクト全体をすべてのアセットと簡単に共有でき、面倒なことはありません。さらに、外付けドライブやコンピュータ全体からファイルをプルすることで、マシンの速度が低下する(そしてクラッシュする)ことはありません。
これを試してみて、うまくいくかどうか教えてください!より簡単なビデオエディタとスクリーンレコーダーを使用しますか? Camtasiaを今すぐ無料でお試しください!
