MiniToolの公式ウェブサイトで詳しく説明されているこの記事では、主に写真/ビデオをiPhoneからWindows11に移行する方法を紹介しています。インポートの失敗に対処するためのソリューションも提供しています。
iPhoneのストレージの容量が不足している場合は、写真やビデオなどのファイルをクラウドやコンピューターに転送して、ストレージを取り戻すことができます。
iPhoneからWindows11に写真をインポートする方法
次のガイドでは、iPhoneからPCWindows11に写真やビデオを転送する方法を説明します。iPadまたはiPodtouchからWin11に写真/ビデオを移動する手順も同様です。
#1WindowsPhotosによるiPhoneからWindows11への写真の同期
まず、Windowsフォトアプリを使用してiPhoneから写真を取得する方法を見てみましょう。
1.USBケーブルを介してiPhoneをターゲットコンピュータに接続します。
2.スマートフォンの電源を入れてロックを解除します。また、PCの電源を入れます。そうしないと、コンピュータは接続されたデバイスを検出しません。携帯電話のコンピュータを信頼するように求められる場合があります。信頼をタップするだけです。 または許可 続行します。
3.デスクトップで、開始をクリックします メニューから写真を選択します アプリを開きます。
4.写真アプリで、インポートをクリックします 右上のアイコンを選択し、接続されたデバイスからを選択します 。
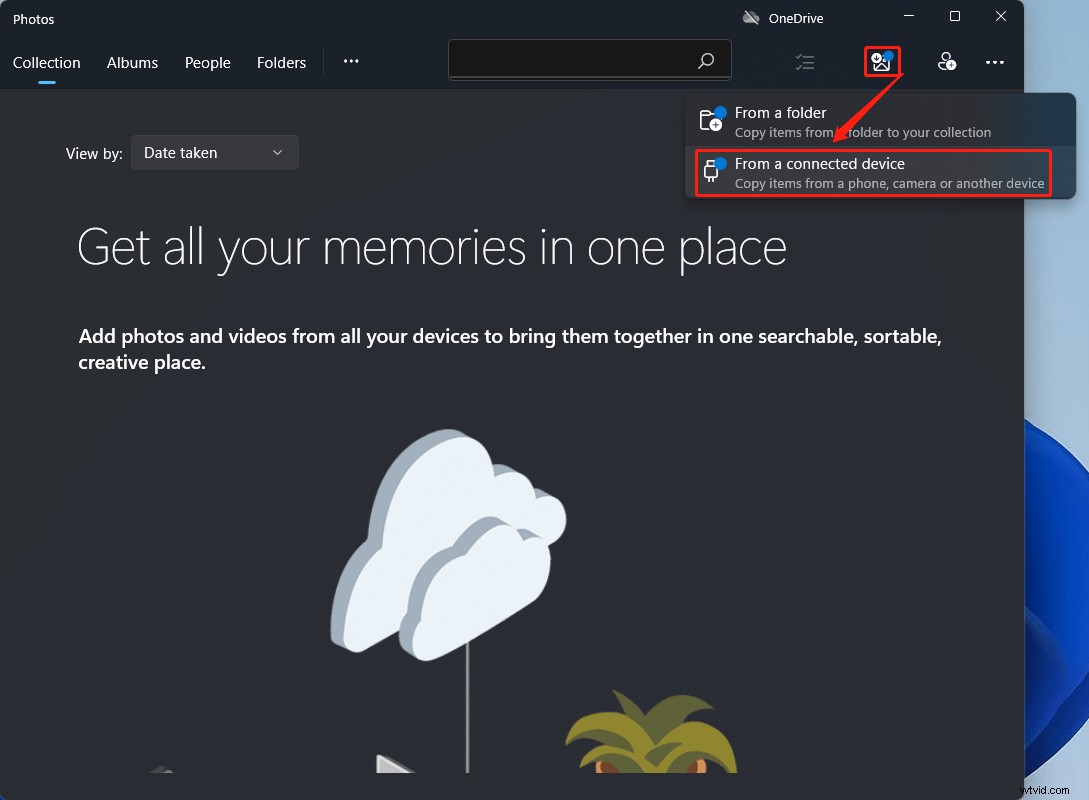
5.次に、新しいウィンドウがポップアップ表示されます。そこで、パソコンにアップロードする写真や動画と、それらのアイテムを保存する場所を指定します。メディアがすべての写真をロードできるようになるまで、数秒待つ必要がある場合があります。
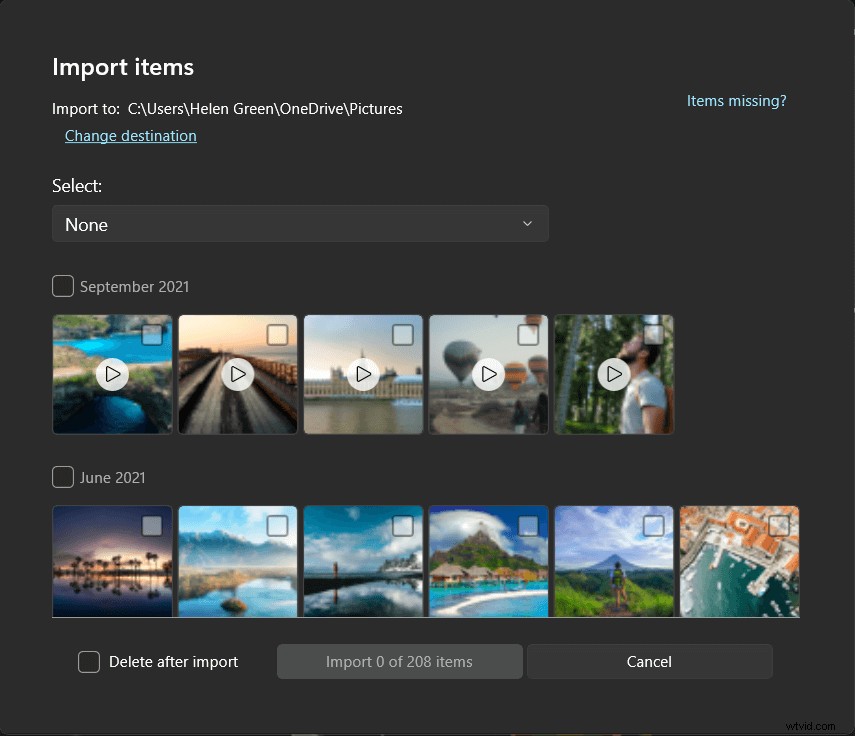
6.最後に、[インポート]をクリックします ボタンをクリックしてプロセスを開始します。移行するサイズによっては、完了するまでに一定の時間がかかります。
警告:
上記の手順は、写真/ビデオがクラウドストレージではなくAppleデバイスに保存されている状況に適用されます。写真がiCloudにある場合、またはiCloud写真がある場合 オンにすると、写真の元のフル解像度バージョンをiPhone、iPad、iPodなどのideviceにダウンロードする必要があります。
#2ファイルエクスプローラーでiPhoneからPC Windows11に写真をインポートする方法
iPhoneの写真とビデオをWindows11に転送する別の方法は、Windowsエクスプローラーの右クリックコンテキストメニューを利用することです。
1.同様に、Appleの電話をWindows PCに接続し、電話で「このデバイスに写真とビデオへのアクセスを許可」します。
2.このPCで、 Apple iPhoneを右クリックします 写真とビデオのインポートを選択します 。
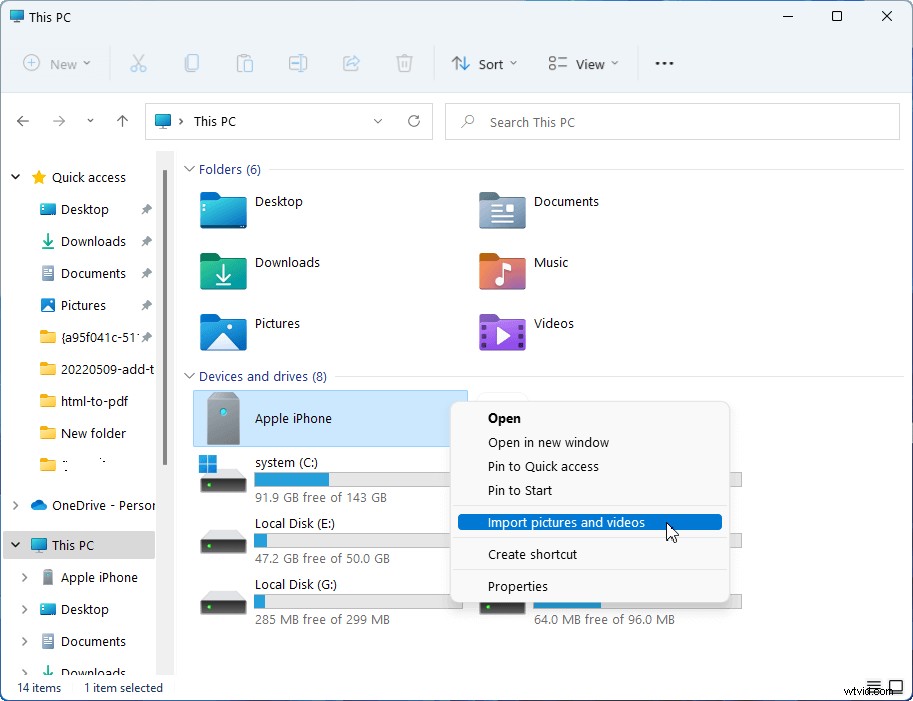
3.すべてのiPhoneの写真/ビデオが検出されるまで待ちます。
4.次に、新しいポップアップで、[今すぐすべての新しいアイテムをインポートする]を選択します 。インポートする画像または画像フォルダの名前をさらに入力できます。
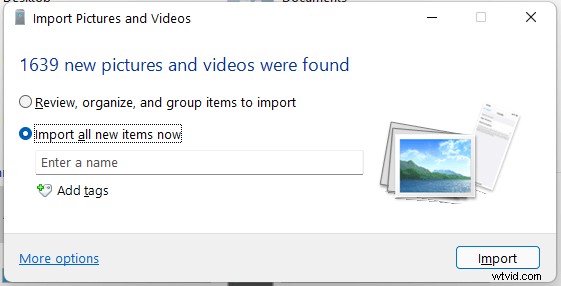
5.最終的に、インポートをクリックします ボタンをクリックしてプロセスを開始します。
しばらくお待ちください。完了するまでお待ちください。
または、WindowsファイルエクスプローラーでApple iPhone Internal Storageを直接開き、移動してターゲットの写真やビデオを見つけ、それらをコピーしてコンピューターの宛先に貼り付けることができます。
また読む:[9つの方法]私のコンピュータのWindows11にiPhoneが表示されない問題を修正する
#3iTunesなどの他のプログラムを使用してiPhoneの写真をWindows11にインポートする
さらに、iTunes、電子メールアプリ、チャットアプリ、クラウドアプリなどの他のアプリケーションを使用して、iPhoneからWindowsデバイスに写真/ビデオまたはその他のファイルを間接的に取り込むことができます。ピックアップしたツールをiPhoneとPCの両方にインストールし、アカウントにサインインして、ターゲットアイテムを電話のアカウントに送信し、デスクトップでアイテムを受信するだけです。以上です!
ただし、この方法には欠点があります。たとえば、通常、iTunesを除くこれらのアプリでは、1つのタスク内で転送するためのファイルサイズに制限があります。提出する写真が多い場合は、何度も操作を繰り返す必要があります。面倒で時間がかかります。
iPhoneの写真をWindows11と互換性を持たせる方法
iPhoneからWindows11に、または他のiOS / iPadOSデバイスからPCにビデオ/写真をインポートすると、Windowsフォトアプリで一部のメディアが正しく回転しない場合があります。これらのメディアをiTunesに追加して、正しい向きで再生できます。
また、これらの写真やビデオがWin11と最高の互換性を持つようにするために何かを行うこともできます。
- iPhone、iPad、iPodなどのデバイスで、設定を開きます アプリ。
- カメラ>フォーマットをタップします 。
- 最も互換性のあるをタップします オプション。
次に、iPhoneカメラがJPEGおよびH.264形式で写真とビデオをキャプチャします。
iPhoneからWindows11に写真をインポートできない問題を修正する方法
>iPhone経由で写真やビデオをWin11に移行できない場合があります。理由はさまざまです。たとえば、iPhoneの内部ストレージメディアフォルダに写真が見つからない場合があります–DICMまたは何かがうまくいかないだけです。次の解決策を試すことができます。
- iPhoneをPCに接続するときに、iPhoneの[コンピュータに写真やビデオへのアクセスを許可する]をクリックします。
- iPhoneまたはPCを再起動します。
- iPhoneの接続を確認するか、別のUSBワイヤーまたはコンピューターを試してください。
- iCloudフォトライブラリをオフにするか、すべてのターゲット写真をiCloudから携帯電話にダウンロードします。
- Apple Mobile Device Service(AMDS)を再起動します。
- Apple MobileDeviceSupportをインストールします。
- [設定]でiPhoneの場所とプライバシーをリセットします。
- DICMフォルダーの権限を変更します。
- 写真、iTunes、AppleモバイルデバイスのUSBドライバーなどの関連ソフトウェアを更新します。
- 一度に少数の写真を転送します。
また読む:iPhoneからWindows 10に写真をインポートできませんか?あなたのための修正!
写真やビデオをiPhoneからWindows11にインポートした後、それらのメディアを利用して美しいムービーを作成したり、他のファイル形式に変換してPCのメディアプレーヤーで再生したりできます。その場合は、以下のツールが必要になる場合があります。
ビデオ/オーディオ/写真管理ツール推奨されるアプリケーションは、Windows 11/10 / 8.1/8/7と完全に互換性があります。
MiniTool MovieMaker
透かしや制限のない使いやすいビデオ編集ソフトウェア。埋め込まれたテンプレートを使用すると、個人的なスライドショーをすばやく作成して、友達と共有できます。
MiniTooluTubeダウンローダー
広告やバンドルなしでYouTubeの動画、音声、字幕を無料でダウンロードできます。複数のタスクを同時に高速で操作でき、複数のファイル形式をサポートします。
MiniToolビデオコンバーター
ビデオとオーディオをあるファイル形式から別のファイル形式にすばやく変換して、より多くのデバイスに適用します。 1000以上の一般的な出力フォーマットとバッチ変換をサポートします。また、透かしなしでPC画面を記録することもできます。
