ナレーションを録画してビデオに追加することは、印象的で理解しやすいものにするための優れた方法です。 iMovieは、Appleユーザーに最も人気のあるビデオエディタの1つです。 MacとiPhoneのiMovieでナレーションを行うにはどうすればよいですか?この投稿は、ステップバイステップガイドを提供します。
iMovieは、Mac、iPhone、iOSで最高の無料ビデオエディタの1つです。タイトル、字幕、トランジションなどの予告編や動画を作成および編集するための膨大な機能とツールを備えています。また、ナレーションを録音してビデオに追加することもできます。この投稿では、iMovieでナレーションを明確な手順で行う方法を説明します。
また、Windowsのビデオにお気に入りの音楽を追加したい場合は、MiniToolMovieMakerを試してみてください。使用は無料で、透かしはありません。
MacのiMovieでナレーションを行う方法
iMovieはほとんどのAppleデバイスにプリインストールされています。そうでない場合は、App StoreにアクセスしてiMovieをダウンロードし、インストールを完了してください。また、iMovieのナレーションを使って、ナレーションを作品に追加するのは簡単です。
MacのiMovieにナレーションを追加する方法は次のとおりです。
手順1.MacでiMovieを開き、新規作成をクリックします。 ボタンをクリックして、映画を選択します 、メディアのインポートをタップします ボタンをクリックして動画をインポートします。
ステップ2.次に、ビデオをタイムラインにドラッグします。オプションで、ビデオのオーディオをミュートできます。右クリックして、変更を選択します>オーディオを切り離す オプション。
ステップ3.ナレーションを録音する前に、録音を開始する目的の場所に再生ヘッドを移動する必要があります。
ステップ4.マイクをタップします 左下隅にあるアイコンをクリックするか、ウィンドウをクリックします>ナレーションの録音 。
手順5.録音設定を変更するには、[ナレーションオプション]をクリックします [録音]ボタンの横にあるアイコンをクリックすると、入力ソースを選択したり、音量を調整したりできます。
ステップ6.記録をクリックします ナレーションの録音を開始するボタン。もう一度クリックすると、録音が停止します。次に、完了をタップします 、および録画はタイムラインのビデオクリップの下に表示されます。
iPhone/iPadのiMovieでナレーションを行う方法
以下は、iPhone/iPadのiMovieでナレーションを行う方法の詳細な手順です。
手順1.iMovieを起動し、プロジェクトの作成をタップします 新しいプロジェクトを作成するには、ムービーをクリックします 、ムービーの作成を選択します 、次にビデオを追加します。クリップをタイムラインにドラッグします。
ステップ2.このビデオをミュートする必要がある場合は、それをタップしてから、オーディオをクリックします。 ボタンをクリックし、ミュートをクリックします 音量スライダーの横にあるボタン。
手順3.ナレーションを開始する目的の場所に再生ヘッドをドラッグします。
ステップ4.iPhoneで、大きな +をクリックします アイコンをクリックして、ナレーションを選択します 。 iPadでは、マイクをタップするだけです ボタン。
ステップ5.記録をタップします ボタンをクリックし、3秒のカウントダウン後にナレーションを開始します。 停止をクリックします 録音を停止します。
ステップ6.同意するをクリックします ビデオに録画を追加します。または、キャンセルすることもできます 、再取得 、レビュー 録音。 Dodeをクリックします 、次にiMovieの作品をエクスポートします。
Windowsムービーメーカーでナレーションを行う方法
Windowsムービーメーカーは、iMovieforWindowsの無料の代替品です。そして、WindowsのWindowsムービーメーカーでナレーションを行う方法は次のとおりです。
手順1.Windowsムービーメーカーを開き、ビデオと写真を追加をクリックします。 ビデオを閲覧して開くをクリックするには 。
ステップ2.ビデオからオーディオを削除するには、編集をクリックします 、ビデオボリュームをクリックします 、スライダーを[ミュート]ボタンの横の左端までドラッグします。
ステップ3.ホームをクリックします 、次にナレーションの録音をタップします ボタンをクリックし、記録をクリックします ナレーションの録音を開始します。
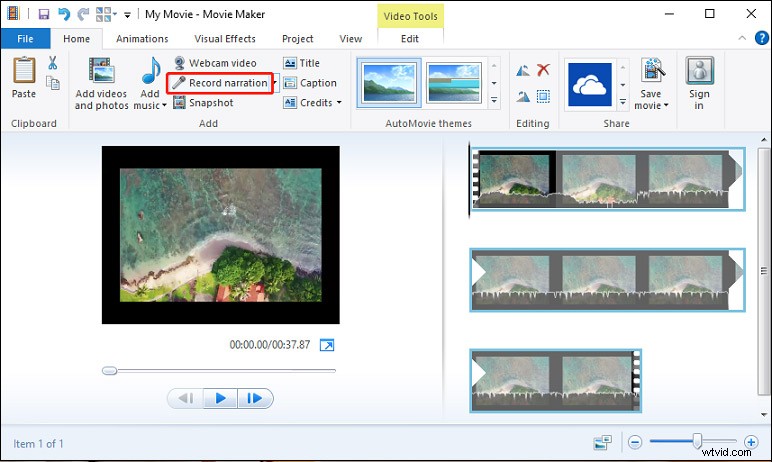
ステップ4.停止をタップします 録音を停止します。次に、ポップアップウィンドウが表示され、この記録を保存するフォルダを選択できます。 保存をクリックした後 、Windowsムービーメーカーのインターフェイスに戻り、支払いをクリックできます。 ナレーション付きのビデオをプレビューするためのボタン。
ステップ5.このビデオを保存するには、ムービーの保存をタップします ボタンをクリックし、フォルダを選択してファイルに名前を付け、保存をクリックします 。
関連記事:Windowsムービーメーカー2021無料ダウンロード+知っておくべき6つのこと
今ではあなたの番です。上記の手順に従って、Mac / iPhone/iPadのiMovieでナレーションを行う方法を学びます。 Windowsのビデオにナレーションを追加する場合は、Windowsムービーメーカーを試してください。
