興味のある動画から静止画像をキャプチャしようとしましたが、スクリーンショットの一部がぼやけていることがわかりました。ビデオから高品質の写真をどのように撮りますか?ビデオを画像シーケンスに変換して、お気に入りの写真を選択できます。これを行う方法については、この投稿をお読みください。
画像シーケンスは、フレームと呼ばれる一連の静止画像です。各画像には順番に番号が付けられ、多くの場合、画像は1つのフォルダに保存されます。ビデオからすべてのフレームを抽出できます。逆に、フレームをビデオに変換できます。
では、ビデオを画像シーケンスに変換し、画像シーケンスをビデオに変換する方法は?今すぐこの投稿に飛び込みましょう! (ビデオをフレームに変換する前にビデオを分割する場合は、MiniTool MovieMakerを試して、ビデオを複数のクリップに分割してください。)
次のビデオから画像へのコンバーターを試して、品質を損なうことなくビデオを画像シーケンスに変換してください。
VLCを使用してビデオを画像シーケンスに変換する
VLCは、Windows、macOS、Linux、Android、およびiOS向けの無料ですが機能豊富なメディアプレーヤーです。メディアファイルの再生、オンラインビデオのストリーミング、ストリーミングビデオのダウンロード、ビデオとオーディオファイルの変換、およびビデオからの画像の抽出に使用できます。
ほとんどのビデオ形式をサポートしているため、広告、透かし、スパイウェアを使用せずに、すべてのビデオを無料で画像シーケンスに変換できます。
ビデオを画像シーケンスに変換するには、次の手順を実行します。
ステップ1。 コンピューターにインストールした後、VLCを開きます。
ステップ2。 ツールをクリックします 上部のメニューバーで[設定]を選択します ドロップダウンメニューから。 入力/コーデックをクリックします ファイルに移動します セクション。 参照…をクリックします 画像シーケンスを保存するフォルダを選択します。次に、[すべて]オプションを選択します [設定]ウィンドウの下部にすべての設定を表示します。
ステップ3。 動画に移動します>フィルター シーンフィルターをクリックします 。
ステップ4。 画像形式、画像幅、画像高さを設定し、ファイル名のプレフィックスを編集し、記録比率を調整します。 保存をクリックします ボタンをクリックして変更を適用します。
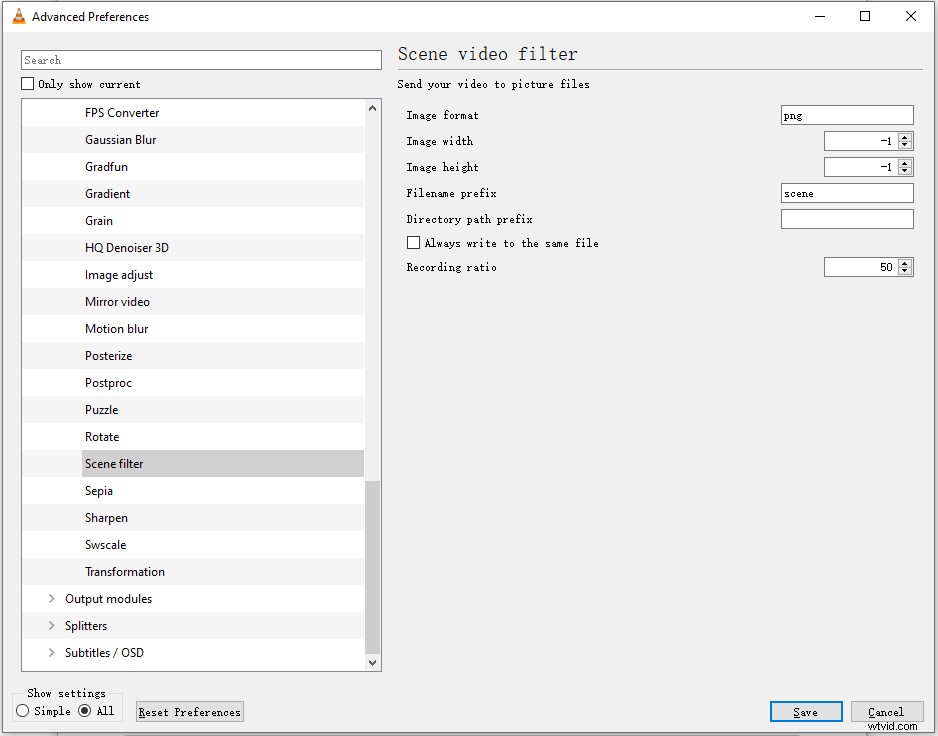
ステップ5。 ツールに移動します>設定 [詳細設定]ウィンドウを開きます。
ステップ6。 動画を展開 フィルターをクリックします 。オプションシーンビデオフィルターを選択します 保存をクリックします 。
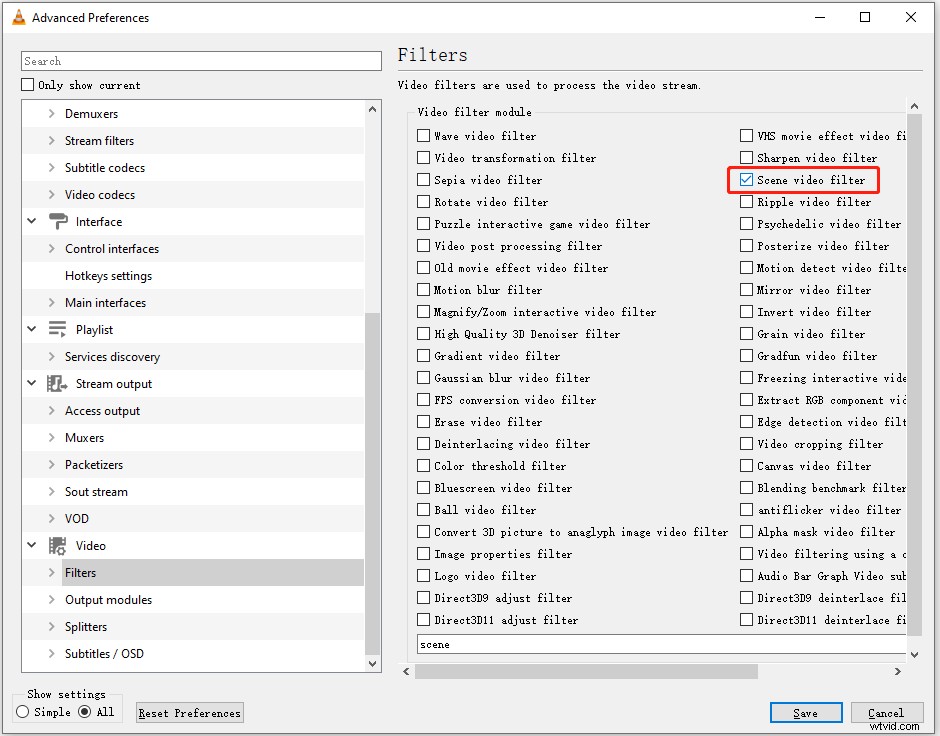
ステップ7。 これで、画像シーケンスに変換したいビデオを再生できます。 メディアをクリックします>ファイルを開く… 目的のビデオファイルを開きます。ビデオが終了したら、保存フォルダを開くと、画像に順番に番号が付けられています。
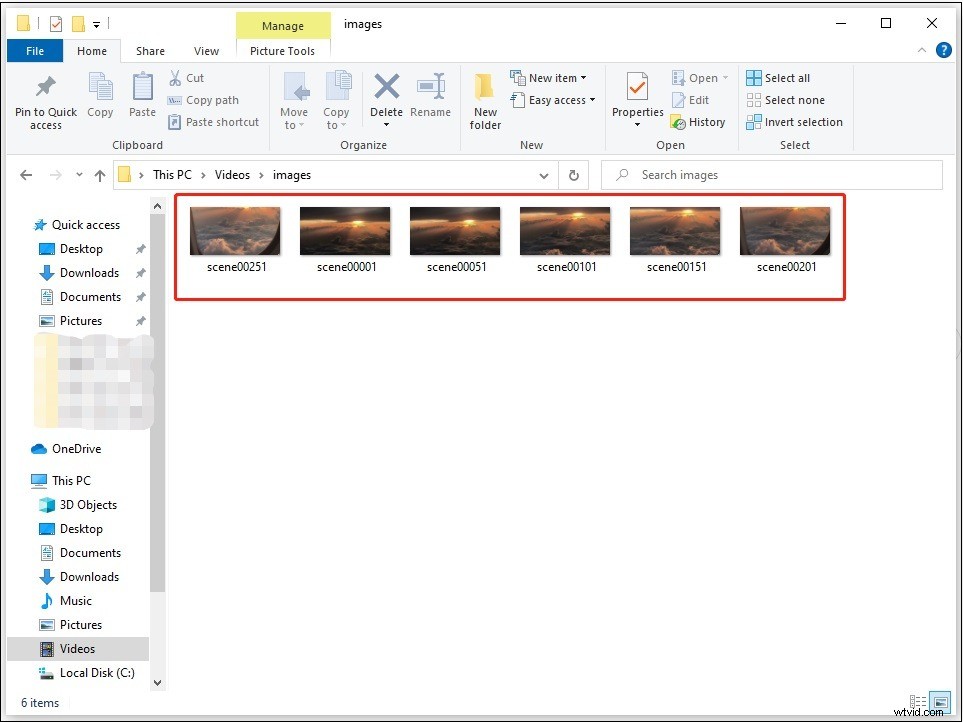
Photoshopでビデオを画像シーケンスに変換する
Photoshopは、多数の機能を搭載した最高のラスターグラフィックエディタです。 JPEG、PSD、PSE、PNG、TIFF、GIFなどの画像形式、およびMOV、AVI、MPEG-4のビデオ形式のインポートをサポートしています。ビデオをPhotoshopにインポートできない場合は、最高の無料ビデオコンバーターであるMiniToolVideoConverterを試してビデオをMP4に変換してください。
このソフトウェアは主に写真編集に重点を置いており、写真からオブジェクトを削除したり、写真の背景をぼかしたり、画像にテキストを追加したり、画像をブレンドして合成画像を作成したりできます。写真編集に加えて、編集も可能です。 GIFを作成し、ビデオを画像シーケンスとGIFに変換します。
Photoshopを使用してビデオをフレームに変換する方法を見てみましょう。
ステップ1。 Photoshopアプリを開き、フレームを抽出するビデオをインポートします。
ステップ2。 ファイルをクリックします ウィンドウの左上隅にあるボタンをクリックして、エクスポートを選択します>ビデオのレンダリング 。
ステップ3。 [ビデオのレンダリング]ウィンドウで、抽出したフレームを保存するフォルダーを選択し、[ Adobe Media Encoder]オプションを変更します。 Photoshop画像シーケンスへ 。
ステップ4。 次に、出力形式、画像サイズを変更し、フレーム範囲を設定できます。
ステップ5。 完了したら、レンダリングを押します ボタンをクリックして、画像シーケンスをエクスポートします。プロセスが終了したら、宛先フォルダーを開き、エクスポートされた画像を確認します。
FFmpegを使用してビデオを画像シーケンスに変換する
FFmpegは、ビデオやオーディオファイルを変換および編集するために設計された多用途のコマンドラインツールです。これを使用して、ビデオ形式の変更、ビデオへの効果の追加、トリミングとマージによるビデオの編集、ビデオのアップスケール/ダウンスケール、ビデオからのフレームの抽出などを行うことができます。
FFmpegに精通している場合は、ビデオを画像シーケンスに変換するのは簡単です。そうでない場合は、VLCまたはPhotoshopを使用することをお勧めします。
FFmpegを使用してビデオを画像シーケンスに変換する方法は次のとおりです。
ステップ1。 公式ウェブサイトからFFmpegをダウンロードします:http://ffmpeg.org/download.html。次に、それをWindowsに追加します。
ステップ2。 タスクバーの検索アイコンをクリックして、「コマンドプロンプト」と入力します。 [開く]をクリックして、コマンドプロンプトアプリを開きます。
ステップ3。 次のコマンドを入力して、 Enterを押します キー。
ffmpeg -i videofile.mpg -r 1 image-%04d.png
- -iはパス付きの入力ファイルです
- -rは、キャプチャして、動作を逆転させるためのフレームです。
- 1は、コマンドが1秒ごとにフレームを保存することを意味します。 1を0.5に置き換えると、2秒ごとにフレームが節約され、1を2に置き換えると、5秒が節約されます。
- .pngは、ビデオから抽出した画像のファイル拡張子です。 .pngを.jpeg、.tiff、.bmpおよびその他の画像ファイル拡張子に変更できます。
KMPlayerを使用してビデオを画像シーケンスに変換する
VLCと同様に、KMPlayerもビデオ再生用に設計されています。 AVI、MPEG、TS、MKV、MP4、MOV、3GP、FLVなどのさまざまな形式のビデオを、途切れたり品質を損なうことなく再生します。 KMPlayerは無料で、シンプルなインターフェイスで強力です。このプレーヤーには多くの優れたオプションがあります。
これを使用すると、ビデオから静止画像をキャプチャしたり、ビデオ速度を0.25倍から4倍に制御したり、バックグラウンドでビデオを再生したり、YouTubeビデオをストリーミングしたりできます。キャプチャ機能を使用すると、ビデオをJPG、PNG、BMPに変換し、字幕付きまたは字幕なしのフレームを抽出できます。
この素晴らしいビデオプレーヤーは、Windows、Android、iOSで利用できます。
以下は、KMPlayerを使用してビデオからフレームをキャプチャする手順です。
ステップ1。 WebサイトからKMPlayerをダウンロードします:https://www.kmplayer.com/home。次に、画面の指示に従ってコンピュータにインストールします。
ステップ2。 KMPlayerアプリを開き、画面を右クリックしてクイックオープンファイル…を選択します オプション。または、 Ctrl + Oを押します ターゲットビデオを開きます。
ステップ3。 ビデオを一時停止して右クリックします。ポップアップメニューから、[キャプチャ]を選択します>高度なキャプチャ 。
ステップ4。 高度なキャプチャ ウィンドウで、開くをクリックします 必要に応じて保存パスを変更します。次に、画像形式、画質、画像サイズを変更し、必要に応じてキャプチャする数/フレームを設定します。外部字幕付きの画像をキャプチャする場合は、キャプチャするときに移動します セクションを選択し、外部字幕を含めるの前にチェックボックスをオンにします 。
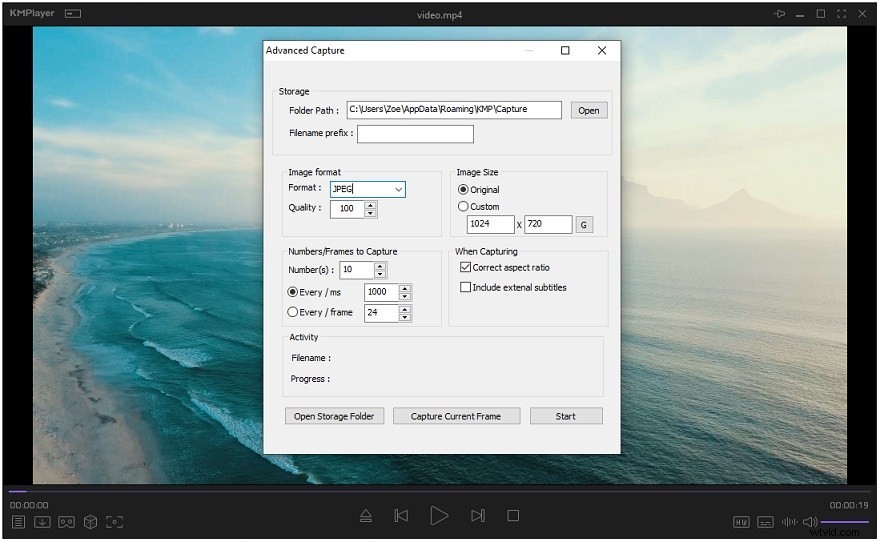
ステップ5。 詳細なキャプチャ設定を調整したら、[開始]をクリックします 。完了したら、[ストレージフォルダを開く]をクリックします これらのキャプチャされたフレームを見つけるために。
EZgifを使用してビデオを画像シーケンスに変換する
コンピュータにソフトウェアをインストールしたくない人のために、オンラインビデオから画像シーケンスへのコンバーターはあなたのニーズを満たします。 EZgifは、最高のビデオから画像へのコンバーターの1つです。
ビデオをJPG、PNGに変換することができます。このコンバーターは、MP4、WebM、AVI、MPEG、FLV、MOV、3GPなどでのビデオのインポート、およびURLを貼り付けてのビデオのアップロードをサポートします。アップロードできる最大ファイルサイズは100MBであることに注意してください。
EZgifでは、ビデオのサイズ変更、反転、切り抜き、切り取り、マージ、回転、ビデオのGIFへの変換、GIFのスプライトシートへの変換なども可能です。
EZgifを使用してオンラインで画像をシーケンスに変換する方法は次のとおりです。
ステップ1。 EZgif Webサイトにアクセスします:https://ezgif.com。
ステップ2。 ビデオからGIFへをクリックします ビデオからJPGを選択します または動画からPNGへ 。
ステップ3。 ファイルを選択をクリックします 画像に変換する動画をアップロードするには、[動画をアップロード]をタップします!
ステップ4。 ビデオをインポートした後、画像サイズと1秒あたりのフレーム数を選択します。次に、 JPGに変換!をクリックします。 ボタン。
ステップ5。 変換が完了したら、[フレームをZIPとしてダウンロード]をクリックします 出力画像を保存します。ファイルを解凍すると、ビデオから抽出された画像が表示されます。
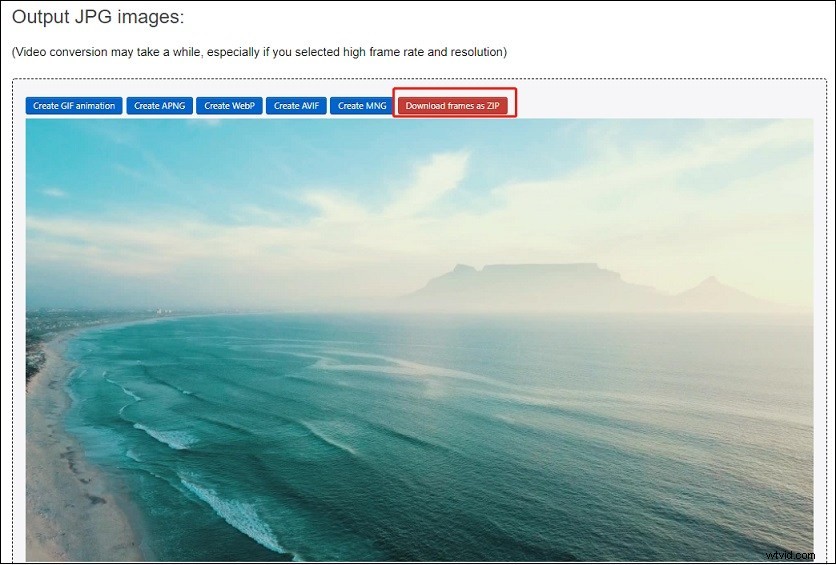
オンラインコンバーターを使用してビデオを画像シーケンスに変換する
Online Converterは、ビデオをオンラインで無料でフレームに変換するためのもう1つのツールです。 MP4からJPG、M4VからJPG、AVIからJPG、MP4からWebp、MP4からGIFなどの変換を完了することができます。
これは、ビデオ、オーディオファイル、画像、電子書籍、およびドキュメントの変換と編集に使用できるオールインワンコンバータです。アップロードファイルのサイズは200MBに制限されています。
このウェブサイトはナビゲートと使用が簡単です。ほんの数ステップで、簡単に変換を完了することができます。
方法は次のとおりです。
ステップ1。 オンラインコンバータのWebサイトにアクセスします:https://www.onlineconverter.com。
ステップ2。 無料のオンライン変換サービスの下 、画像変換をクリックします 。
ステップ3。 Video to JPG が表示されるまで、このWebページを下にスクロールします オプション。 ビデオからJPGを選択します 。
ステップ4。 ファイルを選択をクリックします アップロードするビデオを選択します。 オプションを確認してください ボックスを使用すると、ビデオをカットしたり、フレームサイズと品質を調整したりできます。 変換をクリックします 続行します。
ステップ5。 変換が完了したら、[今すぐダウンロード]をクリックします 出力画像を保存します。画像はZIPファイルとして保存されるため、画像を表示する前にファイルを解凍する必要があります。
この投稿では、6つの最高のビデオから画像へのシーケンスコンバーターを共有しています。お気に入りのツールを選んで試してみてください!クリックしてツイート
ビデオを画像シーケンスに変換する方法を学んだ後、画像シーケンスからビデオを作成する方法を疑問に思う人もいるかもしれません。心配しないでください。このパートでは、MiniToolMovieMakerを使用して画像シーケンスをビデオに段階的に変換する方法を説明します。
MiniTool MovieMakerは、MiniToolによって開発されたビデオエディタです。また、エフェクト、トランジション、音楽を含む写真からビデオを作成するフォトビデオメーカーとしても機能します。さらに、MiniTool MovieMakerには、ビデオ形式を変更したり、GIFを作成したり、ムービーテンプレートを使用してスライドショーをすばやく作成したりするためのオプションがあります。
ステップバイステップガイドに従って、画像シーケンスをビデオに変換します。
ステップ1。 MiniToolMovieMakerをダウンロードしてインストールします。起動します。
ステップ2。 メディアファイルのインポートをクリックします 画像シーケンスをインポートします。次に、最初の画像を選択し、 Shiftを押します キーを押してから、最後の画像を選択してすべてを選択します。
ステップ3。 これらの画像をタイムラインにドラッグアンドドロップし、1つの画像を選択して編集ウィンドウを開きます。
ステップ4。 編集ウィンドウで、スライダーをドラッグして写真の長さを変更し、[すべての画像に長さを適用する]をオンにします 。 OKをクリックします ボタン。
ステップ5。 再生をクリックします これらの画像を表示するには、ボタンをクリックしてください。次に、[エクスポート]をクリックします 。
ステップ6。 これで、ファイルの名前を変更し、新しい保存フォルダーを選択して、目的のビデオ形式を選択できます。 エクスポートをクリックします ビデオをエクスポートします。
全体として、デスクトップのビデオから画像へのシーケンスコンバーターは、ファイルサイズの制限がなく、より安定しているため、オンラインコンバーターよりも優れています。
MiniTool MovieMakerの使用に関して質問がある場合は、admin @ wtvid.comからお問い合わせいただくか、以下にコメントを残してください。
