ケンバーンズ効果を追加すると、写真やビデオを鮮やかにすることができます。ケンバーン効果とは何ですか?写真やビデオにケンバーンズエフェクトを作成できるビデオエディタはどれですか?この投稿では、Ken Burnsエフェクトとは何かを説明し、Ken Burnsエフェクトソフトウェアのベスト7(MiniTool MovieMakerを含む)を提供します。
ケンバーンズ効果とは何ですか?
多くの人はケンバーンズ効果に精通していないかもしれません。ウィキペディアによると、ケンバーンズ効果は、静止画からのフィルムやビデオの制作に使用されるパンとズームの効果の一種です。簡単に言えば、ケンバーンズ効果は静止画に動きを与え、これらの画像に命を吹き込む効果です。この種の効果は、ドキュメンタリー映画で広く使用されています。
ヒント: 「ケン・バーンズ」という名前は、アメリカのドキュメンタリーであるケン・バーンズによるこの技術の広範な使用に由来しています。ケンバーンズ効果は、以前は「アニマティックス」として知られていた彼によって発明されたものではありません。7ベストケンバーンズエフェクトソフトウェア
ケンバーンズ効果を得る方法は?この投稿では、KenBurnsエフェクトを含む7つのビデオエディタのリストを作成しました。
これが7つのベストケンバーンズエフェクトソフトウェアのリストです
- Microsoftフォト
- MiniTool MovieMaker
- VSDC無料ビデオエディタ
- VideoPadビデオエディタ
- iMovie
- Final Cut Pro X
- Adobe Premiere Pro
Microsoftフォト
Microsoft Photosは、Windowsムービーメーカー(Windowsに含まれている廃止されたビデオ編集ソフトウェア)に代わるものです。中央にズームイン、左にズームイン、左にパン、上に傾ける、下に傾けるなど、11のモーションエフェクト(ケンバーンズエフェクトとも呼ばれます)を提供します。写真、GIF、およびビデオのインポートをサポートしているため、ビデオクリップ、画像、およびアニメーションGIF用のKenBurnsエフェクトを作成できます。ただし、出力形式はMP4のみをサポートします。
無料のビデオエディタとして、MicrosoftPhotosにはほとんどの編集機能が備わっています。このビデオエディタを使用して、ビデオのトリミング、ビデオの分割、ビデオの回転、ビデオの反転、ビデオへのテキストの追加、ビデオへのフィルタの適用、ビデオ速度の変更、ビデオへの背景音楽の追加などを行うことができます。組み込みの3Dエフェクトライブラリは多くの機能をホストします。 3Dプロジェクトと3Dエフェクトの組み合わせで、無料で使用および編集できます。
Microsoft Photosは、ビデオの編集に加えて、写真ビューアおよび写真エディタとしても機能します。
関連記事:Windowsでビデオを編集するための10のベストMicrosoftビデオエディタ
MiniTool MovieMaker
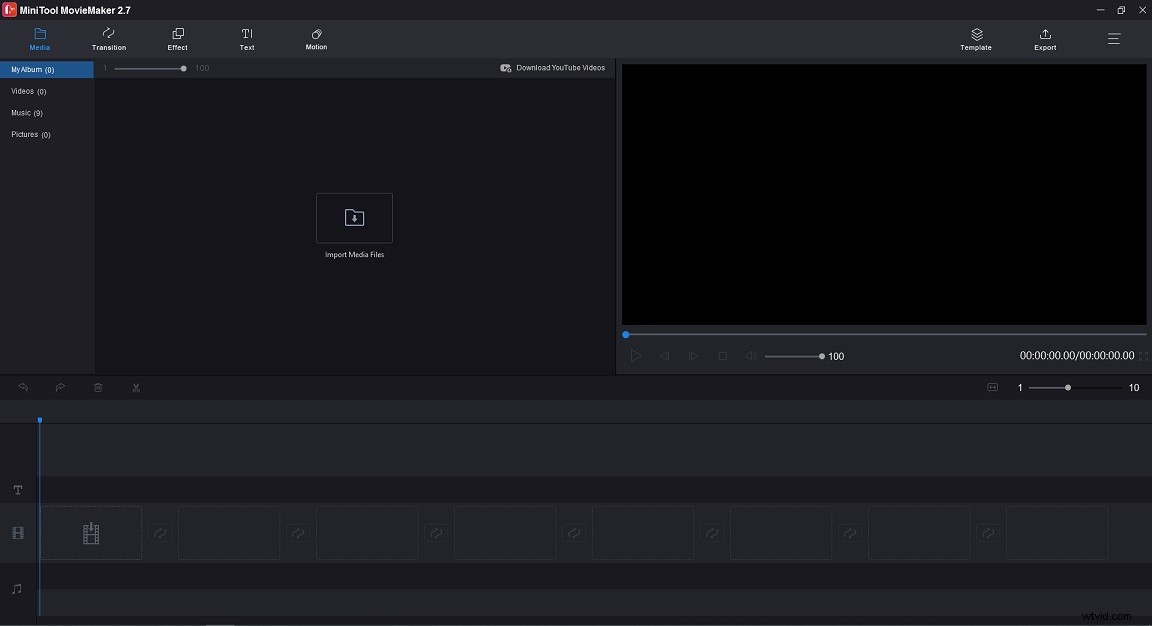
MiniTool MovieMakerは、30を超えるパンおよびズーム効果のない標準のビデオエディタです。インポートされたファイル形式は、JPG、JPEG、GIF、MP4、MKV、WMV、AVIおよびその他の形式にすることができます。これを使用すると、メディアファイルにKen Burnsエフェクトを簡単に追加および削除でき、クリップを高速化することでKenBurnsエフェクトの実行速度を上げることができます。画像形式をサポートしているため、Ken Burns効果を使用して写真のスライドショーを作成したり、写真にズーム効果を追加してGIFまたはMP4形式でエクスポートしたりできます。
MiniTool MovieMakerで利用できる他の多くの機能があります:
- 最も一般的な入力および出力形式をサポートします。
- トリミング、分割、マージ、反転などによって動画を編集できます。
- さまざまなフィルター、トランジション、タイトル、テキストテンプレート、ビデオテンプレートを提供します。
- 音楽付きの写真のスライドショーを作成できます。
- 動画からGIFを作成し、GIFを動画に変換できます。
VSDC無料ビデオエディタ
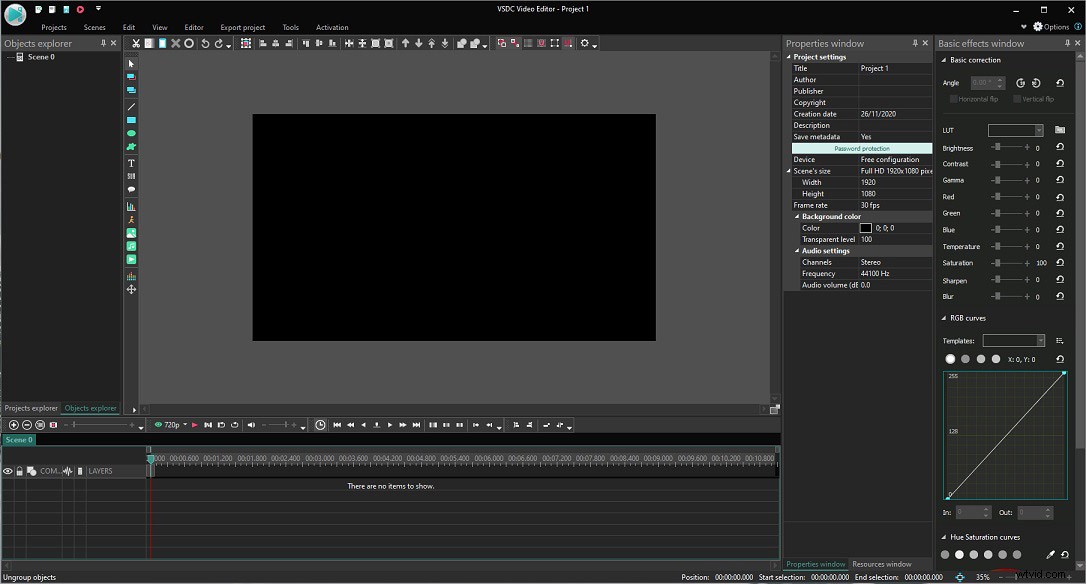
パンおよびズーム効果をビデオまたは画像に適用するには、別のKenBurns効果ソフトウェアであるVSDCFreeVideoEditorを使用できます。パンとズームの効果、ズームブラートランジション、ズームフェードトランジションを使用できます。
プロフェッショナル向けの用途の広いビデオエディタであり、複雑なインターフェイスを備えているため、使用方法を理解するのが困難です。ケンバーンズを効果的にする場所がわからない場合は、公式ウェブサイトの関連チュートリアル、またはYouTubeのビデオガイドを確認してください。
便利な機能は次のとおりです。緑色の背景の削除、360度ビデオの編集、色補正、分割画面効果とピクチャーインピクチャー効果の適用、画面の記録、音声の記録、3Dビデオの2Dへの変換など。 VSDC Free Video Converterは無料で使用でき、Windowsで利用できます。
VideoPadビデオエディタ
VideoPad Video Editorは、NCH Softwareによって開発された無料のビデオ編集ソフトウェア(オプションの有料オプション付き)です。多数のビデオ編集機能が満載で、使いやすいです。ビデオ、オーディオ、画像など、さまざまな種類のメディアファイルを処理できます。インポートしたメディアファイルをタイムラインに配置すると、プロのようにビデオを編集できます。ビデオクリップのズーム効果、トランジション、テキストを追加したり、明るさを調整したりできます。
他のビデオエディタとは異なり、VideoPadビデオエディタには一連のデジタルオーディオツールがあります。オーディオエフェクトの追加、カスタムサウンドトラックの作成、ナレーションの録音などが可能です。
これは、Windows、macOS、Android、iOSで動作するクロスプラットフォームのビデオ編集ツールです。
iMovie
iMovieには、Ken Burnsエフェクト、グリーンスクリーンエフェクト、クロップなどの優れたビデオエディタのすべての機能があります。ケンバーンズ効果をビデオクリップまたは写真に追加して、これらのクリップまたは写真をズームインまたはズームアウトできます。
それとは別に、iMovieは品質を損なうことなく4Kビデオを編集およびエクスポートできます。ビデオを強化するために、さまざまな特殊効果、見事なフィルター、無料のサウンドトラックから選択できます。また、いくつかのビデオテンプレートも提供します。これらのテンプレートを使用すると、数分でストーリーを作成できます!
iMovieは、iOS、iPadOS、およびmacOSデバイスでのみ使用できます。
Final Cut Pro X
Final Cut Pro Xは、Ken Burnsエフェクト、高度なカラーグレーディング、ハイダイナミックレンジ(HDR)サポート、マルチカム編集、磁気タイムラインを備えたAppleInc.によって開発されたプロフェッショナルなビデオ編集ソフトウェアです。 Metalベースの処理エンジンの助けを借りて、複雑な編集タスクをすばやく処理できます。これは、YouTuberによって最も使用されているビデオ編集ソフトウェアの1つです。
Final CutProXはmacOS10.15以降と互換性があります。フリーウェアではありません。 Final CutProXの1回限りの価格は299.99ドルです。ビデオ編集の初心者の方は、iMovieを使用することをお勧めします。
Adobe Premiere Pro
AdobeInc.によって開発されたAdobePremiereProは、スーパーマンリターンズなどの映画で使用されるタイムラインベースのビデオエディタです。 およびDusto Glory 。 8KからVRまでの任意の形式のフッテージの編集とエクスポートをサポートし、サードパーティの拡張機能をサポートします。 Adobe Premiere Proは、Photoshop、Illustrator、Audition、After Effectsなどの他のアドビ製品と統合されています。ビデオを編集した後、AuditionおよびAfterEffectsでビデオプロジェクトを開いてさらに編集することができます。
どこから始めればよいかわからない場合は、YouTubeにアクセスしてAdobePremiereProのビデオチュートリアルをたくさん見つけることができます。ソフトウェアの費用は月額31.49です。
|
| オペレーティングシステム | 価格 | 長所 | 短所 |
| Microsoft Photos(ビデオエディタ付き) | Windows 10 | 無料 | 1.シンプルで使いやすい 2.透かしなし | 高度な編集機能はありません |
| MiniTool MovieMaker | Windows7以降 | 無料 | 1.すっきりとした使いやすいインターフェース 2.初心者向けの優れたビデオエディタ | 緑色の画面なし、分割画面機能 |
| VSDCフリービデオエディタ | Windows | 無料 | 1.機能が豊富 2.内蔵のスクリーンレコーダーとボイスレコーダー | 複雑なインターフェース |
| VideoPadビデオエディタ | Windows、macOS、Android、iOS | 無料 | 1.クロスプラットフォーム 2.より高度な編集機能 | 無料版は、AVIおよびWMV出力形式のみをサポートします |
| iMovie | macOS、iOS、iPadOS | 無料 | 1.魅力的で直感的なユーザーインターフェース 2. | 360度のビデオ編集はありません |
| Final Cut Pro X | macOS | 299.99ドル | 必要なすべての編集機能 | Windowsをサポートしていません |
| Adobe Premiere Pro | Windows(64ビット)、macOS | 年間239.88ドル $ 251.88 /年(月払い) 月額31.49ドル | 1.他のアドビ製品と統合する 2.幅広い拡張機能のサポート | 高価 |
それでは、WindowsとmacOSのクリップにKenBurnsエフェクトを追加する方法を見てみましょう。
WindowsのクリップにKenBurnsエフェクトを追加する
MiniTool MovieMaker
MiniToolMovieMakerで写真をパンおよびズームする方法は次のとおりです。
手順1.MiniToolMovieMakerをダウンロード、インストール、起動します。
手順2.ポップアップウィンドウをシャットダウンして、ユーザーインターフェイスにアクセスします。
ステップ3.ケンバーンズ効果を追加する写真をインポートします。次に、最初の写真を選択して、 Shiftを押します。 キーを押してすべての写真を選択し、タイムラインにドラッグします。
ステップ4.モーションをクリックします モーションエフェクトライブラリにアクセスして、追加するエフェクトを見つけます。タイムラインで写真を選択し、 +をクリックします 写真に効果を適用します。
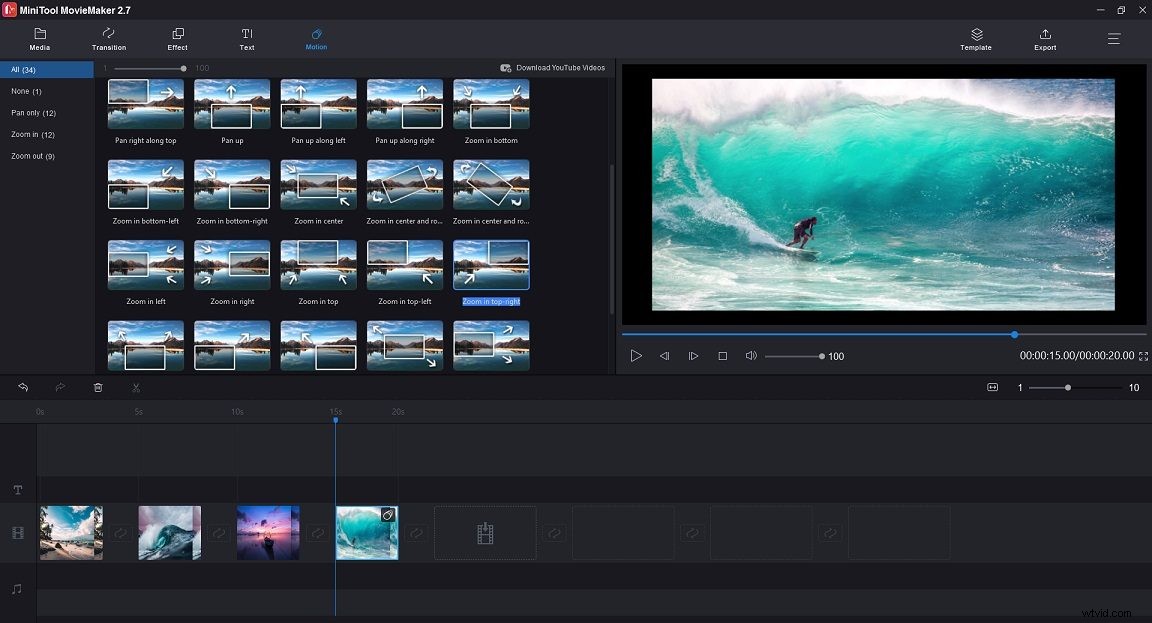
ステップ5.写真の長さを変更するには、目的の写真を選択して、開始点/終了点を右/左に移動します。
ステップ6.エクスポートをタップします 。 [エクスポート]ウィンドウで、出力形式を選択し、ファイル名を編集し、保存フォルダーを選択し、必要に応じてビデオ解像度を変更します。
ステップ7.最後に、[エクスポート]をクリックします ボタンをクリックしてビデオをエクスポートします。
Microsoftフォト
MicrosoftPhotosを使用して写真にKenBurns効果を追加する方法は次のとおりです。
手順1.タスクバーの検索アイコンをタップして「ビデオエディタ」と入力します。次に、ビデオエディタアプリを開きます。
ステップ2.新しいビデオプロジェクトをクリックします ボタンをクリックし、動画に名前を付けて、[ OK]をクリックします 。
ステップ3.追加をクリックします>このPCから 必要な写真をインポートしてタイムラインに追加します。
ステップ4.ストーリーボードに移動し、モーションを選択します ツールバーで。
ステップ5.すべてのモーションエフェクトが右側のペインに一覧表示され、必要なものを選択して、[完了]をクリックします。 。
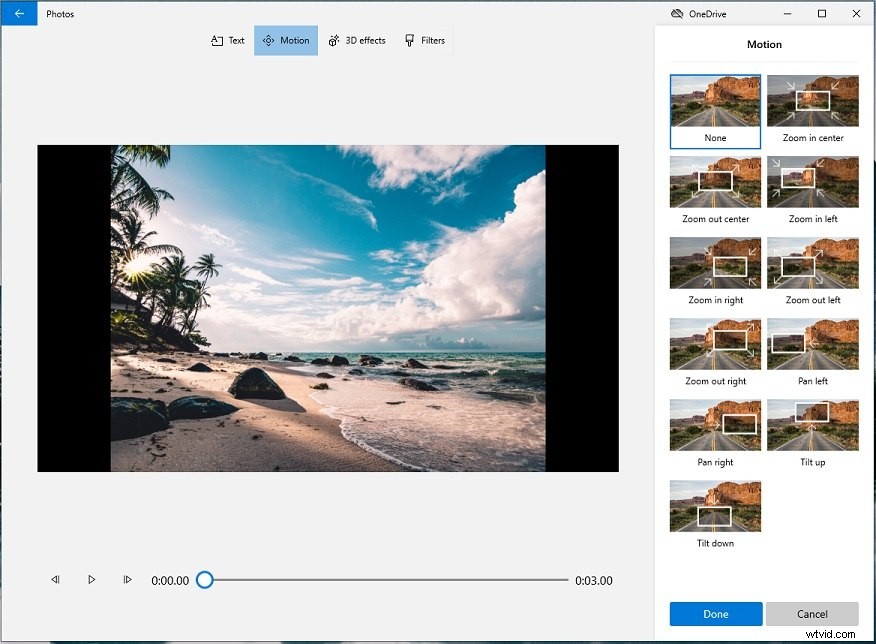
ステップ6.ビデオの終了をクリックします 右上隅で、目的のビデオ品質を選択します。 エクスポートをタップします !
macOSのクリップにKenBurnsエフェクトを追加
iMovie
iMovieを使って写真にケンバーンズエフェクトを追加する方法は次のとおりです。
手順1.iMovieアプリを開き、プロジェクトに移動します>新規作成>映画 。
ステップ2.写真をインポートし、タイムラインにドラッグアンドドロップします。
ステップ3.タイムラインで写真を選択し、切り抜きをクリックします プレビューウィンドウの上にあるアイコン。
ステップ4.Ken Burnsをクリックします 。次に、開始フレームと終了フレームを選択します。
ステップ5.変更を適用し、ビデオをエクスポートします。
この投稿は、7つの最高のKenBurnsエフェクトソフトウェアを提供します。使い方が簡単なものもあれば、プロに最適なものもあります。 MiniTool MovieMakerを使用する際に他に提案がある場合は、admin @ wtvid.comでお知らせいただくか、返信を残してください。
- ターゲットビデオをiMovieにインポートし、タイムラインに追加します。
- クリップフィルターとオーディオエフェクトをクリックします 動画の上にあるアイコン。
- このクリップに適用するビデオ効果を選択します。
- iMovieを開いて画像を追加します。
- 画像を選択し、切り抜きをクリックします プレビューウィンドウの上にあるアイコン。
- 次に、切り抜きを選択します。 オプション。
- iMovieを開きます。
- ビデオをiMovieにインポートします。
- 共有をクリックします 右上隅にあるアイコンをクリックし、ファイルをタップします 。
- エクスポート設定を調整します。
- ビデオファイルを保存します。
