あなたが撮った写真は恐ろしい赤い目をしています。写真の赤目効果を修正するにはどうすればよいですか?ありがたいことに、4つの赤目除去剤が利用できます。この投稿では、それらを使用して写真の赤目を修正する方法を紹介します(MiniTool MovieMakerを試して写真のスライドショーを作成してください)。
赤目現象は写真撮影では一般的であり、私たちを非常に悩ませます。写真の赤目を修正する方法は?写真から赤目を取り除く4つの効果的な方法を見てみましょう。
iPhoneの写真を使用して写真の赤目を修正
iPhoneユーザーの場合、写真アプリを使用して写真の赤目を修正できます。このアプリは、サーバルステップで写真から赤目を取り除くことができる赤目除去機能を備えています。
次の手順に従って、iPhoneの赤目現象を修正します。
ステップ1。 写真アプリを開き、赤目現象のある写真を見つけます。
ステップ2。 写真を開き、編集をクリックします 右上隅にあります。次に、左上隅に目のアイコンが表示されます。このアイコンをタップして続行します。
ステップ3。 写真の赤目をタップすると、赤目の問題が解決します。
ステップ4。 写真のすべての赤目を修正したら、完了を押します。 右下にあります。
Photoshopを使用して写真の赤目を修正
赤目現象の修正に関しては、最高の赤目除去剤であるPhotoshopを最初に選択する必要があります。写真から赤目を取り除くだけでなく、傷を減らしたり、オブジェクトを削除したり、背景をぼかしたりすることもできます。
Photoshopで赤目を修正する方法は次のとおりです。
ステップ1。 対象の写真を赤目で開きます。
ステップ2。 スポット修復ブラシツールをクリックします ツールバーで赤目ツールを選択します 。
ステップ3。 目の選択を行います。その後、赤目効果は自動的に削除されます。より良い結果を得るために、瞳孔サイズを調整することができます およびDarkenAmount 。
ステップ4。 編集した写真を保存します。
Lunapicを使用して写真の赤目を修正
もう一つの赤い目の除去剤はLunapicです。無料で使用でき、Webブラウザで利用できます。サインアップの必要はありません!
オンラインで無料で赤目を修正する方法を見てみましょう。
ステップ1。 LunapicのWebサイトにアクセスします。
ステップ2。 調整に移動します>赤目軽減 。
ステップ3。 ファイルを選択をタップします 赤目で写真をアップロードします。
ステップ4。 目の周りにボックスを描き、赤目を修正をクリックします ボタン。
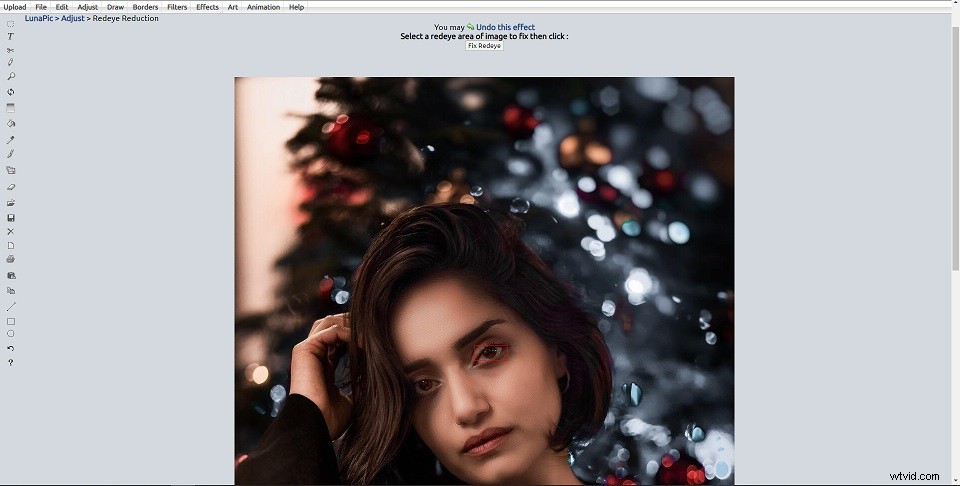
ステップ5。 赤目現象を取り除いたら、写真を右クリックして保存します。
Fotorを使用して写真の赤目を修正
Fotorは、赤目除去機能を備えたオンラインフォトエディタです。これにより、赤目現象を自然に取り除くことができます。
こちらがクイックガイドです。
ステップ1。 FotorのWebサイトにアクセスして、Fotorアカウントを作成します。
ステップ2。 写真の編集をクリックします 写真編集ツールを開きます。
ステップ3。 開くをタップします>コンピューター 写真をロードします。
ステップ4。 次に、美容をクリックします 赤目除去を選択します 目から リスト。
ステップ5。 目をクリックして赤目を削除し、変更を適用します。
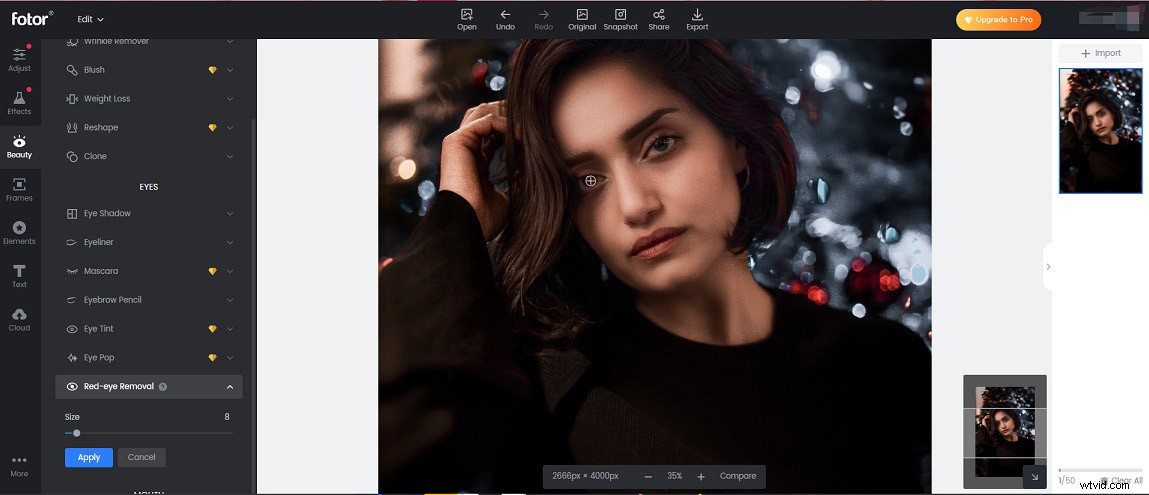
ステップ6.エクスポートに移動します 写真をダウンロードしてください。
赤目除去剤は、赤目効果を効果的に取り除くことができます。今、あなたが好きなものを選んで試してみてください!
