Camtasiaとは何ですか? Camtasiaの最良の代替手段は何ですか?幸い、この投稿では、いくつかのCamtasiaの代替案と、Camtasiaの簡単な紹介を提供します。また、ビデオ編集にCamtasiaを使用しない代替手段が必要な場合は、MiniToolMovieMakerが最適です。
Camtasiaの代替案について学ぶ前に、Camtasiaの基本的な紹介に集中しましょう。
Camtasiaとは何ですか?
Camtasiaとは何ですか? Camtasia(以前のCamtasia Studio)は、TechSmithによって開発および公開されたスクリーンレコーダーおよびビデオエディターであり、WindowsおよびMacと互換性があります。教育用ビデオ、ビデオチュートリアル、ハウツービデオ、トレーニングビデオなどを作成するためによく使用されます。
Camtasiaは、コンピューター画面に何でも録音したり、オーディオを録音して編集したり、他のオーディオファイルをインポートしたりできます。また、録音に適用できるロイヤリティフリーの音楽と効果音のライブラリを提供します。
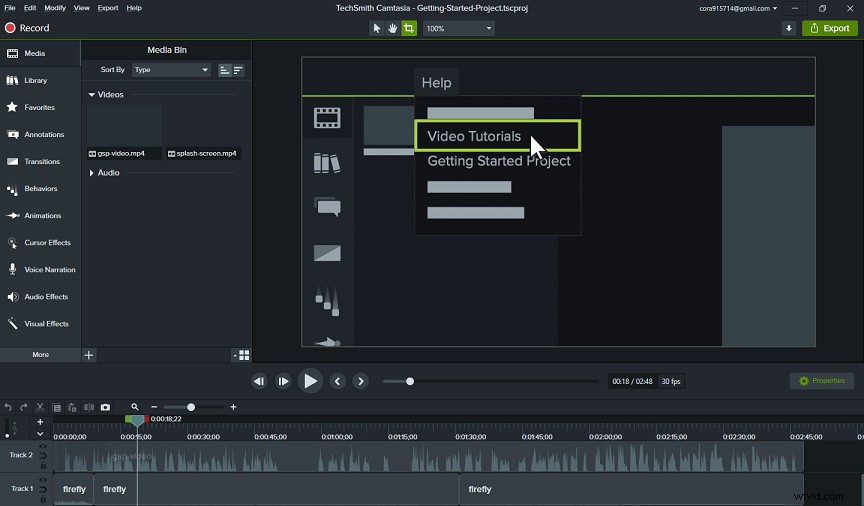
さらに、ビデオをすばやく作成できるように事前に作成されたビデオテンプレートを提供し、カスタマイズ可能なビデオを作成することもできます。また、プレゼンテーションをビデオに変換したり、コンピューター、モバイルデバイスからビデオ、オーディオ、または画像をインポートしたり、それらをレコーディングに追加したりすることができます。また、WebカメラキャプチャとiOSキャプチャをサポートしています。もちろん、ビデオトランジションの追加など、基本的なビデオ編集機能もあります。
Camtasiaは無料ですか
Camtasiaは無料ですか? Camtasiaを無料で入手できますか?無料ではありません。ただし、Camtasiaは無料で試すことができます。 Camtasiaは30日間の無料トライアルを提供しています。この試用版をダウンロードしてコンピューターにインストールするときは、TechSmithアカウントを作成し、サインインして試用を開始する必要があります。ただし、試用期間中は動画に透かしが入ります。購入後、透かしのない動画をエクスポートできます。
Camtasiaは4つの料金プランを提供しています:
- 個人:249.99ドル
- ビジネス:249.99ドル
- 教育:169.99ドル
- 政府および非営利団体:23.99ドル
Camtasiaでビデオを編集するにはどうすればよいですか?
Camtasiaでは、いくつかの基本的なツールを使用して、既存のビデオを編集できます。 Camtasiaで動画を編集する方法は次のとおりです。
ステップ1.コンピューターでCamtasiaを起動します。
ステップ2.+をクリックします ボタンをクリックし、メディアのインポートを選択します またはGoogleドライブからインポート 、動画と音声をアップロードします。
注: ビデオをプレビューする場合は、ビデオをダブルクリックすると、プレビューウィンドウが表示されます。ステップ3.メディアをタイムラインにドラッグアンドドロップします。
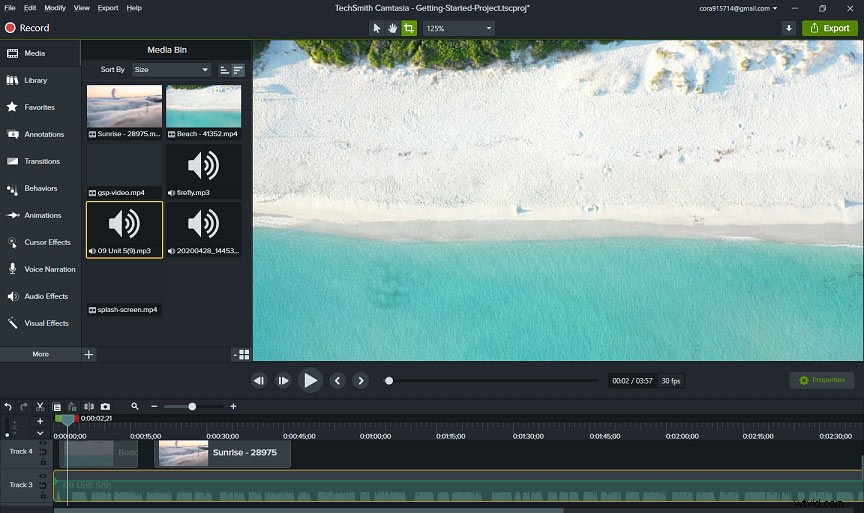
ステップ5.ビデオの長さを変更するには、タイムラインでビデオを選択してクリックし、クリップ速度の追加をタップします 。ビデオをもう一度クリックすると、ビデオをドラッグしてビデオを長くすることができ、長さの変化を確認できます。
ステップ6.プロパティをタップします 、およびビデオを任意の角度で回転したり、ビデオの不透明度を変更したりできます。
ステップ7.ビデオを分割するには、タイムラインでクリップをクリックし、分割をタップします ボタンをクリックし、スライダーを分割する場所に移動し、1つのクリップを左または右にドラッグして、クリップを2つの部分に分割します。
ステップ8.トランジションを適用し、トランジションをクリックします 、1つを選択し、クリップにドラッグアンドドロップします。
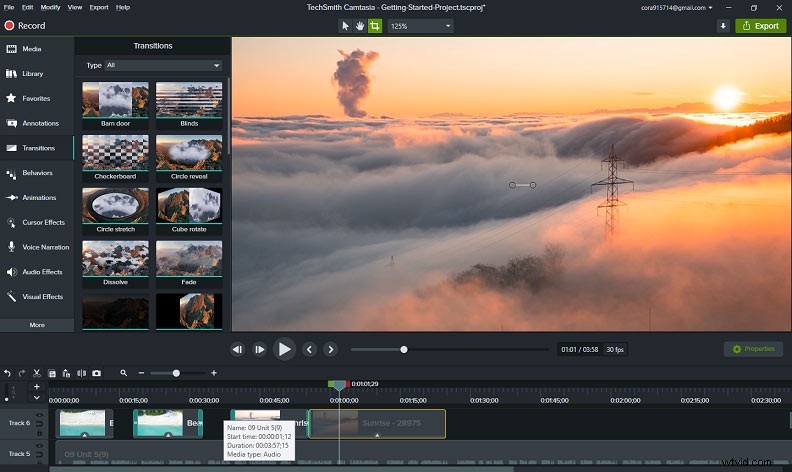
ステップ9.引き続き視覚効果を追加します およびカーソル効果 。アノテーションを選択して、動画にテキストを追加します。
ステップ10.エクスポートをクリックします 動画を保存または共有します。
Camtasia Screen Recorderの使用方法は?
Camtasiaにはプロのスクリーンレコーダーがあります。 Camtasiaスクリーンレコーダーの使い方は?以下はハウツーガイドです。
手順1.Camtasiaを開き、記録をクリックします ボタンを押して開始します。
ステップ2.ドロップダウンをクリックして、標準の録音サイズ、録音領域を選択し、オーディオオプションを選択します。
ステップ3.赤い記録をクリックします ボタンをクリックして画面の記録を開始し、停止をクリックします あなたが完了したとき。録音はCamtasiaEditorのメディアビンに追加されます。
Camtasiaでビデオを録画および編集するのは簡単ですよね? Camtasiaの最良の代替品を探している場合は、この投稿を読み続けてください。
画面録画に最適なCamtasiaの代替手段は次のとおりです。
ScreenFlow(Mac)
Camtasiaの最良の代替手段の1つとして、ScreenFlowはコンピューターからビデオとオーディオをキャプチャし、録音を編集できます。教育者、マーケティング担当者、オンライントレーニング、Vlogger、ゲーマー、アプリ開発者に最適です。
無料トライアルと時間制限のない完全に機能するバージョンを提供しますが、出力ビデオには透かしが入ります。透かしを削除したり、より多くの機能を取得したい場合は、ScreenFlowライセンスを購入できます。 3つのプランを提供しています。
- ScreenFlow(ボリュームディスカウント価格):$ 129
- ScreenFlow(スーパーパーク):175ドル
- ScreenFlow(スーパーパーク+プレミアムサポート):209ドル
高品質の録音を保証します。コンピューターでの記録の他に、iPhoneやiPadの画面を記録することもできます。また、キャプチャしたビデオを編集するための優れたツールがあります。ビデオを3つの方法で回転させたり、ビデオをトリミングしたり、ビデオの不透明度を変更したり、ビデオフィルターとトランジションを適用したり、テキストとフリーハンドの注釈をサポートしたりできます。
さらに、メディア管理とクローズドキャプションのサポートが合理化されており、Imgur、YouTube、Vimeoなどと直接動画を共有できます。また、任意のビデオプロジェクトからアニメーションGIFを作成できます。
CamStudio(Windows)
CamStudioはCamtasiaの無料の代替手段です。これはオープンソースのレコーディングアプリケーションであり、個人または商用プロジェクトでは完全に無料です。コンピュータ上のほぼすべての画面とオーディオコンテンツを記録し、AVIビデオを作成し、AVIをFlashビデオに変換できます。高品質でアンチエイリアス処理された画面キャプションを録音に追加できます。
ビデオ出力に関しては、カスタムカーソルを使用してCD/DVDに記録または書き込むことができます。さらに重要なことに、CamStudioにはヘルプファイルが組み込まれています。問題が発生した場合は、ヘルプをクリックするだけです。 そうすれば答えが得られます。
SmartPixel(Windows)
Camtasiaの最良の選択肢の1つとしても採用されています。ユーザーフレンドリーなスクリーンレコーダーであるSmartPixelを使用すると、Webカメラのビデオやチュートリアルを高解像度で作成できます。ビデオ編集ツールにより、ビデオをよりプロフェッショナルな外観にすることができます。
D3Dテクノロジーをサポートしているため、ほぼすべてのビデオゲームを録画できます。 SmartPixelは、フルスクリーン、パートスクリーン、ピクチャーインピクチャー(PIP)の3つの画面記録モードを提供します。 PIPモードでは、Webカメラとオーディオチャネルをオーバーレイとして機能させることができます。
SmartPixelは、録音を編集するためのいくつかの基本的な編集ツールを提供します。ビデオの分割とマージ、ビデオへの字幕またはタイトルの追加、ビデオへのバックグラウンドミュージックまたはナレーションの追加、オーディオエフェクトの適用、ビデオ解像度、コントラスト、明るさ、フレームレートの調整などが可能です。
カスタマイズ後、ビデオをFLV、MP4、AVI、WMV、およびその他の形式にエクスポートできます。また、ビデオをSmartPixelにインポートして編集することもできます。さらに、画像のスクリーンショットからスライドショーを作成できます。
注: SmartPixelの基本バージョンは無料で利用でき、複数の記録および編集機能があります。ただし、より多くのツールやエフェクトが必要な場合は、有料版を購読できます。Ezvid(Windows)
EzvidはCamtasiaの無料の代替手段でもあります。初心者向けのインターフェースを備えているため、画面の記録を簡単かつ迅速に行うことができます。 スクリーンキャプチャをクリックするだけです ボタンを押すと、ウェブページやゲームなど、コンピュータの画面に何でもすぐに記録できます。最大45分間画面を記録できます。
動画をYouTubeに直接アップロードすることも、すばらしい機能を使って編集を続けることもできます。また、ビデオに透かしを追加することはありません。ビデオをEvzidに保存することはできますが、PCにエクスポートすることはできません。ビデオ速度の制御は簡単です。また、組み込みの無料の音楽トラックが含まれているため、録音に音楽を追加できます。画面に描画できます。また、スライドショーを作成することもできます。
Icecream Screen Recorder(Windows)
これは、コンピュータ画面の任意の領域を記録するためのもう1つのCamtasia無料の代替手段です。ビデオチュートリアル、ゲーム、ウェビナーなどを録画できます。オーディオやウェブカメラと一緒に画面をキャプチャすることもできます。記録をカスタマイズするには、テキスト、図形、矢印を追加したり、ビデオをトリミングして不要な部分をカットしたり、ビデオの速度を上げたり下げたりすることができます。
ビデオ録画を除いて、Camtasiaではコンピュータに既存のビデオをインポートして編集することもできます。ただし、30日間の無料トライアルしか提供していません。購読していない場合は、Camtasiaの代替案を試すことができます。次のパートでは、ビデオ編集のための2つのCamtasia無料の代替手段を提供します。
MiniTool MovieMaker(Windows)
MiniTool MovieMakerは、最初に推奨されるCamtasiaの無料の代替手段です。これは、100%無料で、プロフェッショナルで、透かしのないビデオメーカーおよびエディターです。これを使用すると、画像やビデオクリップをすばらしいビデオに変換したり、ビデオに音楽を追加したりできます。また、父の日の動画や旅行の動画など、作成を開始するための動画テンプレートを選択できます。今すぐ試して、すばらしい動画を作成してください。
MiniTool MovieMakerは、多くの編集機能を提供します。ビデオのトリミングと分割、複数のクリップの1つのビデオへの結合、ビデオの反転と回転、ビデオ補正の調整、ビデオの減速または高速化、ビデオの反転、ビデオへのキャプションとタイトルの配置などが可能です。また、さまざまなビデオトランジションを提供します。と効果があるので、好きな視覚効果を簡単に見つけることができます。
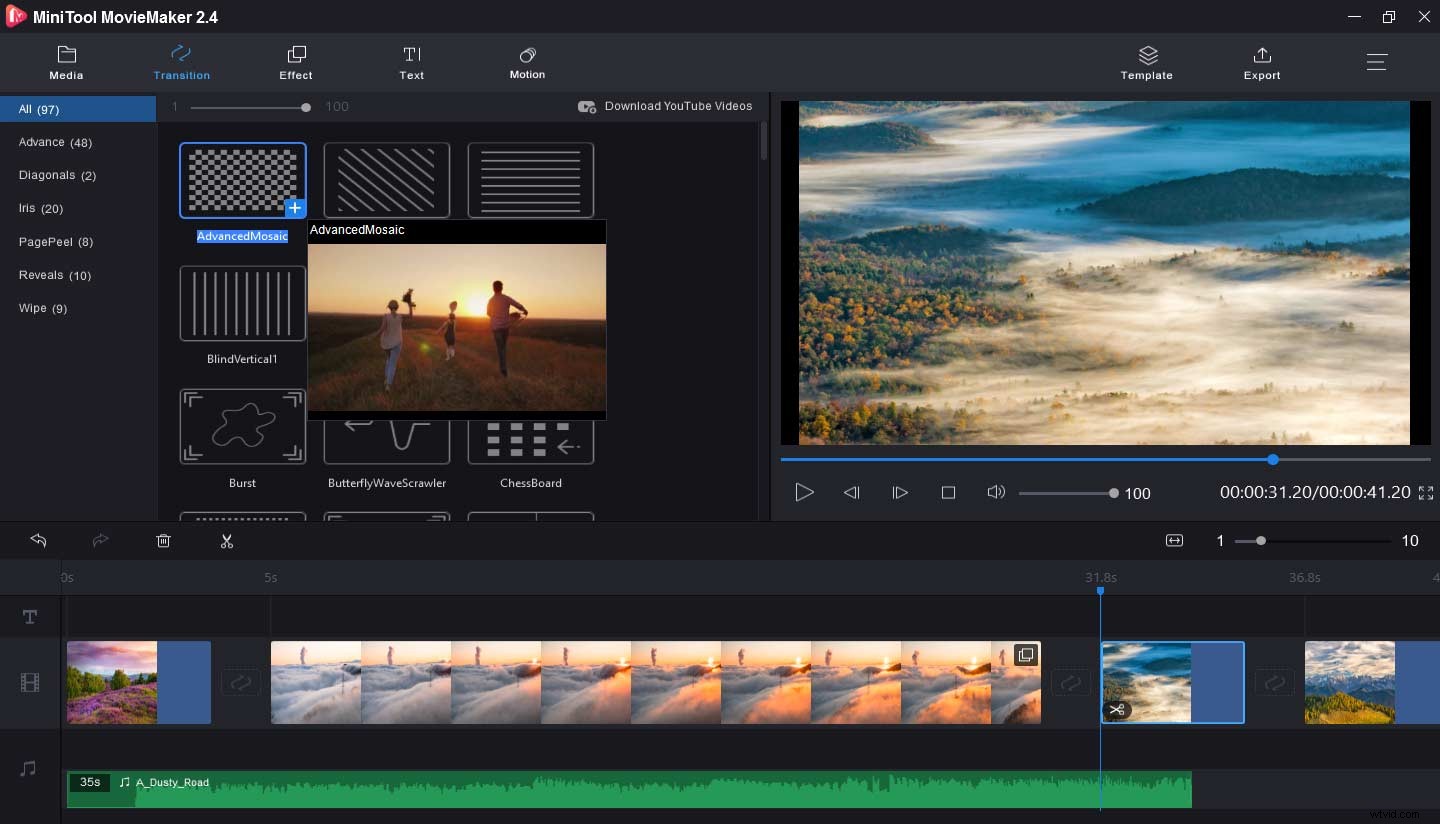
さらに、MiniToolMovieMakerはビデオのオーディオを編集できます。オーディオのフェードインとフェードアウト、音量の変更、MP4からのオーディオの抽出、ビデオからのオーディオの削除などが可能になります。
さらに、ビデオからGIFまたはGIFからビデオをサポートし、テキストや音楽をGIFに追加したり、GIFを回転したりするなど、必要に応じてGIFを編集できます。また、美しいFacebookスライドショーを作成するのに最適な写真スライドショーメーカーです。 Instagramスライドショー、Windows10スライドショーなど
MiniToolMovieMakerはとても素晴らしいです。動画を作るのは簡単です。クリックしてツイート
OpenShot(Windows、Mac、Linux)
無料のオープンソースビデオエディタであるOpenShotは、Camtasiaの無料のビデオ編集の代替手段でもあります。ビデオ、オーディオ、画像の多くの形式をサポートし、使いやすいインターフェイスと豊富な機能を備えているため、すばらしい映画、ビデオ、アニメーションを簡単に作成できます。初心者の場合は、Webサイトにアクセスしてサポートを受けることができます。また、70以上の言語をサポートしています。
OpenShotには、ビデオをカスタマイズするための豊富なツールのセットがあります。ビデオのトリミング、回転、サイズ変更、ビデオへの透かしの追加、ビデオ速度の制御などが可能です。また、ビデオからのオーディオの分割を含む、ビデオのオーディオミキシングと編集をサポートします。
さらに、400以上のトランジション、40以上のベクタータイトルテンプレートが含まれ、3Dアニメーションのタイトルとエフェクトをサポートしています。これとは別に、ビデオから背景を削除したり、色を反転したり、明るさを調整したりすることができます。
この投稿では、Camtasiaの7つの選択肢、画面記録用の5つのCamtasiaの選択肢、およびビデオ編集用の2つの選択肢を提供します。さらに、Camtasiaとは何か、Camtasiaでビデオを編集する方法、および録画する方法を学びました。 Camtasiaのような別のビデオエディタを共有したい場合は、以下に残しておくことができます。ご不明な点がございましたら、[email protected]までお問い合わせください。
Camtasia Alternatives FAQ
Camtasiaは習得や使用が難しいですか? まず、直感的なインターフェイスを備えています。第二に、そのウェブサイトは多くのチュートリアルビデオを提供しています。したがって、習得と使用は簡単かつ迅速です。 Camtasiaはお金の価値がありますか? Camtasiaは、他の月払いまたは年払いのプログラムと比較して、1回限りの購入を提供しているため、いくらかのお金を節約できます。また、ビデオの録画と編集に優れた機能を提供します。結果として、Camtasiaはお金の価値があります。無料で動画を編集するにはどうすればよいですか?- PCにOpenShotをインストールして開きます。
- ファイルのインポートをクリックします 動画をアップロードします。
- ビデオクリップをタイムラインにドラッグアンドドロップします。
- 効果やテキストなどを追加するなど、ビデオを編集します。
- プロジェクトをプレビューし、ファイルをクリックします>ビデオのエクスポート ビデオを保存します。
- 編集が完了したら、[エクスポート]をクリックします 。
- 試用版をお持ちの場合は、透かしを使用して作成をクリックします 。
- [カスタムプロダクション設定]で、ドロップダウンをクリックしてから、MP4のみを1つ選択します。 オプションを選択し、次へをタップします 。
- 動画に名前を付け、フォルダを選択して、完了をクリックします CamtasiaをMP4に変換します。
