最も優れたオーディオ編集ソフトウェアの1つとして、Audacityにはオーディオを編集するためのほぼすべてのツールが装備されています。非常に多くの機能に直面しているため、Audacityの使用方法について少し混乱しているかもしれません。幸い、この投稿では、Audacityを使用したオーディオ編集を改善するためのヒントをいくつか紹介します。
Audacityは、オーディオの編集、オーディオの録音、さまざまな形式でのオーディオのインポートとエクスポートなどを行うための優れたツールです。しかし、Audacityの使用方法は?より具体的には、Audacityでオーディオを移動する方法は? Audacityでオーディオを分割する方法は? Audacityを使用して録音する方法は?次のパートでは、6つの側面でそれを使用する方法を示します。ビデオのオーディオを編集する場合は、MiniToolMovieMakerを試してください。
Audacityでオーディオをインポートする方法
インポート可能なオーディオ形式は、すべてのPCMバリアント、FLAC、MP2、MP3、およびOggVorbisを含むほとんどのWAVおよびAIFFファイルをカバーします。また、FFmpegライブラリをインストールすると、AC3、AMRなどのオーディオファイルをさらにインポートできます。オーディオをインポートするには、4つの方法があります。
方法1:ファイルをクリックします>インポート>オーディオ 、次に、目的のファイルを選択してAudacityにインポートできます。
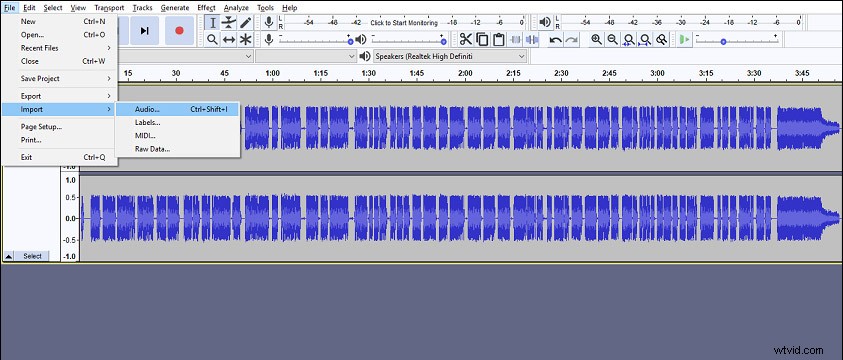
方法2:ファイルをクリックします>最近のファイル または最近 、最近の12個のファイルから1つのファイルを選択できます。
方法3:ファイルをタップします>開く 、ファイルを選択してアップロードします。
方法4:ファイルをAudacityウィンドウに直接ドラッグアンドドロップします。これがうまくいかない場合は、上記の方法を選択できます。
手順1.緑色の再生アイコンをクリックして音声を聞きます。
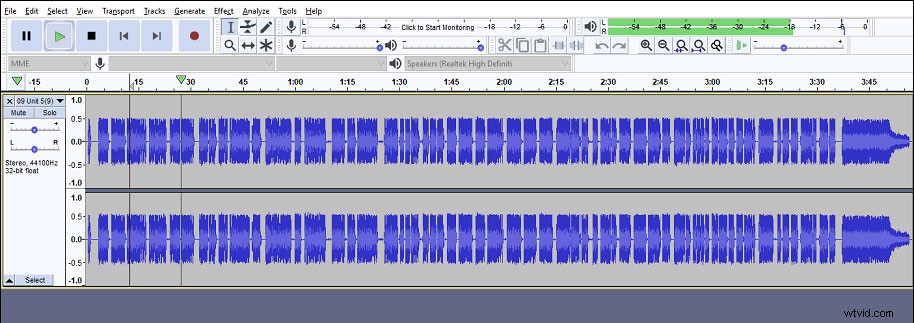
手順2.黒い停止ボタンを押して再生を停止します。
手順3.[スタートにスキップ]ボタンをクリックします カーソルをトラックの先頭に移動します。
ステップ4.[SkiptoEnd]ボタンをクリックします カーソルをトラックの最後に移動します。
手順1.タイムシフトツールを選択するか、F5キーを押して有効にします。
ステップ2.移動するトラックを選択します。
手順3.トラックを左または右に移動します。
Audacityでオーディオを分割する方法
手順1.[ファイル]をクリックします>開く オーディオをインポートします。
手順2.選択ツールをタップします 分割する場所を確認します。
手順3.[編集>クリップ境界]をクリックし、[分割]を選択します オーディオトラックを分割する。
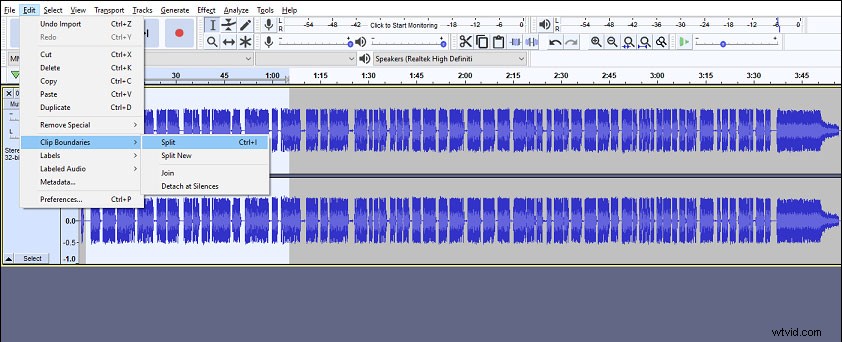
ステップ4.ファイルを選択します>エクスポート 、ターゲット形式を選択し、オーディオファイルをエクスポートします。
ステップ1.赤いボタンをクリックして、話したり遊んだりします。
ステップ2.[停止]ボタンをクリックして、録音が完了します。
ステップ3.不要な部分を削除したり、オーディオをトリミングしたりするなど、録音を編集します。
ステップ4.録音をエクスポートして保存します。
Audacityでノイズバックグラウンドを削除する方法
手順1.ノイズのある波形の領域を選択します。
ステップ2.効果をクリックします>ノイズリダクション 。
ステップ3.ノイズリダクションを取得を選択します ポップアップウィンドウで。
ステップ4.ノイズを減らします。
関連記事:オーディオからバックグラウンドノイズを除去する2つの方法
手順1.ファイルをクリックします>プロジェクトを保存>プロジェクトを保存 。この種のファイルはAudacityでのみ開くことができます。
ステップ2.ファイルをクリックします>エクスポート>オーディオのエクスポート 、場所と形式を選択します。
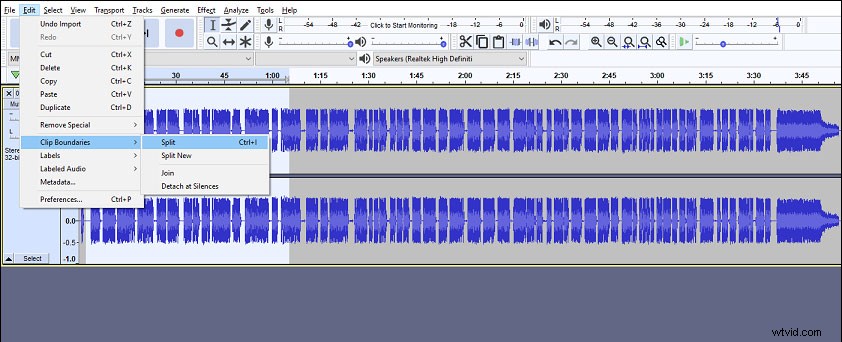
ステップ3.オーディオをコンピューターに保存します。
この投稿では、Audacityの使用方法を6つの側面から説明しています。その上、Audacityにはこの投稿で言及されていない他の多くの機能があります。 Audacityを試して、オーディオを編集し、より多くの機能を見つけることができます。よく知っていて、ヒントを共有したい場合は、以下に残してください。
