Audacityは、使いやすいインターフェイスを備えた無料のオーディオ録音および編集アプリケーションです。始めるためのヒントをいくつか紹介します。
Audacityは、無料であるだけでなく、比較的使いやすいため、多くのマルチメディアコンテンツクリエーターのデフォルトソフトウェアです。ボーナスとして、CPUパワーをあまり消費しないため、ほとんどすべてのコンピューターで実行できます。美学の賞を受賞することはありませんが、最近のアップデートではこれまで以上に見栄えが良くなっています。
はるかに高価でプロのオーディオエンジニアのために予約されている他のデジタルオーディオワークステーション(DAW)とは異なり、Audacityのオーディオ編集への最小限のアプローチは全体のエクスペリエンスを簡素化します。しかし、だまされてはいけません。シンプルなファサードの背後には、時間をかけて実験できる堅牢な機能を備えた眠っている巨人がいます。
Audacityをテストし、ロープを見せるために、三脚にZoom H1nハンドヘルドレコーダーを使用して、キーボードのサウンドを録音し、機能するオーディオファイルを作成しました。私は最近、メカニカルキーボードに夢中になっています。私のキーボードが発するクリック音は、ASMRのように非常に満足のいくものです。 (最後に完成した録音にリンクします。)
ポッドキャスト、ビデオの外部オーディオ、ナレーションのいずれを編集する場合でも、Audacityはそれを処理できます。本当にビデオをステップアップしたい場合は、最初にオーディオをステップアップする必要があります—それは顕著な違いを生みます。 Premiere ProでDAWを使用したり、オーディオを編集したことがない場合は、Audacityを使い始めるためのヒントをいくつか紹介します。
1。はじめに
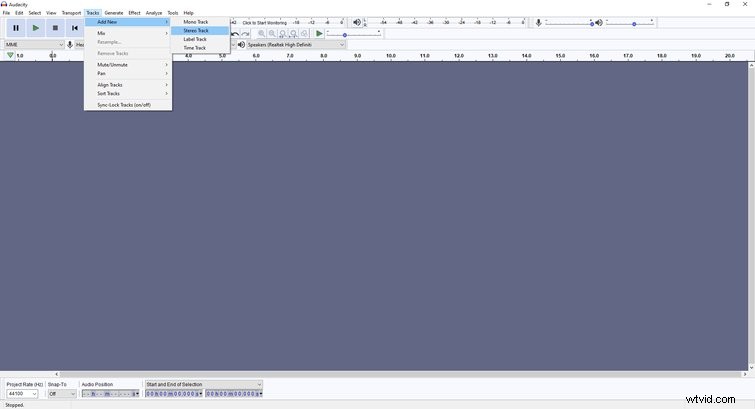
まず、Windows、Mac、さらにはLinuxオペレーティングシステムで動作するAudacityをダウンロードする必要があります。ソフトウェアを開くと、新しいファイルから始めて、オーディオファイルをインポートしたり、レコードをヒットしたりできます。インポートするには、ファイル>インポートに移動します 次に、必要なオーディオファイルを見つけてクリックします。録音するには、画面の左上にある赤い丸ボタンを押すか、「R」を押します。
ファイルをインポートすると、新しいトラックが自動的に作成されます。録音するとき、オーディオは現在のトラックに録音されますが、「Shift+R」を使用して新しいトラックに録音することができます。オーディオを音楽と重ねる場合、または複数のファイルがある場合は、それぞれにトラックを用意して、編集しやすくします。左側の[ソロ]ボタンを押すと、トラックは、そのトラックのみを聞き、他のトラックをミュートします。多くの場合、背景音楽を少し加えると、動画がより活気に満ち、画面上で起こっていることに感情を加えることができます。 (PremiumBeatライブラリをチェックして、プロジェクトに適した曲を見つけてください。)
2。オーディオレベルの調整
オーディオをキャプチャするために使用したレコーダーはうまくいきましたが、音は少し柔らかかったです。呼吸やその他の近くのノイズを拾わないように、レコーダーのゲインを下げました。ただし、オーディオが柔らかすぎて音量を上げないと聞こえなかったため、トラックを強調表示して、効果>増幅に移動しました。 それから「OK」を押します。波形が少し広がり、聞き取りやすくなりました。 「エンベロープツール」を使用して、クリップの特定の部分の音量を調整することもできます。これは、2つの矢印の間の線のように見えます。
サウンドを増幅するだけでは不十分(または大きすぎる)の場合は、トラックの左側にある[ゲイン]スライダーに移動し、それに応じて調整します。以前は、全体的なオーディオレベルを-10db〜-14dbにすることをお勧めしていました。0に近づくほど、オーディオが歪んで聞こえる可能性が高くなります。
3。ノイズと沈黙を取り除く
レコーダーをキーボードの近くに置いたので、ゲインを下げても、机の上のパソコンのファンからのノイズを拾いました。この低いハミングノイズは煩わしく、リスナーや視聴者の体験を台無しにしますが、いくつかの簡単なトリックでそれを取り除く方法があります。
カーソルを使用して、クリップ内の数秒間のノイズをクリックしてハイライトします。ノイズだけであることを確認してから、効果>ノイズリダクションをクリックします。 、トップメニューにあります。 [ノイズプロファイルを取得]を選択すると、[ノイズリダクション]ウィンドウが閉じ、トラック全体またはトラックのノイズの多い部分を選択して、効果>ノイズリダクションを使用します。 また。 「ノイズリダクション」効果により、ファン、A / Cユニット、呼吸、その他の不快感から生じるノイズを取り除くことができます。
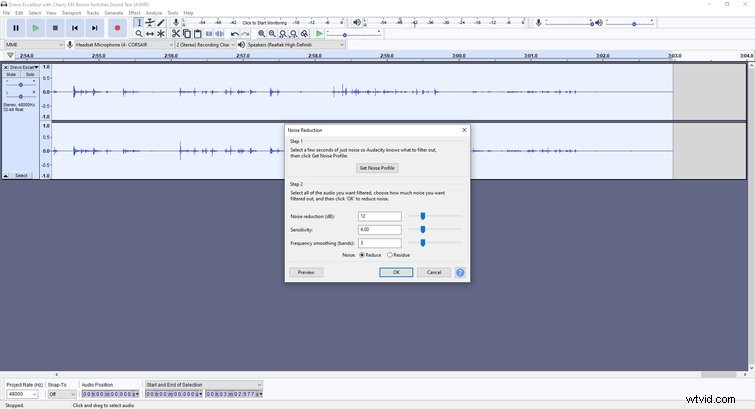
Audacityを使用すると、選択ツールを使用してクリップから無音部分を手動で削除する必要がありません。多くの場合、たとえばインタビューを録音するとき、クリップの全体的な実行時間に追加される可能性のある沈黙の瞬間があります。これらの瞬間をすべて自分で削除する代わりに、クリップ全体を強調表示して、もう一度エフェクトメニューを使用することができます。
この問題には、効果>沈黙の切り捨てを使用します 。クリップからすべてのサイレントモーメントを削除します。私のトラックでは、約15秒間の無音が削除されたため、無音の量によってはクリップが短くなることに注意してください。無音の瞬間を好んだため、これを元に戻すことになりました。
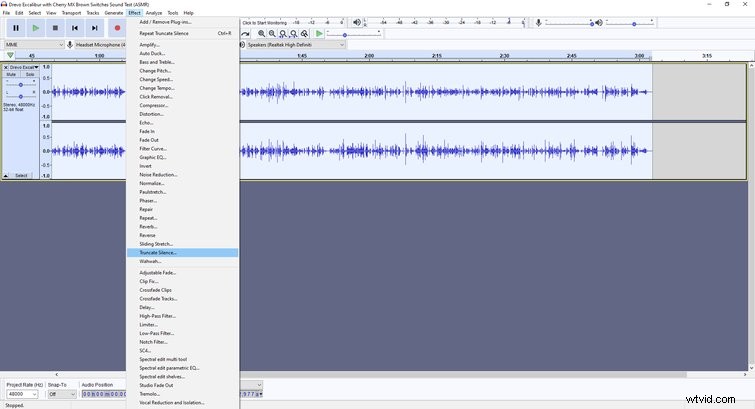
4。フェードインとフェードアウト
特にイントロの曲から始める場合は、フェードインすることが重要です。これにより、リスナーが楽になります。フルボリュームの曲から始めたくはありません。 Audacityでこれを行うには、クリップの最初の数秒を強調表示して、効果>フェードインに進みます。 。クリックすると、最初は波形が小さく、残りの波形と一致するまで徐々に大きくなります。
オーディオファイルをまとめるには、クリップの反対側の端に移動し、最後の数秒間を強調表示してから、効果>フェードアウトを選択します。 。結果のクリップは、終了するまで徐々に静かになります。私のクリップでは、クリップの最初と最後の10秒をフェードインおよびフェードアウトするように選択しました。特に元のクリップがすぐに大音量のタイピングで始まったので、私はそれがはるかに良く聞こえると思います。これらのエフェクトを使用すると、オーディオは最初は耳障りになることはなく、突然終了することもありません。
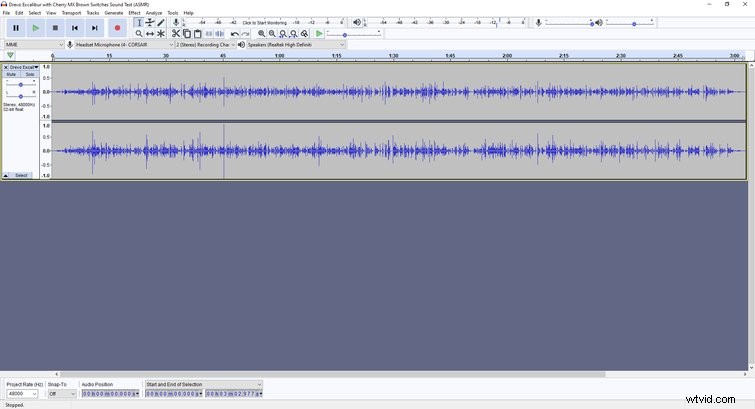
5。完成したファイルのエクスポート
エクスポートするには、ファイル>エクスポートをクリックします 、ファイルタイプを選択します。 [エクスポート]ドロップダウンメニューで[MP3にエクスポート]または[WAVにエクスポート]を選択できますが、[ファイル]>[エクスポート]>[オーディオのエクスポート]を選択すると、他のオプションがあります。 。設定が決まったら、[保存]をクリックして、ファイルを目的の宛先にエクスポートできます。
これにより、オーディオファイルをビデオ編集に移動したり、プラットフォームにアップロードしたりできます。 (私のタイピングサウンドテストをチェックしたい場合は、以下で聞くことができます。)
Audacityを使用するのは難しくありません。より多くの機能が必要な場合は、いつでもより洗練されたDAWにアップグレードできますが、その前に、これらのショートカットを覚えて習得し、ワークフローを高速化してください。
- Ctrl + N:新しいファイル
- Ctrl + O:ファイルを開く
- Ctrl + S:保存
- Ctrl + Z:元に戻す
- Ctrl X:カット
- Ctrl C:コピー
- Ctrl V:貼り付け
- Ctrl + F:トラックをウィンドウの幅に合わせます
- Ctrl +マウススクロールホイール:トラックのズームインとズームアウト
- R:記録
- Shift + R:新しいトラックを録音する
- スペース:再生/一時停止
