ビデオビットレートとは何か知っていますか?この投稿では、ビットレートという用語を取り上げ、ビットレートがビデオ品質にどのように影響するかを説明し、最高のビデオビットレートとは何か、無料のMiniToolソフトウェアを使用してビデオビットレートを簡単に変更する方法を示します。
ビデオをエクスポートするときにビットレートオプションが見つかる場合があります。しかし、ビットレートとは何ですか?最高のビットレートはどれくらいですか? 1080pの適切なビットレートはどれくらいですか?ビットレートはビデオ品質にどのように影響しますか?
心配しないでください。この投稿では、動画のビットレートについて知っておく必要のあるすべてのことを説明しています。
ビットレートとは
ビットレート(ビットレートまたは変数Rとして)は、1秒あたりに伝達または処理されるビット数です。ビデオビットレートの記号はビット/秒です。ほとんどの環境では、1バイトは8ビットで構成されています。
ビデオビットレートは、単位時間に転送されるビデオデータの量です。通常、ビデオ/オーディオファイルの品質とサイズを決定します。優れたビデオを作成するには、データが迅速に転送されることを確認する必要があります。
ビデオビットレートはどのように測定されますか?
通常、ビデオの場合はメガビット/秒(Mbps)でのビットレート、オーディオの場合はキロビット/秒(kbps)でのビットレートについて話します。ビデオのビットレートが高いということは、ビデオの品質が高いことを意味します。これには
が必要です。ストリーミングの観点から、より多くの帯域幅。
警告:MbpsはMBpsとは異なります。ダウンロードとアップロードの速度にはMbps(メガビット/秒)を使用します。 1バイトに等しくなるには8ビットのデータが必要です。ファイルサイズや転送されるデータの量について話すときは、MBps(メガバイト/秒)を使用します。
CBRとVBR
固定ビットレート(CBR)と可変ビットレート(VBR)は、2種類のビットレートエンコーディングです。
固定ビットレート
CBRは、ビデオ全体で同じビットレートを維持するエンコード方式であり、再生と読み込みが簡単です。 CBRは、ビデオが絶えずダウンロードされ、ビットレートの急上昇で途切れることがあるため、マルチメディアファイルのストリーミングに役立ちます。
ただし、このビットレートエンコーディングではファイルサイズが大きくなるため、CBRによって一部の出力形式が制限される場合があります。
関連記事:大きなビデオファイルを送信する
可変ビットレート
VBRを使用すると、オーディオファイルのビットレートを、特定の瞬間に必要な詳細レベルに応じて動的に増減できます。 CBRと比較した場合、VBRは、はるかに小さいファイルサイズで大幅に高いビデオ品質を提供します。 CBRではなくVBRを使用してオーディオをエンコードすると、ファイルサイズを小さくすることができます。 VBRは必要な場合にのみビットレートを急上昇させるため、プログレッシブおよび直接ダウンロード(YouTubeやVimeoなど)に使用することをお勧めします
ビットレートはビデオ品質にどのように影響しますか?
この問題を2つの側面で検討します。
まず、ビットレートはビデオファイルサイズの重要な指標です。ただし、極端に高いビットレートのビデオを使用すると、帯域幅が無駄になります。たとえば、1000 kbpsのビデオと比較すると、2000kbpsのビデオは2倍の帯域幅を消費します。
第二に、高いビットレートは高いビデオ品質を意味します。同じビデオを同じ解像度でエクスポートする場合、より高いビットレートを使用すると、ビデオ出力でより高い画質に対応できます。
高解像度を選択すると、より多くのデータが処理されるため、ビットレートが上がると予想されます。
一言で言えば、高いビデオビットレートはビデオが優れた品質を持っていることを保証します。ビットレートが高いと、ハードウェアに大きな負担がかかることに注意してください。
最高のビデオビットレートは何ですか?
ストリーミングに適したビデオビットレートを選択するにはどうすればよいですか?
動画が安定してストリーミングされるようにするには、動画の解像度を適切な動画と一致させてください。 YouTube、Twitch、またはその他のチャンネルストリーミング用に次のビットレートを選択できます。
- 標準解像度の通常のHDビデオ:2,500〜4,000kbps。
- 高解像度、3,500〜5,000kbpsの通常のHDビデオ。
- 標準解像度のフルHDビデオ:3,500〜5,000kbps。
- 高解像度、4,500〜6,000kbpsのフルHDビデオ。
YouTube動画に最適な動画ビットレートはどれくらいですか?
現在、多くのユーザーが最大の動画共有サイトであるYouTubeで動画を共有したいと考えています。ただし、YouTubeでの動画に最適なエンコード設定を知っていますか?
- コンテナ:MP4
- オーディオコーデック:AAC-LC
- ビデオコーデック:H.264
- フレームレート:1秒あたり24、25、30、48、50、60フレームを含む一般的なフレームレート。コンテンツのエンコードとアップロードには、記録されたものと同じフレームレートを使用してください。
- ビットレート:コンテンツをアップロードするには、次の推奨ビットレートを使用してください。
HDRアップロードに推奨されるビデオビットレート
720P
6.5Mbit / s [24FPS、25FPS、30FPS]
9.5 Mbits / s [48FPS、50FPS、60FPS]
1080P
10Mbit / s [24FPS、25FPS、30FPS]
15Mビット/秒[48FPS、50FPS、60FPS]
1440P(2k)
20Mbit / s [24FPS、25FPS、30FPS]
30Mビット/秒[48FPS、50FPS、60FPS]
2160P(4k)
44-56Mbit / s [24FPS、25FPS、30FPS]
66〜85Mビット/秒[48FPS、50FPS、60FPS]
SDRアップロードに推奨されるビデオビットレート
注: 4Kアップロードを4Kで表示したい場合は、4Kをサポートするブラウザまたはデバイスを使用してください。360P
1 Mbit / s [24FPS、25FPS、30FPS]
1.5 Mbit / s [24FPS、25FPS、30FPS]
480P
2.5 Mbit / s [24FPS、25FPS、30FPS]
4 Mbit / s [24FPS、25FPS、30FPS]
720P
5Mbit / s [24FPS、25FPS、30FPS]
7.5Mbits / s [48FPS、50FPS、60FPS]
1080P
8Mbit / s [24FPS、25FPS、30FPS]
12Mbit / s [48FPS、50FPS、60FPS]
1440P(2K)
16Mbit / s [24FPS、25FPS、30FPS]
24Mbit / s [48FPS、50FPS、60FPS]
2160P(4K)
35〜45メガビット[24FPS、25FPS、30FPS]
53-68Mbit / s [48FPS、50FPS、60FPS]
ヒント: ここで、アップロードに推奨されるオーディオビットレートに興味があるかもしれません:モノラル:128kbpsステレオ:384kbps 1:512kbpsほとんどのオンラインビデオプラットフォームでは、これらの推奨事項が役立ちます。
実際、YouTubeは解像度に応じて品質の圧縮を過度に制限しています。たとえば、ビデオが1080pしかない場合でも、4Kサイズでビデオをエクスポートしたい場合があります。
OBSに適したビデオビットレートとは何ですか?
Open Broadcaster Softwareは、無料のオープンソースのクロスプラットフォームストリーミングおよび録画プログラムであり、ビデオメーカーがライブストリーミングだけでなくビデオをキャプチャして録画できるようにします。ビデオユーザーは、デバイスの互換性とデータの手頃な価格に応じてビデオビットレートを選択できます。
以下のチャートが役に立ちます。
| ビデオの静粛性 | ビデオビットレート |
| 低480x270 | 400kbps |
| 中640x360 | 800-1200kbps |
| 高960x540/854 x 480 | 1200〜1500 kbps |
| HD 1280 x 720 | 1500〜4000 kbps |
| HD 1080 1920 x 1080 | 4000〜8000 kbps |
| 4K 3840 x 2160 | 8000-14000 kbps |
Twitchに最適なOBSビデオビットレートは何ですか?
毎日、何千ものビデオがTwitchでストリーミングされています。ビデオストリーマーに最適なビデオビットレート(450〜6000kbps)を設定して、優れた視聴者エクスペリエンスを得ることができます。 Twitchはすべてのアップロードを6000kbpsに制限しますが、多くの場合は低くする方がよいでしょう。
Twitchは、常にその帯域幅をパートナー用に予約します。したがって、品質オプションにアクセスする場合は、ピーク時以外にストリーミングする必要があります。
最高のビデオビットレートは何ですか?クリックしてツイート
ビデオビットレートを変更する方法
ここを読むと、ビットレートに関する基本的な情報があるかもしれません。ビットレートを変更すると、ビデオファイルのサイズが小さくなるだけでなく、ビデオの品質も変わる可能性があります。
関連記事:ビデオ品質の向上
ビデオMP4のビットレートを変更する方法を知っていますか?
透かしのない無料のビデオ編集ソフトウェアであるMiniToolMovieMakerを使用すると、ムービーを簡単に作成および編集できます。その上、それはあなたのための実用的なビデオビットレートコンバーターです。さらに、ビデオをAVI、WMVなどの他の形式に変換できます。たとえば、WebMをMP4に無料で変換できます。
ビデオビットレートを変更する方法の手順
ステップ1.ファイルをMiniToolMovieMakerにインポートします。
無料のMiniToolMovieMakerをダウンロードしてPCにインストールします。この無料のビデオビットレートコンバーターを起動して、メインインターフェイスを取得します。
[メディアファイルのインポート]ボタンをクリックしてビデオファイルをインポートし、ビットレートをタイムラインに変更するこのビデオファイルをドラッグアンドドロップします。
複数のファイルをインポートして、それらを1つにまとめることができます。動画を組み合わせる方法を学びましょう。
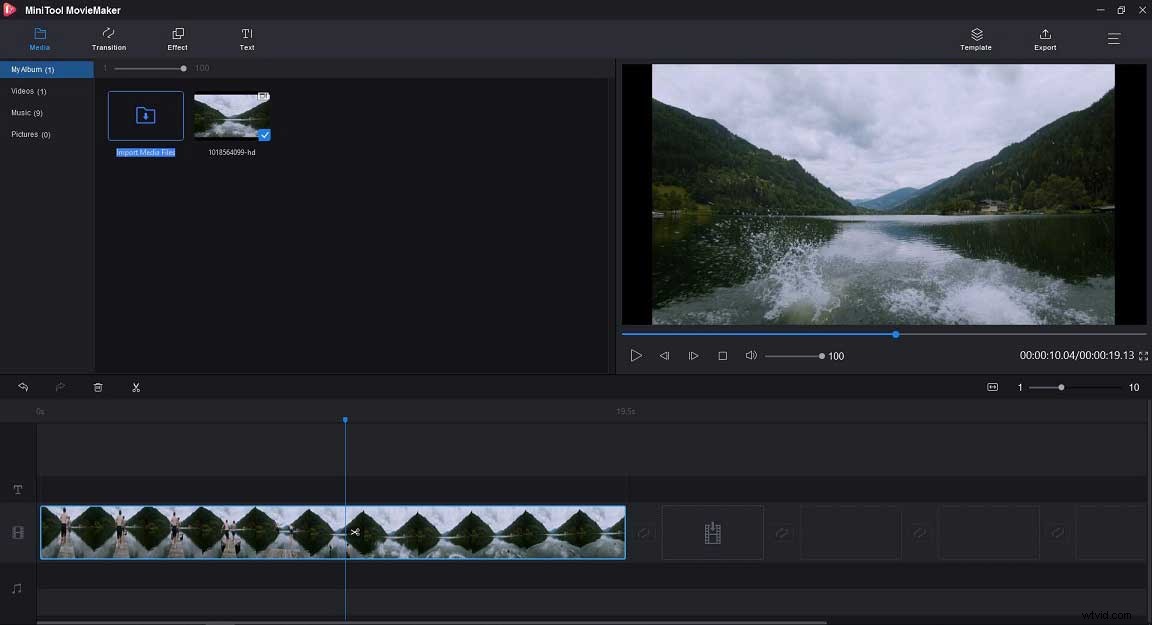
ステップ2.ビデオ形式を選択します
[エクスポート]ボタンをクリックして、次のウィンドウを表示します。
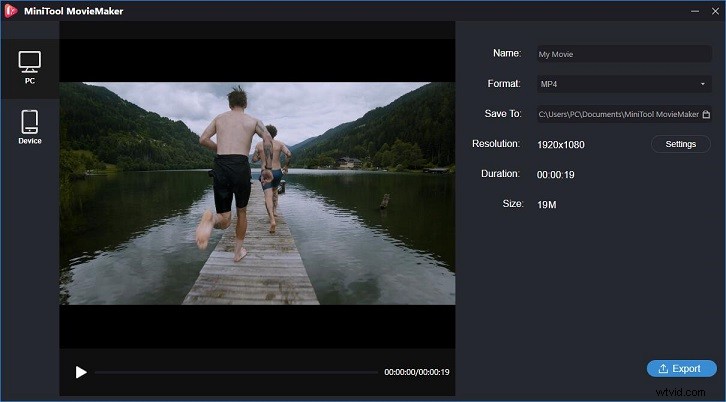
ここでは、PCとMP4がデフォルトで選択されていることがわかります。
ビデオファイルをiPhoneまたはその他のデバイスに保存する場合は、[デバイス]をクリックして[iPhone]を選択できます。
ビデオファイル形式を変更したい場合は、WMV、AVI、MOV、F4V、MKV、TS、3GP、WEBM、GIFなどの別の形式を選択できます。この無料のツールは、ビデオをMP3に簡単に変換することもできます。
ステップ3.ビデオのビットレートを変更する
ビットレートを変更するには、[設定]ボタンをクリックする必要があります。次に、実際のニーズに応じてビットレートを変更できます。
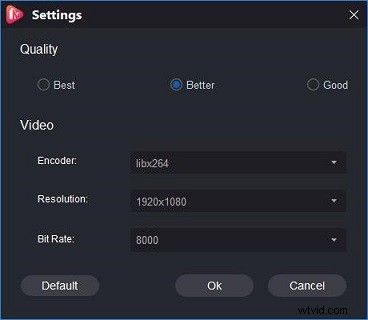
このウィンドウでは、ビデオの品質を変更したり、ビデオの解像度を変更したりすることもできます。
ステップ4.ビデオビットレートを保存する
適切なビデオビットレートを選択したら、[OK]をクリックして[エクスポート]ウィンドウに戻ります。次に、このビデオの名前を付けて保存する場所を選択し、もう一度[エクスポート]ボタンをクリックして、このビデオを新しいビデオビットレートで保存します。
MiniTool MovieMakerは、ビットレートを無料で簡単に変更できます。この無料のエディタは、あなたが好きかもしれない他のいくつかの機能も提供します:
- 動画を簡単に回転させる
- ビデオ形式の変更
- ビデオをGIFに変換
- 動画にアニメーションテキストを追加する
- ビデオトランジションとエフェクトをビデオに適用します
- 動画をトリミングまたは分割して、動画から不要な部分を削除します
MiniTool MovieMakerを使用すると、ビデオのビットレートを問題なく簡単に変更できます。クリックしてツイート
この投稿では、ビデオのビットレートとは何か、ビットレートがビデオの品質にどのように影響するか、最高のビデオのビットレートは何か、ビデオのビットレートを無料で変更する方法について説明します。ビットレートについてご不明な点がございましたら、お気軽にお問い合わせください。
すぐに計算できる簡略化された式を次に示します。これらの式では、ビットレートにメガビットを使用し、ファイルサイズにギガバイトを使用しています。
- ビットレート=周波数×ビット深度×チャネル
- 1,411,200ビット/秒(または1,411.2 kbps)=44,100サンプル/秒×16ビット/サンプル×2チャネル
- 338,688,000ビット(または40.37メガバイト)=14,411,200×240
- ファイルサイズ=ビットレート*分数*.0075
- 0075 =1/8 * 60/1000
