GIFは感動的なミームと見なすことができます。 Twitter、Facebook、Instagramなどのソーシャルプラットフォームで非常に人気があります。 GIFをより面白くするために、テキストを追加できます。したがって、この投稿では、さまざまな方法でGIFにテキストを追加する方法を説明します。
GIFにテキストを追加する必要がある理由を尋ねられるかもしれません。次の理由があります:
- アニメーションGIFにテキストを追加すると、気持ちをより明確に表現できます。
- GIFに透かしを入れて、盗まれないようにすることができます。
- GIFにテキストを追加すると、GIFがより楽しくなります。
GIFにテキストを追加する場合は、ここでMiniToolによって開発されたMiniToolMovieMakerをお勧めします。
それでは、さまざまな方法でGIFにテキストを追加する方法を見てみましょう。
方法1.MiniToolMovieMakerを使用してGIFにテキストを追加する
MiniTool MovieMakerは、無料のビデオ編集ソフトウェアです。画像、ビデオ、オーディオファイルの3種類のファイルをサポートしています。出力形式には、GIF、MP4、MKV、VOB、AVI、WMV、WebM、MP3などがあります。
つまり、このビデオ編集ソフトウェアを使用して、GIFを編集したり、ビデオクリップをGIFに変換したりできます。 GIF編集機能は次のとおりです。分割、トリミング、回転、反転、圧縮、テキストの追加、効果の適用、ビデオクリップまたは写真からのGIFの作成。
関連記事:GIFを分割するのに役立つ上位4つのGIFスプリッター。
以下は、GIFにテキストを追加する方法の手順です。
手順1.MiniToolMovieMakerをダウンロードしてコンピューターにインストールします。
ステップ2.このプログラムを実行し、ムービーテンプレートを閉じます ウィンドウ。
ステップ3.メディアファイルのインポートをタップします コンピュータからターゲットGIFをインポートします。
ステップ4.タイムラインにドラッグアンドドロップし、ズームしてタイムラインに合わせるをクリックします。 タイムコードの下のアイコン GIFフレーム全体を表示します。
ステップ5.テキストをクリックします テキストライブラリにアクセスします。その後、キャプションテンプレートにマウスを合わせてプレビューし、好きなキャプションをテキストタイムラインにドラッグアンドドロップします。
ステップ6.次にテキストを入力します。ここで、フォントサイズ、色、タイプを変更できます。また、テキストを配置したい場所に移動することもできます。
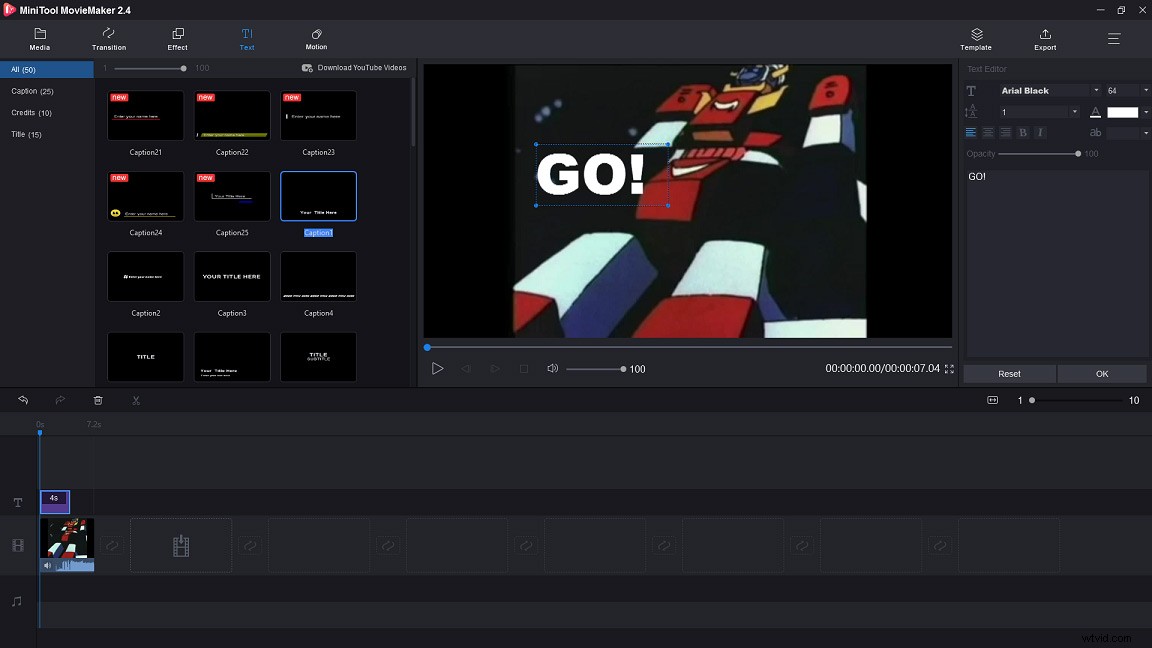
ステップ7.GIFにテキストを追加した後、 OKを選択します 変更を適用します。
ステップ8.フレームごとにテキストをGIFに追加する場合は、テキストを選択し、片側を左または右に移動して期間を調整します。次に、上記の手順を繰り返してテキストを追加します。
ヒント: MiniTool MovieMakerは3つのテキストトラックを提供するため、GIFの1つのフレームに最大3つのテキストを追加できます。ステップ9.エクスポートをタップします エクスポートを開くには 窓。 MP4が表示されます オプションはデフォルトでチェックされています。それをクリックして、 GIFを選択します ドロップダウンリストのオプション。さらに、ファイル名の編集、保存パスの変更、またはGIF解像度の変更を行うことができます。
ステップ10.完了したら、エクスポートを押します ボタンをクリックしてGIFをエクスポートします。
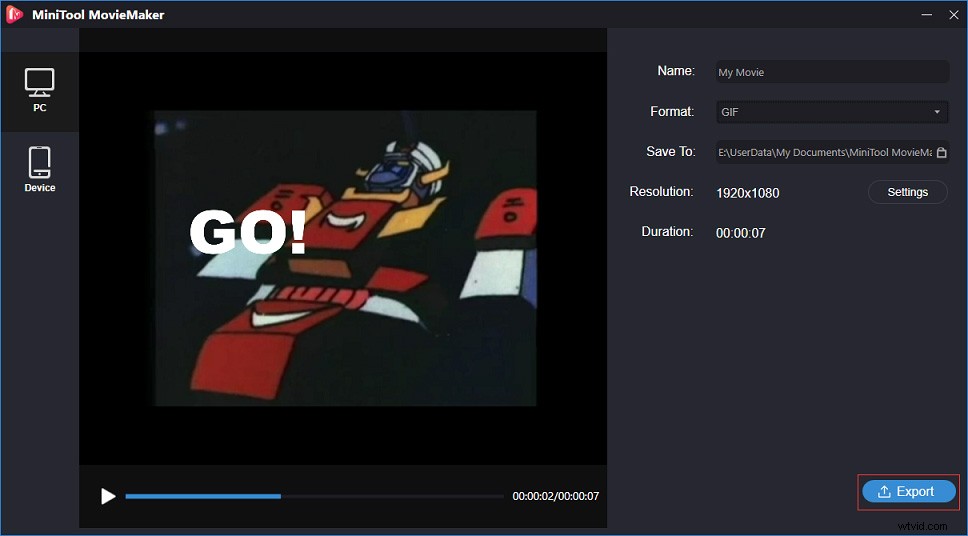
MiniTool MovieMakerを使用すると、数秒でGIFにテキストを追加できます。クリックしてツイート
方法2.Photoshopを使用してGIFにテキストを追加する
Photoshopは、プロの写真編集者であり、GIFキャプションメーカーです。 WindowsおよびmacOSと互換性があります。 Photoshopには、GIFの編集、ビデオクリップのGIFへの変換、テキストのGIFへの追加など、知らない可能性のある多くの非表示機能があります。
関連記事:AVIをGIFに変換する方法(Windows / Mac /オンライン)。
PhotoshopでGIFにテキストを追加する方法は次のとおりです。
手順1.Photoshopをコンピューターにインストールしている場合は、起動します。
ステップ2.ファイルをクリックして、コンピューターから目的のGIFをインポートします>開く>開く… すべてのGIFフレームがタイムラインに表示されます 。
ステップ3.Ctrl を押して、テキストに表示するすべてのフレームを選択します キー。
ステップ4.右側のテキストツールをタップして、テキストを入力します。フォントの色、サイズ、スタイルを変更することもできます。または、テキストを適切な場所に移動します。
ステップ5.最後に、ファイルをクリックします オプションWeb用に保存(レガシー)を選択します エクスポートを押して ボタン。
方法3.Gifntextを使用してGIFにテキストを追加する
MiniTool MovieMakerやPhotoshopとは異なり、GifntextはGIF用に設計されています。これは、オンラインの無料GIFキャプションメーカーです。 GIFに動画を追加したり、GIFに動画を追加したりできます。これとは別に、テキストの色とアウトラインのカスタマイズ、GIFの切り抜き、GIFのサイズ変更、GIFの反転、GIFの高速化または減速、GIFへのキャプションの追加などを行うことができます。
GIFを反転する場合は、次のこともお勧めします。動画を反転する3つのソリューション。
移動するテキストをGIFに追加する方法については、以下の手順を実行してください。
手順1.ブラウザを開き、Gifntext.comにアクセスします。
ステップ2.GIFをアップロードする方法は2つあります。 GIF URLを入力するか、コンピューターからGIFをインポートできます。
ステップ3.GIFをインポートすると、GIF編集ウィンドウが表示されます。 テキストの追加をクリックします ボタンをクリックして開始します。
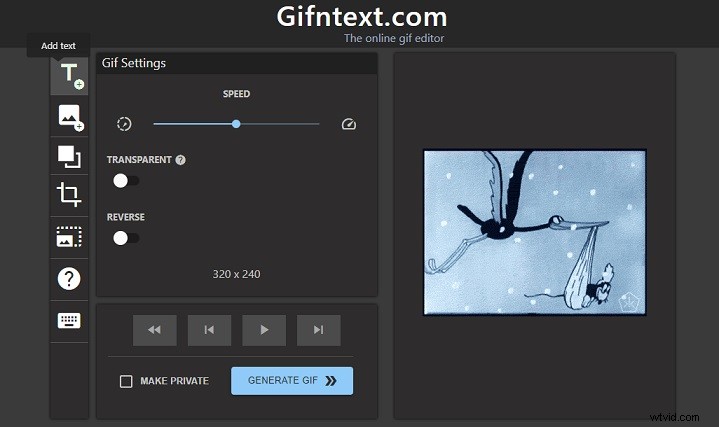
ステップ4.テキストを入力し、フォント、ストローク、スタイルを好きなように変更します。次に、アニメーションをタップします テキストをアニメーション化します。
ステップ5.GENERATE GIFを押します GIFをエクスポートします。
ステップ6.最後に、GIFを右クリックして、名前を付けて画像を保存...を選択します。 またはGfycatで表示します。
Gifntextで編集したすべてのGIFは、Gfycatで自動的に公開されることを忘れないでください。
これがトップ5のGIF編集ツールです
- MiniTool MovieMaker
- フォトショップ
- Gifntext.com
- EZgif.com
- GIFメーカー
#1。 MiniTool MovieMaker
MiniTool MovieMakerは、ビデオやオーディオファイルを編集できるだけでなく、GIFも編集できます。また、さまざまなキャプション、タイトル、トランジション、エフェクトが付属しています。
主な機能
- 無料で使用できます。
- 形式には、GIF、MP4、WMV、AVI、MKV、VOB、MP3などがあります。
- これを使用して、GIFにテキストを追加したり、GIFを回転、反転、分割したりできます。
- サーバルムービーテンプレートを提供します。
- GIFを一般的なビデオ形式に変換したり、その逆を行ったりすることができます。
- Windows 8 /Windows10で動作します。
#2。 Photoshop
Photoshopは、Adobe.Inc。によって開発されたプロのイメージングおよびグラフィックデザインソフトウェアです。写真編集、アニメーション、グラフィックデザイン、デジタルペインティングに使用されます。
主な機能
- 切り抜き、レタッチ、オブジェクトの削除、写真の結合が可能です。
- 画像のサイズをカスタマイズして、YouTubeバナーまたはFacebookカバー写真を作成できます。 YouTubeバナーサイズの詳細については、この投稿を参照してください:YouTubeバナーサイズについて知っておくべきことすべて
- アニメーションGIFにテキストを追加したり、ビデオクリップをGIFに変換したりできます。
- Mac、Windows、Linuxを含むすべてのオペレーティングシステムと互換性があります。
Photoshopは無料のエディターではありません。月額$9.99〜$52.99です。
#3。 Gifntext.com
Gifntext.comは、オンラインでGIFにテキストを追加できるWebベースのアプリケーションです。また、これを使用して、移動するテキストをGIFに追加することもできます。
主な機能
- 無料です。
- GIFのサイズ変更、切り抜き、速度の変更など、いくつかの基本的なGIF編集機能があります。
- 移動するテキストをGIFに追加したり、GIFを反転したり、テキストをカスタマイズしたりできます。
- GIFの上に描画することもできます。
#4。 EZgif.com
最も人気のあるオンラインGIF編集ツールはEZgif.comでなければなりません。これはGIFメーカーであり、アニメーションGIF編集用の一連のツールです。
主な機能
- 無料で使用できます。
- テキストの切り抜き、サイズ変更、分割、GIFへの追加に使用できます。
- 多くのカラーフィルターを提供します。
- WebPをGIFに変換できます。
#5。 GIFメーカー
GIFメーカーはGIF編集アプリです。携帯電話でGIFを編集するのが好きな人にはとても便利です。
主な機能
- GIFミームを簡単に作成できます。
- 絵文字、テキスト、GIFをGIFフレームに追加できます。
- エクスポートされたGIFに対してさまざまな品質の解像度を提供します。
- スローモーションを作成できます。
- 画像用に30以上のフィルターと20フレームを提供します。
- ソーシャルネットワークやメールなどでGIFを共有できます。
関連記事:GIFビデオの作成方法(無料)。
GIFを作成するのが面倒だと感じた場合は、このパートで最高のGIFを見つけるための5つの場所を紹介します。
ここに最高のGIFを見つけるための5つの場所があります
- GIPHY
- テノール
- Gfycat
- Imgur
- GIFbin
#1。 GIPHY
明らかに、GIPHYは誰にとっても好ましい選択です。これは、GIFをオンラインで検索および共有できる巨大なデータベースおよび検索エンジンです。 GIFは、反応などのカテゴリで並べ替えられます 、エンターテインメント およびスポーツ 、必要なGIFをすばやく見つけるのに役立ちます。
このツールを使用すると、Facebook、Twitter、Instagram、Pinterest、Tumblr、RedditなどのソーシャルネットワークにGIFを直接投稿することもできます。
#2。テナー
Tenorのユーザー数は3億人を超え、検索数は毎月120億を超えています。また、Tenorはモバイルユーザー向けのアプリを提供しています。ホームページで最も人気のあるGIFを見ることができます。
Tenorを使用すると、GIFを直接保存して、Twitter、Facebook、Redditなどで共有できます。
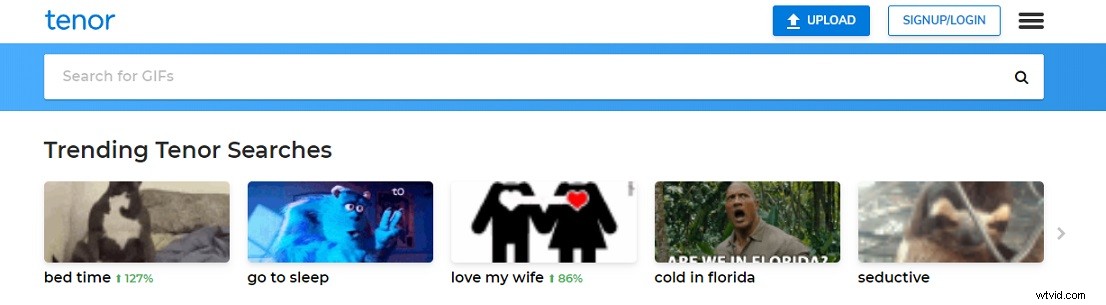
#3。 Gfycat
Gfycatは、最も人気のあるGIFWebサイトの1つです。これは、より高速な配信と複数の再生の選択肢を提供することにより、GIFとHTMLビデオの間のギャップを埋めることを目的としています。さらに、ビデオからGIFを作成することもできます。
#4。 Imgur
Imgurは画像共有サイトです。ここでは、すばらしい画像やGIFを見つけることができます。 Imgurアカウントにサインアップした後、お気に入りの画像にコメントを投稿したり、他の人のコメントに返信したりできます。
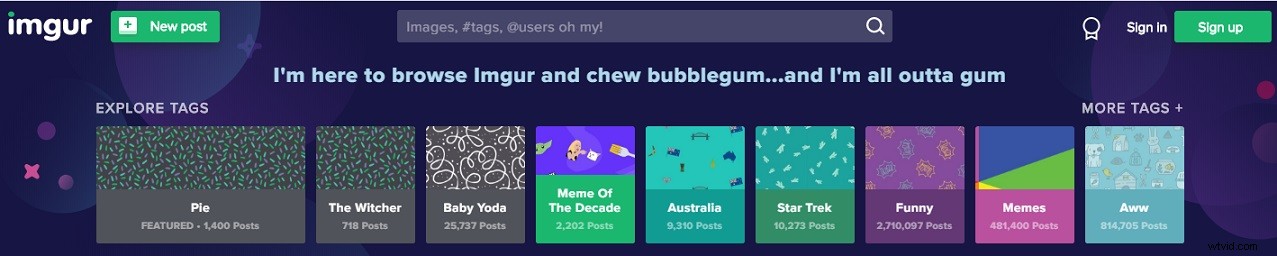
5。 GIFbin
GIFbinには古いインターフェースがありますが、このWebサイトですばらしいGIFを見つけることができます。
面白いGIF、リアクションGIF、面白いアニメーション画像がたくさんあります。 GIFを再生するときは、GIFの速度を調整したり、大きい/小さいGIFを表示したりできます。
この投稿では、GIFおよび5つのGIFエディタにテキストを追加するための詳細なガイドを提供します。また、最高のGIFを見つけるのに役立つ5つの場所を提供します。この投稿が役に立ったら、他の人と共有することを忘れないでください。
MiniTool MovieMakerについて質問がある場合は、以下にコメントを残すか、[email protected]からお問い合わせください。
GIFFAQにテキストを追加
🎙️GIFにテキストを追加するにはどうすればよいですか?- EZgif.comにアクセスしてください。
- テキストを追加をクリックします 。
- デバイスからGIFをインポートし、アップロード!を選択します 。
- 次に、テキストを入力し、フレームの数値を編集して期間を調整します。
- 最後に、ページを下にスクロールして、 GIFを作成!をクリックします。 ボタン。
- Google画像検索
- Yandex
- ビング
- TinEye
- オベルロ
- RevIMG
- ベリファイ
- SauceNAO
- Gifx
- GIFメーカー
- Giphy Cam
- ギファー
- GIFBoom
- GIFLab
- テノール
- ボブル
- キカ
- Gboard
