本日、3部構成のシリーズを締めくくります。HDR画像のポストプロダクションを見て、HDR写真の初心者向けガイドです。
シリーズの前の部分を次のURLで確認してください:
パート1:HDR撮影用にカメラを設定する
パート2:フィールドからコンピューターへのHDR
「HDR写真の初心者向けガイド」シリーズの第3回および最終回へようこそ。おめでとうございます。これまでにたくさんの情報がありましたが、この最後の部分も変わりません。今日は後処理獣に取り組みます。後処理は、画像が実際にHDRになる場所です。通常の写真を処理するのとは異なります。通常の画像を使用して、Lightroomにインポートし、露出が少しずれている場合は露出を修正し、ホワイトバランスを修正し、塗りつぶしライトを取り込み、詳細を追加し、すばやく修復することができます。これで完了です。ほとんどの写真をカメラに収めれば、1枚の写真の編集に30秒もかからない場合があります。 HDRを使用すると、カメラで可能な限りすべてを正しく取得でき、ポストに急な坂を登ることができます。 HDR写真を10分で処理し、HDR写真を4時間以上で処理しました。それは、画像、画像の難易度、画像にある問題とない問題、投稿の速さによって異なります。
シリーズの最初のパートでは、HDR撮影用にカメラをセットアップするために知っておく必要のあるすべてのことについて説明しました。ニコンの視点からどうやってやるのか言及しなかった理由について、いくつかコメントをいただきました。ええと、私はニコンのギアを持っていません。キヤノンは私が最初に購入したカメラだったので、私は一生キヤノンを撮影しました。それ以外の理由はありません。ニコンは、ほとんどのキヤノンモデルと同じくらい(良くはないにしても)HDR撮影に適しています。私はニコンを使っていないので、カメラの設定についてアドバイスすることはできません。ニコンを撮影する場合は、私が言っていることを翻訳して自分の状況に適用するために、少し余分な作業を行う必要があるかもしれません。私が教えているソフトウェアプログラムについても同じことが言えます。 Lightroomの代わりにApertureを使用する場合は、単に翻訳する必要があります。 Photomatixの代わりにHDREffectsProを使用する場合、同じ話です。 CS5の代わりにPhotoshopElementsまたはPhotoshopCS4を使用している場合は、同じことです。他のプログラムでは利用できない、私が調べた機能さえあるかもしれません。残念ながら、それはただの獣の性質です。できる限りのお手伝いをさせていただきますので、お気軽にお問い合わせください。答えがわからない場合は、答えがわからない人を探します。以下にコメントを残すか、ツイート(@jamesdbrandon)を送ってください。
従う必要があること
アーカイブを掘り下げて、HDRが絶対に必要な状況を表していると感じる画像を見つけました。私がHDRを処理する方法を教えるための最良の方法は、すべてのステップをたどることです。そうです、ファイルをあなたと共有します。このチュートリアル全体で使用する実際のRAWファイルをカメラからダウンロードするには、ここをクリックしてください。これらのファイルは練習用であり、商業目的や金銭的利益のために使用することはできません。
正確にフォローしたい場合は、必要なプログラムがいくつかあります。今日(または今まで)購入する必要はありません。会社のWebサイトにアクセスして、各ソフトウェアパッケージの試用版をダウンロードするだけです。ソフトウェアプログラムは、15〜30日間どこでも使用できます。それはあなたにそれぞれをいじって、あなたがそれを購入したいかどうかを決めるのに十分な時間を与えるはずです。私が使用している正確なプログラムがない場合は、最善を尽くしてフォローしてください。あなたは私があなたのアプリケーションに言ういくつかのことを解読/翻訳しなければならないかもしれません。必要なものは次のとおりです…
- Adobe Lightroom –ご存知のとおり、これはすべての画像を整理して簡単に編集するために使用するプログラムです。
- HDRsoft Photomatix Pro –このプログラムは、カメラからブラケット露出を取得し、それらをHDR画像に結合します。このソフトウェアは、各画像に対して複雑なアルゴリズムを実行し、ブラケットで囲まれた各露出から最適な光を見つけ、その光をピクセルごとに1つの画像に結合します。
- Photoshop CS5 –これはゴムが道路と出会う場所です。 Photomatixは私たちに大まかなドラフトを提供するだけです。 Photoshopを使用して画像を微調整し、Photomatixで発生する可能性のある間違いを修正します。このプログラムは、あなたが心に決めた事実上何でもすることができます、それはただ忍耐と少しの学習曲線を必要とします!
- Topaz Labs Photoshopバンドル– Topazフィルターは、Photomatixを実行した後に必要な余分なポップを画像に提供します。 Photomatixのアルゴリズムは、画像を平坦化して鈍くする傾向があり、Topazフィルターは復讐しながら細部を取り戻します。バンドルにはいくつかのプログラムがありますが、私が最もよく使用するのはAdjustとDeNoiseの2つです。ここでレビューを読んでください。
後処理–最後のフロンティア
みなさん、これで終わりです。これは、圧倒的多数のHDR写真家が、HDR画像の過飽和、ハロー、ノイズ、詳細、混乱を生み出す場所です。不十分な後処理は、HDRに悪い名前を付け、サイケデリックスに見えることでHDRを嫌う原因になります。ポストは、ハイダイナミックレンジ写真の最も困難で最も重要な部分です。もう怖いですか?しないでください。後処理のワークフロー全体を確認し、上記の間違いを修正および/または防止する方法を説明します。結局のところ、写真はあなたが愛するイメージを作成することです。 HDRを嫌う人がいることは問題ではありません。私はそれらの人のために画像を作成しません。私は私のためにそれらを作成します、そしてそこに誰かが私の仕事を掘るなら、素晴らしいです。よりリアルで自然な見た目を求める画像を目にすることもあれば、テクスチャやディテールを引き出して「リアルな」領域を超えて押し上げたい場合もあります。人間の目と同じように画像を生成できるカメラはありません。また、HDRでも完全に生成することはできません。しかし、私の意見では、吹き飛ばされた空や切り取られた影の領域よりも確かに近いです。この投稿で調べるべき情報がたくさんあると言ったとき、私は冗談ではありませんでした。準備ができているといいのですが!了解しました。行きましょう。
LightroomからPhotomatix
このシリーズのパート2では、安全で効率的な方法で画像をLightroomに取り込む方法を学びました。次のステップは、Lightroomからそれらを取得し、PhotomatixなどのプログラムでHDRプロセスを開始することです。 Photomatixは最初から私の選択でしたが、他のものに切り替える十分な理由はまだ見つかりませんでした。 Photomatixを使用すると、完全に手動で画像を完全に制御できるので、気に入っています。一部の人にとっては、Photomatixの学習曲線は急勾配になる可能性があります。これは、上から画像を撮るのが非常に簡単だからです。画像をやり過ぎないようにする方法と、この素晴らしいプログラムでスライダーをナビゲートする方法について説明します。
最初のステップは、明らかに、処理するブラケットのセットを選択することです。フォローする場合は、ダウンロードしたファイルをLightroomにインポートして準備します。この括弧のセットは、まだ処理されていない私のアーカイブからのランダムな画像です。この画像を選んだのは、HDR以外では実現できなかった画像をうまく表現できると思うからです。そのため、Lightroomコレクション(または未処理の画像を保持している場所)に移動して、処理する画像を見つけます。
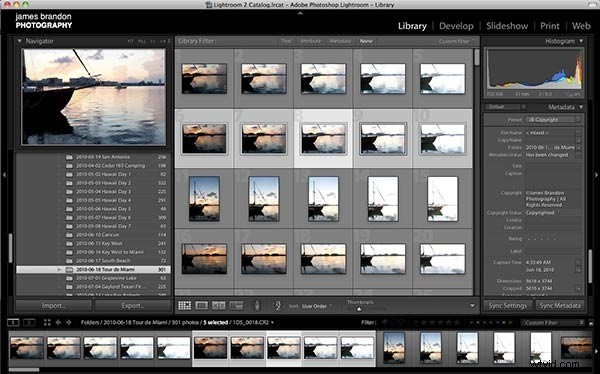
ご覧のとおり、ブラケットから5つの画像すべてを強調表示しました。 [ファイル]–> [エクスポート]に移動し、ダイアログボックスが表示されるのを待ちます。ダイアログボックスには、画像の出力を決定するために必要ないくつかの基本的な情報が表示されます。これに似ているはずです…
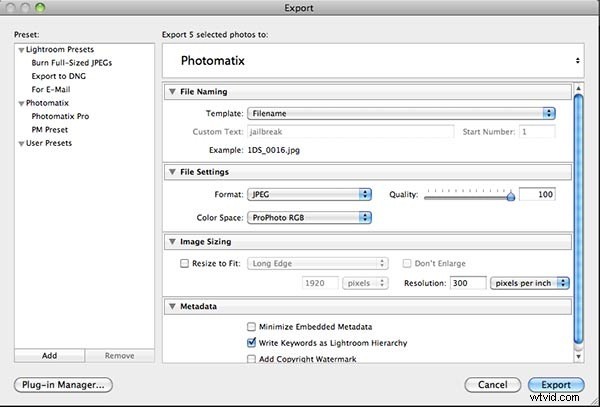
まず、エクスポートオプションの上部にPhotomatixと表示されていることを確認します。このオプションがない場合は、Lightroom用のPhotomatixプラグインがインストールされていることを確認する必要があります。これは、Photomatixのプロバージョンに標準で付属しています。次の設定グループについては議論があると思いますが、これが私のやり方です。フォーマットがJPGに設定され、色空間がProPhoto RGBで、品質が100%であることを確認してください。次に、解像度を1インチあたり300ピクセルに設定します。私は常に、作成できる最大で見栄えの良い画像から始め、そこから必要に応じて縮小します。 JPGはユニバーサルファイル形式であり、ProPhoto RGBはこれまでで最高の色空間であり、300ppiは基本的に画像のフル解像度です。あなたが何か他のものを好むなら、ぜひ先に進んでください。設定を構成したら、[エクスポート]をクリックして、次のダイアログボックスが開くのを待ちます。これは次のようになります…
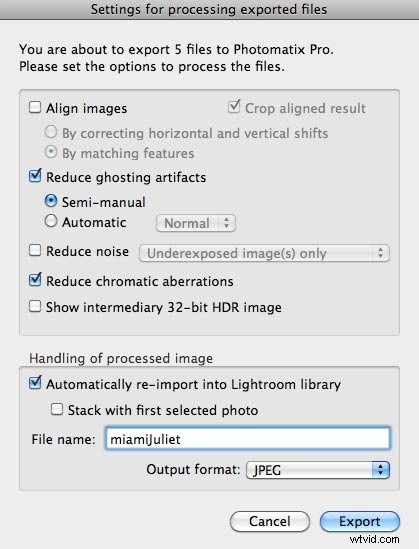
それでは、リストを下に向かって進みましょう:
- 「画像の整列」を選択する必要があるのは、ショット中に動きがあった可能性がある、または動きがあったことがわかっている場合のみです(つまり、三脚がなく、ブラケットを手で持っていた場合)。三脚を使用しなかった場合は、通常、「機能を一致させる」が最も効果的であることがわかりました。
- Photomatix Pro 4では、ゴースティングの除去に「半手動」を選択できるようになりました。この画像ではおそらく必要ありませんが、例を示すために選択したままにしておきます。
- ノイズについては、Photoshopを使用するまで心配する必要はありません。
- 私は常に色収差の低減をオンのままにします。
- 32ビットHDRイメージは実際には重要ではありません、私はそれを選択しません。
- 処理のために、私は常にLightroomに再インポートすることを選択します。これにより、他のブラケットとともに画像が配置されます。そうすれば、Photomatixの結果と他の角かっこを選択して、一緒にPhotomatixにエクスポートできます。
これらすべてをチェックしたら、もう一度「エクスポート」をクリックします。これで、半手動のゴースティング除去ダイアログが表示されます。ダイアログボックスがたくさんあるので、我慢してください…
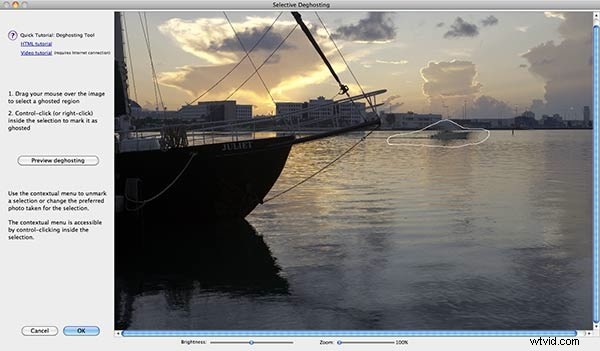
ご覧のとおり、背景にあるボートは、露出中に動いていたため、ゴースティングの問題を引き起こしています。マウスまたはペンタブレットを使用してボートの周りに線を引き、図形の内側を右クリックして、[選択範囲をゴースト領域としてマーク]を選択します。次に、もう一度右クリックして、Photomatixで通常のアルゴリズムの代わりに使用する露出値を選択します。これは、Photomatixがここですべての露出をブレンドする代わりに、指定された露出のみを使用することを意味します。ここでどちらを選択するか注意し、ゴーストセクションの周りのカラーバランスが同じままであることを確認する必要があります。 「0」の露出を選択したのは、その場所でボートが凍っていることを知っていたからです。選択したら、左側の[ゴースティングのプレビュー]をクリックして、修正されたかどうかを確認します。ゴースティングが修正されたら、[OK]をクリックしてPhotomatixに移動します。できました!!!
さて、ご列席の皆様、PhotomatixPro4へようこそ
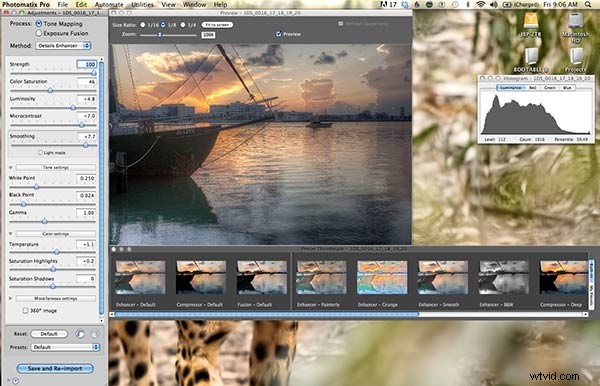
Photomatix Pro 4は非常に強力なプログラムであり、初心者にとっても非常に混乱する可能性があります。恐れることはありません、私はあなたをぶら下げたままにするつもりはありません!いいえ、Photomatixスライダーの技術に精通することなく、このチュートリアルを離れることはありません。私の時計ではありません! Photomatixは、左側に非常に多くの小さなスライダーがあり、プリセットの世界に住んでいるため、混乱する可能性があります。私はあなたに理由を風に投げて、一番下に座っているそれらのプリセットを忘れるようにあなたに挑戦します。これらのプリセットは不完全であり、使用を検討するべきではありません。スライダーを上から下に移動して、それぞれをできるだけわかりやすく説明すると同時に、このチュートリアルが百科事典サイズの小説にならないようにします。そうだね…
- トーンマッピングと露出融合 –基本的に、トーンマッピングは、(潜在的に)よりシュールな外観のHDR画像を生成します。ここに含まれるアルゴリズムは、(右上に見られるように)素敵な小さな「ベルカーブ」ヒストグラムを備えた完全に露出された画像を生成するためにすべてを実行します。露出融合は、はるかに暗い暗闇と明るい光でよりリアルな外観の画像を生成します。多くの場合、ヒストグラムの両側にクリッピングがありますが、Photoshopで修正できないわけではありません。この画像では、最も頻繁に使用されるオプションであるトーンマッピングを使用します。おそらく、露出融合に関する後のチュートリアルですか?
- 強さ –私はほとんどの場合100%に保ちます。それが私が今までに最大にした唯一のスライダーです。
- 彩度 –ここが危険です。このスライダーでトリガーを満足させないでください。飽和状態の画像がひどく生成され、自分の母親でさえ歯を食いしばって「それは素晴らしい蜂蜜に見えます」と言う前に身もだえします。
- 光度 –これは「明るさ」とも呼ばれます。右に動かすほど、画像が明るくなります。ここでは明るくしすぎないように注意してください。
- マイクロコントラスト –マイクロコントラストのスペルチェッカーは、Photomatixがこれを表す単語を作成したことを通知しています。よくやったみんな!このスライダーは、明るさと連動して機能します。右に行くほど、画像のコントラストが高くなります。両方のスライダーを右端まで動かすと、ほとんど打ち消し合います。コントラストは良いですが、多すぎると悪いです。
- スムージング –これはすべてのスライダーの中で最も危険です。どんな状況でも、極端なことは通常悪い考えであることがわかりました。スムージングスライダーを左端まで動かすことは、HDRでよくある間違いのレシピです。これは、超現実的でサイケデリックなハローの画像の混乱が発生する場所です。ご覧のとおり、スムージングはほぼ完全に右下にしています。私はそれが好きではありません、そして私はほとんどそれから離れています。
- ホワイトポイント –これにより、画像のハイライトが微妙に変更されます。これを使用して、ヒストグラムを微調整して送信し、右側のクリッピングを取り除きます。
- ブラックポイント –同じことですが、ヒストグラムの左側に影があります。
- ガンマ –これはあまり使いません。主な理由は、私がそれに到達するまでに、私はすでにそれが欲しいところのイメージを持っているからです。ガンマスライダーを左に動かすと、画像が暗くなり、ざらざらします。右に動かすとひどく見えます。
- 温度 –これを使用して、画像をウォームアップまたはクールダウンします。私は通常、これを近くに見えるまで目で確認します。ホワイトバランスと温度は後で修正します。
- 飽和度のハイライト –かなり自明で、ハイライトの彩度を制御します。ほとんどの場合、真ん中に置いてください。
- 飽和シャドウ –同じことです。
- その他の設定 –それでも画像が正しく表示されない場合は、このセクションを使用して画像を微調整します。
すべてのスライダーを順番に並べたら、[保存して再インポート]をクリックします。注:「Lightroomへの再インポート」機能を使用していない場合は、代わりに「クリックして処理」と表示されます。画像がすばやく処理されます。次に、[ファイル] –> [名前を付けて保存]に移動し、画像名を選択して、保存先を決定する必要があります。
PhotomatixからPhotoshopへ
あなたはまだ私と一緒ですか?聞いてください、私はこれらのチュートリアルが長いことを知っています。正直なところ、これはおそらく6部構成のシリーズのようだったかもしれません。しかし、誰が各ステップを取得するためにそれだけ長く待ちたいですか?あまり言葉のないアプローチでこれだけ多くの情報を調べる方法はありません。 HDRでカバーすることがたくさんあるので、我慢してください、私たちはそこに着きます!
Photomatixの結果が得られたので、今度はすべてをPhotoshopに取り込みます。 Photomatixの結果をLightroomに再インポートするのがなぜ好きなのか不思議に思うかもしれません。さて、次のステップ以外に理由はありません。しっかりとパッケージ化された1つのフォトショップファイルですべてをPhotoshopに取り込みます。 Photomatixの結果は、エクスポートしたブラケットのすぐ隣のLightroomに再インポートする必要があります。 Photomatixは、最終的な画像の大まかなドラフトのみを提供することを忘れないでください。 Photomatixによって引き起こされたいくつかの間違いを修正するために準備されたPhotoshopに入る必要があります。これらの間違いを修正する最良の方法は、ソースファイルに移動することです。必ずしもすべてを持参する必要はありません。1つを選択するだけです。このような画像では、空用、ボート用、水用のソースファイルを持ち込みたいと思います。次に、Photoshopのマスキングを使用して、各ソースファイルの重要な部分を最終的な画像に取り込みます。 Lightroomで、MacのCommand(PCのコントロール)を押したまま、新しくインポートしたPhotomatixの結果を含め、使用する各画像をクリックします。すべての画像が強調表示されたら、右クリックして[編集] –>[Photoshopでレイヤーとして開く]を選択します。これにより、すべてが1回のパスでPhotoshopに送信され、各画像がレイヤー化されるため、各画像を個別に取り込む必要がなくなります。

さて(少なくとも私にとっては)、Lightroomを閉じる時が来ました。 LRはCPUスペースを占有するのが非常に悪いので、Photoshopをできるだけスムーズに実行したいと思います。 Photoshopに関する簡単な免責事項:Photoshopで1つのことを行うにはおそらく10の異なる方法があります。私があなたが学んだことや教えられたこととは違うことをしたとしても、あなたが私のやり方でやらなければならないとは思わないでください。私は単に私が物事を行う方法を共有しているだけであり、あなたはそれを取るか、それを残すことができます。 Photoshopを使用したら、Photomatixの結果が最下層にあることを確認してください。そうでない場合は、クリックして一番下までドラッグします。一部のHDRフォトグラファーは、Photomatixの結果を一番上に配置するように指示します。これにより、下のレイヤーまでマスクして、レイヤーをマージしてから、次のレイヤーで繰り返すことができます。それは確かに機能しますが、私はこの慣行に同意しません。このように画像を処理する場合、レイヤーのマージを開始すると、元に戻すことはできません。 Photoshopで画像を直接処理する場合は、処理がどれだけ前に戻ったとしても、常に何かを元に戻す方法が必要です。そうは言っても、Photomatixの結果を下に配置し、その上にあるすべてのレイヤーをオフにします。ただし、その時点で使用しているレイヤーは除きます。したがって、現在マスクしているソースファイルの場合は、画像の上に黒いマスクを置き、(B)を押してブラシを取り出し、白でペイントしていることを確認します(xはカラーパレットを白黒にします) 、次に、白が上になるまでxを押します)、マスクを介してペイントを開始し、その下のレイヤーを表示します。
- マスキングとは何ですか? –ええと、マスキングは本当にPhotoshopで最も強力なツールの1つです。マスキングを使用すると、同じレイヤーの他の部分を非表示にしながら、表示するレイヤーの特定の部分を選択できます。これは、レイヤーの一部を完全に消去せずに消去する方法です。レイヤーの上に白いマスクを配置すると、そのレイヤー上のすべてが引き続き表示され、何も消えません。そのレイヤーマスクに黒いブラシでペイントを開始すると、ストロークを行うたびにレイヤーのその部分が非表示になり、そのレイヤーの下にあるものがすべて表示されます。反対に、画像の上に黒いマスクを配置すると(マスクボタンをクリックするときに「オプション」または「alt」を押したままにすることで)、レイヤー全体が覆われ、その下のレイヤーが完全に表示されます。その黒いマスクに白いブラシでペイントすると、ストロークを行うたびに、その上にマスクが付いたレイヤーが表示されます。マスキングを覚えておくのに良い方法は、これを行うことです。 黒は隠し、白は露出します。
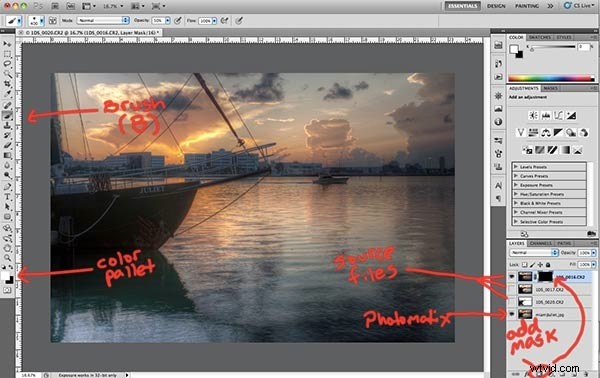
この場合の最上位レイヤーは、空が最高のソースファイルです。あなたがしたいのは、Photomatixが過剰に処理した空の部分を見つけることです。ほとんどの場合、これは、完全に青い空の横に黒い雲または非常に暗い雲がある場合に明らかになります。この場合、もう少し注意が必要です。 Photomatixはこの空にひどいことは何もしませんでしたが、非常に微妙な間違いがあります。ボートに降りてくるラインの周りにわずかなハローがあります。空には不自然な色の変化も見られます。これは見えないかもしれませんが、ペイントしてソースファイルの空を明らかにすると、私が話していることがわかります。微妙な変化は素晴らしいイメージを生み出したり壊したりする可能性があるので、ここで怠惰にならないでください。これは、最上層のソースファイルから空を明らかにするためにペイントしたマスクの赤いオーバーレイです。この場合、正確なマスクである必要はありませんでした。
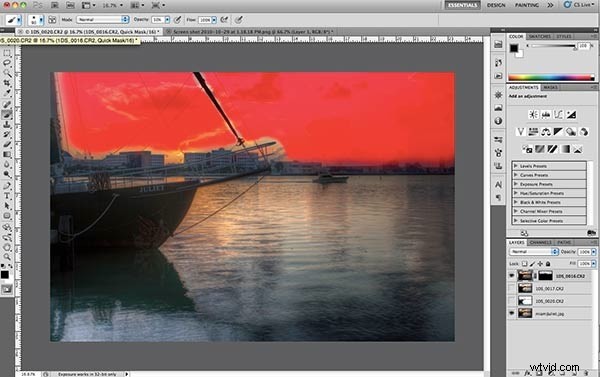
その一番上のファイル(空)が完成したので、次のレイヤーに移動します。この場合は、水のために持ち込んだファイルです。このマスクも超精密である必要はありません。水がきれいで鮮明に見えるように、ソースファイルを少しだけペイントしたいと思います。 Photomatixの結果は、水のさまざまな露出すべてをマスクしようとしたため、水中にゴースティングが存在します。時々、ゴーストは水に素晴らしい効果と動きの感覚を追加します。この画像では、それは私が探しているものではありません。その場所の水を凍らせたいのです。これを行うには、次のレイヤーで最後の手順を繰り返します。次のマスクは次のようになります…
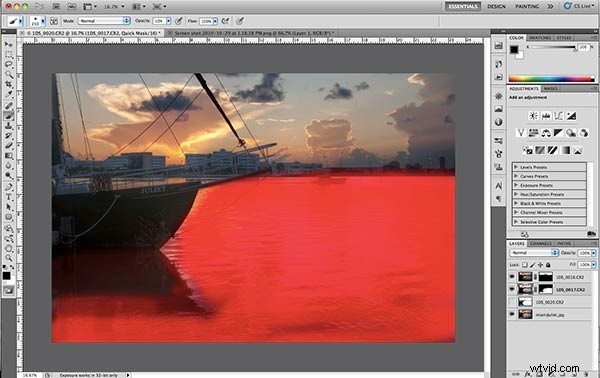
一部の赤の色合いが他の色合いよりも暗いことに注意してください。これは、画像のさまざまな部分にさまざまなブラシの不透明度を使用してペイントしているためです。ブラシの不透明度を変更するには、数字キーを押すだけです。ブラシを選択した状態で、5を50%、9を90%、2を20%というように押します。 56%が必要な場合は、5と6を非常に速くヒットします。また、使用しているブラシのエッジは非常に柔らかく、羽毛が付いていることに注意してください。左上隅のブラシサイズをクリックすると、ブラシの硬さを変更できます。次に、最後のレイヤーであるボートのソースファイルに移動します。これがボートのマスクです…
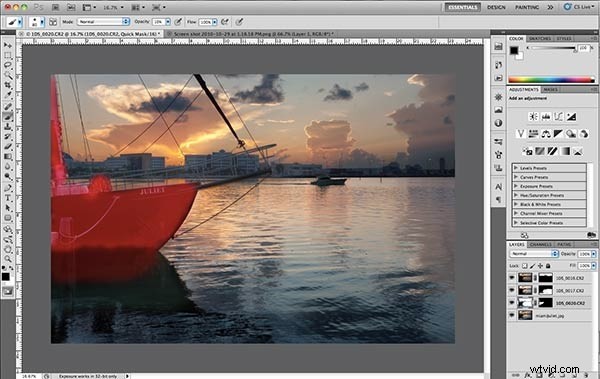
わかりました、私は光を見ることができます、私たちはほとんどそこにいます!今では、Photomatixの結果を使用しても何が重要なのか疑問に思われる方もいらっしゃるかもしれません。結局のところ、ソースファイルからの画像の大部分をブレンドしたように見えます。ええと、すべての画像が同じというわけではありません。この画像は、他の画像よりも多くの情報をソースファイルから要求していました。まず、どのレイヤーのどのブラシストロークでも100%の不透明度を使用しませんでした。したがって、これらのマスクが黒である場所に落ちるための背景がなければなりません。その背景はPhotomatixファイルです。 Photomatixファイルの90%を使用し、ソースファイルからわずか10%を使用している画像もありますが、それは状況によって異なります。
最後のステップの1つは、画像からほこりの斑点や気を散らすものを取り除くことです。この時点で、先に進んですべてのレイヤーを1つに結合することをお勧めします。それは、私たちがすでに持っているレイヤーを失うという意味ではありません。レイヤーをマージしていません。作業したレイヤーのすべての情報を使用して、上部に新しいレイヤーを作成しています。これを行うには、一番上のレイヤーを選択した状態で、Shift –> Option(PCではalt)–> Command(PCではcontrol)–> Eを押し続けます。これにより、すべてのレイヤーが一番上の1つの画像に結合されます。次に、スポットを削除するために、新しい空白のレイヤーを作成する必要があります。新しいレイヤーを作成するたびに、Photoshopはそのレイヤーを現在選択されているレイヤーの上に配置します。したがって、最上位レイヤーを選択し(最上位レイヤーは他のすべてのレイヤーよりも優先されます)、Shift –>コマンド(PCのコントロール)–> Nを押したままにして、新しい空白のレイヤーを作成します。レイヤーにタイトルを付ける場合は、「ヒーリング」や「スポット」などのタイトルを付けます。新しい空白のレイヤーを選択した状態で、ツールバーからスポット修復ブラシを取得するか、(J)を押します。上部にある[すべてのレイヤーをサンプリング]と[近接一致]が選択されていることを確認します。すべてのレイヤーのサンプルとは、ブラシが下のすべてのレイヤーを調べて、画面に表示されているスポットをどのように覆うかを決定することを意味します。近接一致とは、スポットの周囲からピクセルをサンプリングして塗りつぶすことを意味します。CS5を使用している場合は、スポットを削除するために[コンテンツ対応]ラジオボタンをクリックすることはお勧めしません。何らかの理由で、理由はわかりませんが、コンテンツ認識オプションは、ほこりの斑点を取り除くのにあまりうまく機能しません。さて、これがスポット除去のスクリーンショットです…
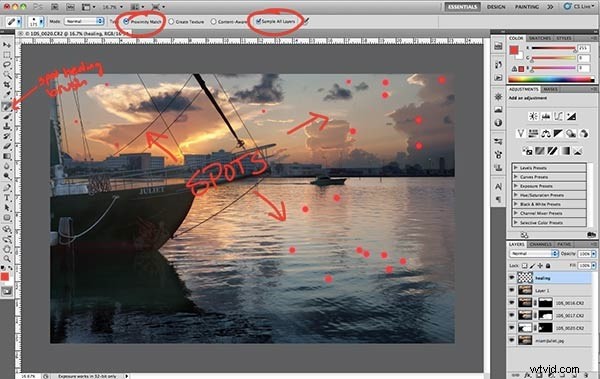
スポットがなくなったので、TopazAdjustで画像を仕上げることができます。先に進み、ヒーリングレイヤーを他のレイヤーと組み合わせて、Topazが単一のイメージで作業できるようにします。ここでも、Shift –> Option(alt)–> Command(control)–Eを押したままにします。次に、結合されたレイヤーが上部で選択されていることを確認し、トパーズの魔法の準備をします!
フォトショップからトパーズ
ここで、画像が細部、明瞭さ、ポップさで生き生きとしています。新しく結合したレイヤーを選択した状態で、フィルターのメニューに移動し、[Topaz Labs] –>[TopazAdjust]を選択します。フィルタメニューにこれらがない場合は、TopazLabsのインストール手順に正しく従ってください。トパーズアジャストに入ると、おいしい、楽しい、魅力的なフィルターのスモーガスボードが表示されます。さまざまなオプションをすべて楽しんでください。ただし、一部のオプションでは、すばらしい画像を撮影してタブーHDRnessで破壊する可能性があるため注意してください。私が最もよく使用するフィルターの1つは、「クリスプ」フィルターです。ポップを追加する以外に、画像に夢中になることはあまりありません。使用するフィルターを選択し、[OK]をクリックするだけです。

Topaz Adjustは、本来の目的を果たしました。つまり、画像全体にディテールとテクスチャを作成することで、画像にポップを追加しました。避けたいことの1つは、このようなフィルターを画像全体にグローバルに適用することです。画像全体のディテールと彩度が高すぎると、多くを取り込むことで視聴者の目が緊張する可能性があります。必要なのは、一部の領域を引き戻し、そのテクスチャとディテールを使用して、視聴者の目を希望の場所に誘導することです。彼らは行く。トパーズのフィルター処理されたレイヤーの上に白いマスクを置き、トパーズが船外に出た部分を黒でマスクに塗ります。私の好みでは、トパーズがそれらを取り、それらをほぼ真っ黒にしたので、私はより暗い雲を通してペイントしました。黒い雲はHDR処理では大したことではありません、それらから離れてください。トパーズもボートに少しディテールを追加しすぎたので、私もそれを少しマスクしました。これが私のマスクの様子です…
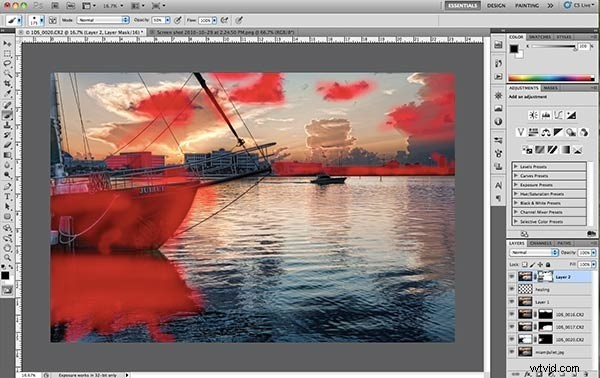
これらのフィルターの欠点の1つは、結果の画像に大量のノイズが発生することです。そのためには、TopazDeNoiseまたは同様のノイズリダクション製品が必要になります。悪名高い長いショートカットを実行して、DeNoiseを追加する新しい結合レイヤーを作成します。Shift–>オプション(alt)–>コマンド(コントロール)–> E.次に、[フィルター] –> [Topaz Labs] –>[TopazDeNoise]に移動して開始します。 。中に入ると、DeNoiseはAdjustとほとんど同じように見えますが、オプションが少なくなっています。空は画像の中で最もノイズが多い部分の1つなので、空を拡大してノイズを確認するのが好きです。そこから、画像からノイズを除去するノイズフィルターを選択するだけです。低い位置から始めて、より強力なフィルターに向かって進むことをお勧めします。高くなるほど、より多くの詳細が失われるため、可能な限り少ない量でやり遂げたいと考えています。この画像では、「強い」フィルターを選択し、右側の強度を少し調整しました。完了したら、[OK]をクリックします。

DeNoiseは、フィルターをグローバルに適用したくないという点でTopazと同じです。ノイズリダクションフィルターを使用すると、ディテールがある程度減少するため、画像の特定の部分からフィルターを削除するように注意してください。ノイズリダクションフィルターは、テキスト、遠くのオブジェクト、クローズアップの詳細などに害を及ぼす可能性があります。前と同じように、DeNoiseレイヤーに白いマスクを追加し、DeNoiseフィルターを配置したくない場所をマスクします。これが私のマスクの様子です…
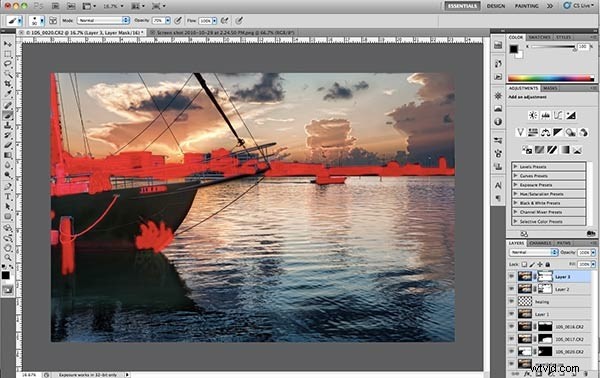
ここで終了したら、それでほぼ完了です。あちこちで微調整を行う必要があるかもしれませんが、それは大したことではありません。ここからは、ファイルをJPGとして保存し、楽しんでください。チュートリアル全体を完了し、これらのソースファイルを使用してHDRを作成した場合は、なぜそれを自分で保持するのですか? Flickrにグループを設定して、結果をアップロードし、ここDPSの読者と共有します。完成した画像を無料またはプロレベルのFlickrアカウントにアップロードしてから、DPS Guide to HDR Photography Groupにアクセスして、画像をプールに追加します。各画像を確認し、処理について建設的なフィードバックを提供するために最善を尽くします。参考までにフルサイズの画像も含めます。
結論
おー。じぶんの。良さ!それがHDRの最も完全なオンラインチュートリアルではなかった場合、私にはわかりません。このセクションは非常に長いものでしたが、それを回避する方法はありませんでした。 HDRは非常に労働集約的なプロセスであり、忍耐力、少しの学習曲線、そして多くの愛情が必要です。このチュートリアルの特定の部分に関しては多くの質問があると思いますので、下にコメントを残すか、ツイート(@jamesdbrandon)を送ってください。それぞれの質問にできるだけ早く答えられるように最善を尽くします。パート1からこのチュートリアルを続けてくださった皆さん、そしてこれまでに寄せられたすべてのコメントと質問に感謝します。この3部構成のシリーズは非常に素晴らしいものでした。私をゲスト寄稿者として迎えてくれたデジタル写真学校のDarrenRowseに心から感謝しています。このチュートリアルが、この時々物議を醸す形の写真を学びたい人たちに役立つことを願っています。もっと知りたい場合は、私が見逃したと思うトピックや詳細情報が必要なトピックを教えてください。いつでも提案を受け付けています。もう一度ありがとう、そして幸せな撮影! 🙂
最終画像

See it at full size here.
