見逃した方のために、以前の記事で、101の長時間露光写真を紹介し、必要な機器のチェックリストを提供し、長時間露光写真を撮影できるようにするための正確な手順を詳しく説明しました。
この記事では、長時間露光写真の処理に使用できる正確なワークフローを共有します。

編集後の長時間露光の海景。
カメラからまっすぐ(SOOC)
長時間露光の写真は、カメラから直接インポートすると、多くの点でラフダイヤモンドによく似ています。悲しいことに、ほとんどの場合、値札は通常それらの1つではありません。
カメラから直接、長時間露光の写真に色かぶりとある程度の望ましくないノイズが含まれることは避けられません。特に、露出時間を誤って計算し、誤って画像を露出不足にした場合(誰も完璧ではありませんか?)
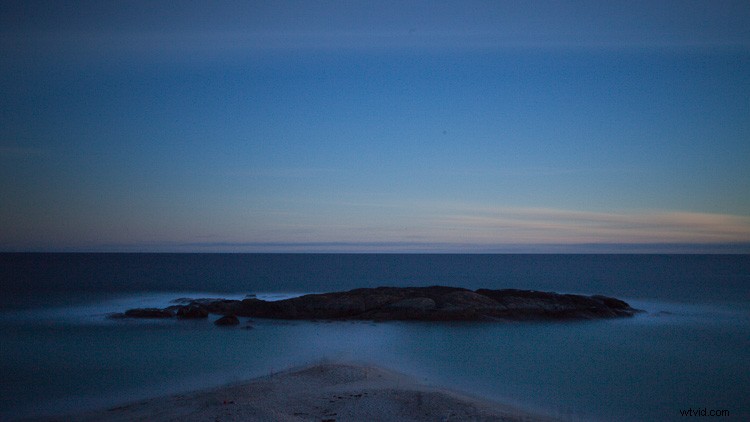
露出不足、青、ノイズの多いRAW画像をカメラから直接取り出します。
このような画像を一目見ただけで、少しがっかりしやすいでしょう。あなたはおそらく画像を拒否し、休暇を書き、次回は幸運を祈るでしょう。
ノイズ、色かぶり、および時折の露出の誤算が発生します–それは地域に付属しています。幸いなことに、後処理の魔法を少しかけるだけで、これらの事故を修正できます。
明確にするために、「ポストプロダクションで修正する」アプローチを採用することをお勧めしません。他のジャンルの写真と同様に、カメラ内で可能な限り最高の被写体を撮影する必要があります。ただし、より敏感な写真のジャンル(ポートレート、コマーシャル、ビューティーなど)とは異なり、長時間露光写真の雰囲気とシュールな性質により、後処理の補正に対する耐性が高まります。
これらすべての欠陥の中にダイヤモンドが隠されている可能性があります。正確にそれを明らかにする方法は次のとおりです。
長時間露光画像の処理手順
ステップ1–基本的な編集

ステップ1:ほこりを払います。
RAW画像をLightroomにインポートすると、少しフラットに見え、いくつかの欠陥がある可能性があります。最も一般的なのはカラーノイズとカラーキャストです。
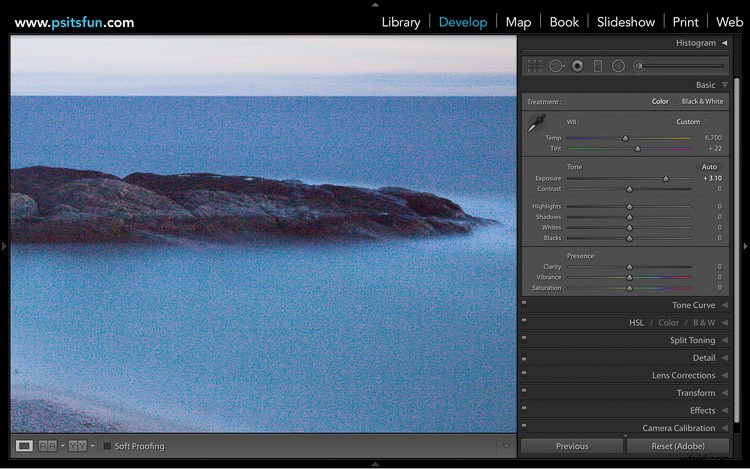
この画像には、かなりの量の色と輝度のノイズがあります。
修正に取り組み、画像を磨き上げ、世界に向けて誇らしげに表示する前に、自分が何をしているかを確認できる必要があります。
画像が露出不足か露出過多かに関係なく、Lightroomのレンズ補正と基本トーンパネルを使用して、画像の基本を強化することをお勧めします。そうすることで、次のステップでこれらの欠陥を修正するのがはるかに簡単になります。
ここに例があります
画像をLightroomの現像モジュールにロードし、[レンズ補正]タブに移動します。
「色収差の除去」と「プロファイル補正」のチェックボックスを有効にします。これらの機能は、画像のキャプチャに使用したレンズを検出し、プロファイルをロードして歪みを補正します。これは、NDフィルターによって引き起こされたビネットを取り除くのに特に効率的です。
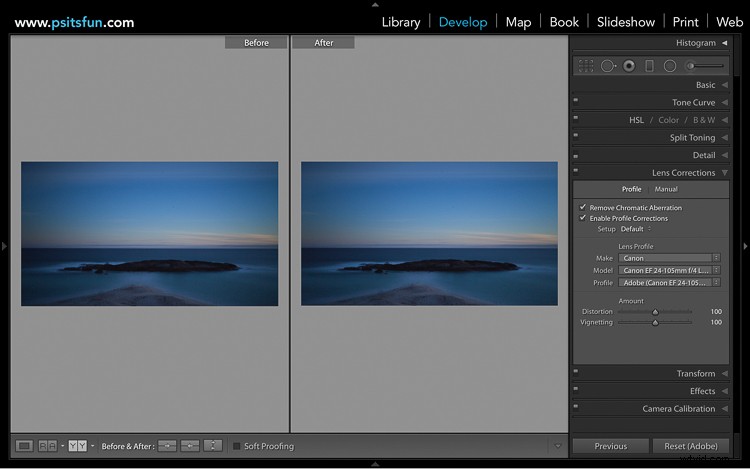
レンズ補正の比較前後。
レンズ補正を行ったら、[基本]パネルに移動します。ここでの一般的な目的は、グローバル調整を使用して画像全体を洗練することです。経験則として、露出を修正し、ハイライトとシャドウの詳細を復元し、全体的なコントラストを適切に維持することをお勧めします。
具体的な値は画像ごとに異なります。ここでは、露出スライダーを上げると、露出不足の画像を修正するのに役立つことがわかります。詳細を復元するために、シャドウとハイライトがさらに調整されました。最後に、コントラスト、白、黒のスライダーを微調整して、全体的なコントラストを高めました。
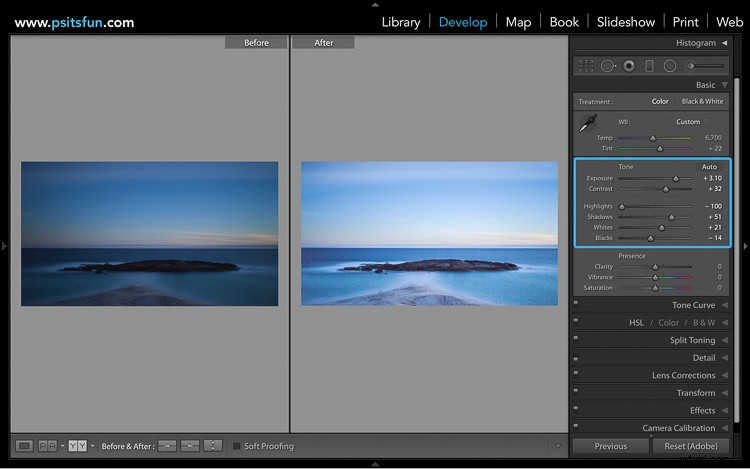
基本的なグローバル調整の前後。
ステップ2:色かぶりの修正
長時間露光の画像は、NDフィルターを使用することによって引き起こされることが多い、青またはマゼンタの色かぶりになりがちです。画像をRAWでキャプチャした場合、色かぶりの修正はこれ以上簡単なことではありません。ホワイトバランススライダーを調整するだけで、色かぶりに対抗できます。
この場合、ホワイトバランスを約10,000 Kに調整することで、青色の色かぶりを簡単に取り除くことができます。
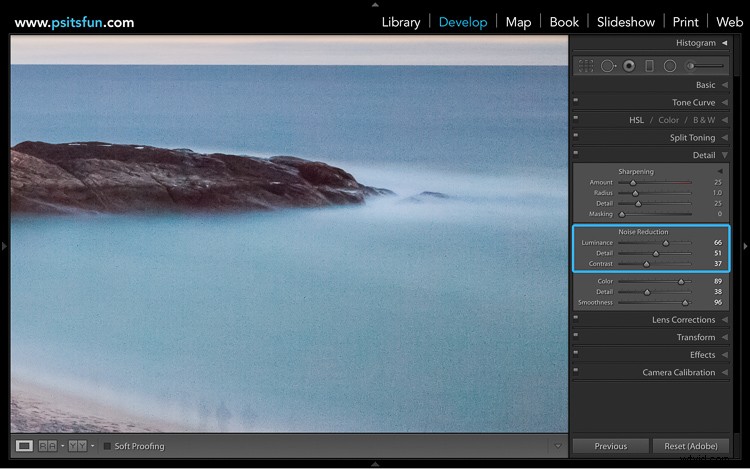
ホワイトバランスツールを使用すると、NDフィルターによって引き起こされた色かぶりを取り除くことができます。
ステップ3:ノイズを修正する
長時間露光の写真では、ノイズが問題になる可能性があります。これは、ISO設定、露出の長さ、カメラセンサーの熱など、さまざまな要因によって引き起こされますが、どれも非常にわくわくするものではありません。
つまり、ノイズには2つのバリエーションがあります。輝度ノイズとカラーノイズ。
輝度ノイズは、ISOとカメラのセンサーの熱の組み合わせにより、長時間露光写真に侵入します。基本的に、露出が長いほど、またはISOが高いほど、生成される輝度ノイズが多くなります。輝度ノイズは無色で、通常は小さな明るいピクセルとして表示されます。
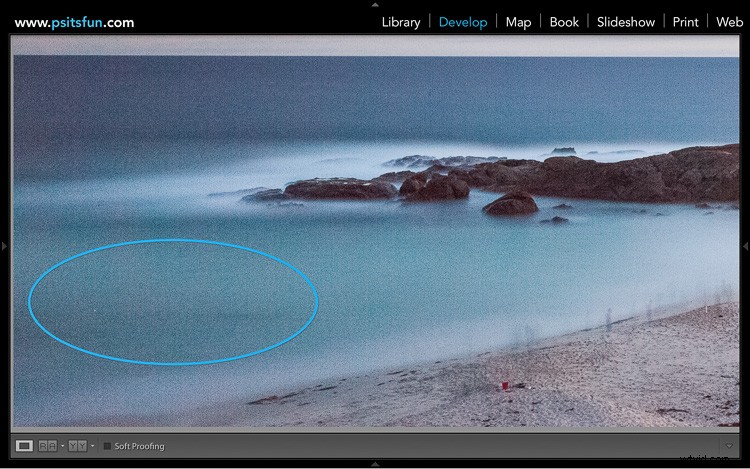
小さな明るいピクセルは、輝度ノイズとして知られています。
カラーノイズは、輝度ノイズの苛立たしい醜い兄弟です。通常、見苦しい斑点のある緑と赤のピクセルのように見えます。多くの場合、画像の暗い部分と明るい部分に見られます。
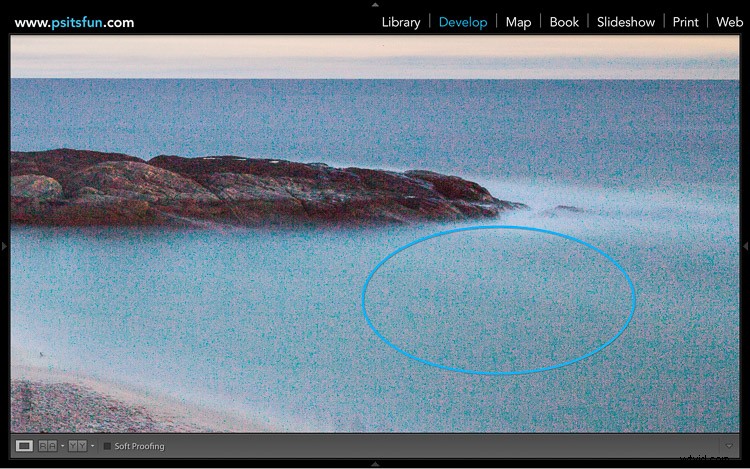
見苦しいカラーノイズ。
長時間露光写真(LEP)では、画像にノイズが発生することは避けられません。確かに、カメラでそれを最小化するためのテクニックがあります。短い露出をたくさん取ってから、それらをすべて揃えてブレンドするようなものです。
しかし、このチュートリアルのパート1を読むと、お茶を楽しみながら座ってカメラにすべての作業を任せることが、長時間露光写真の楽しみの一部であることがわかります。あなたが支払う価格が少しノイズであるならば、私は「そのやかんを沸騰させなさい!」と言います。さらに、画像からノイズを低減または完全に除去するのは非常に簡単です。ご覧ください。
現像モジュールの[詳細]タブに移動し、画像を100%拡大します。
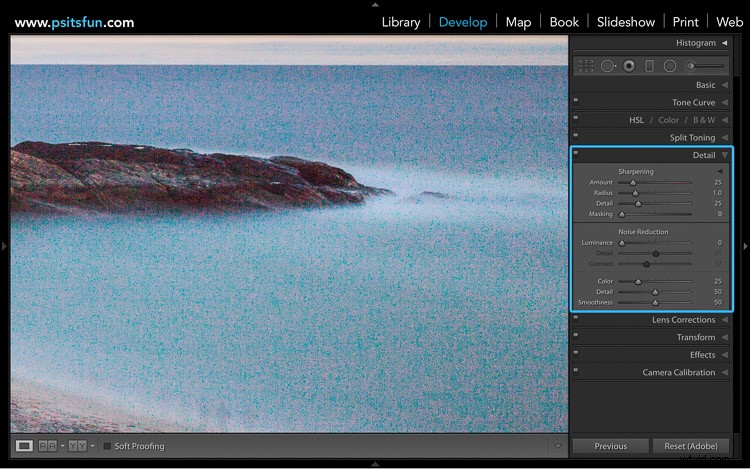
[詳細]タブでは、明度とカラーノイズを減らすことができます。
カラーノイズの大部分が消えるまで、カラーノイズリダクションスライダーを上に調整することから始めます。
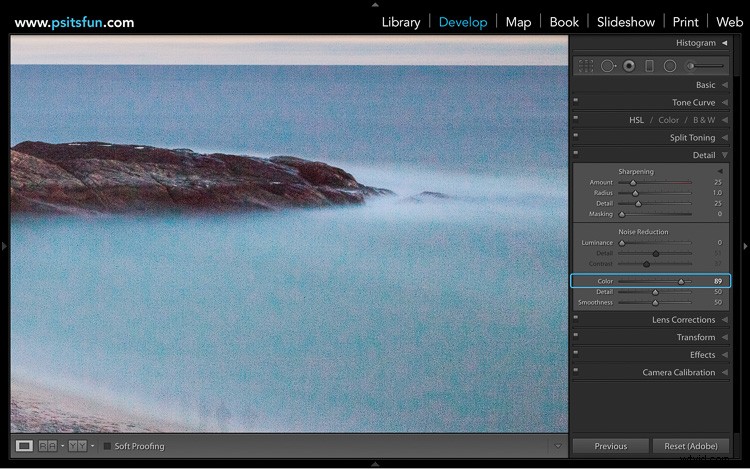
カラーノイズが大幅に減少しました。
まだカラーノイズが残っている可能性があります。その場合は、カラーノイズを取り除き、画像のディテールを維持するバランスが見つかるまで、[ディテール]スライダーと[滑らかさ]スライダーを微調整します。
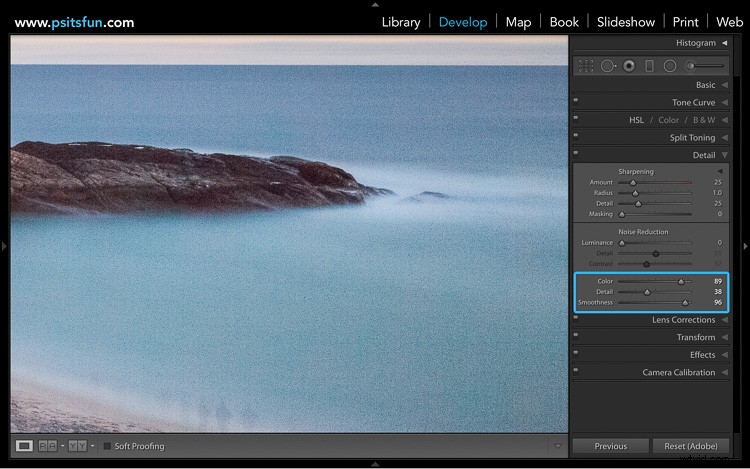
詳細スライダーと滑らかさスライダーを微調整すると、カラーノイズが完全に除去されました。
これで、LuminosityNoiseに焦点を合わせることができます。明度ノイズの大部分が消えるまで、明度スライダーを上に調整します。調整を微調整するには、[詳細]スライダーと[コントラスト]スライダーを微調整します。
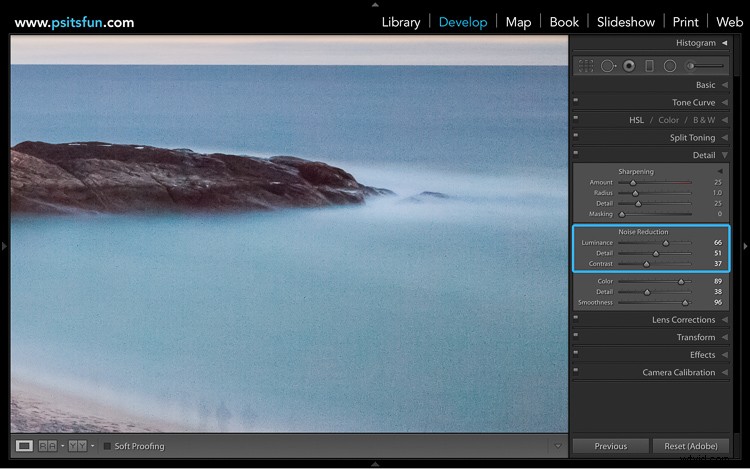
輝度ノイズはほぼ完全に除去されます。
Luminosityスライダーをやりすぎないように注意してください。詳細を保持することは、完全なノイズリダクションよりも重要です。被写体がワックスで彫られたように見える場合、ノイズのない完璧な画像を作成するのは良くありません。
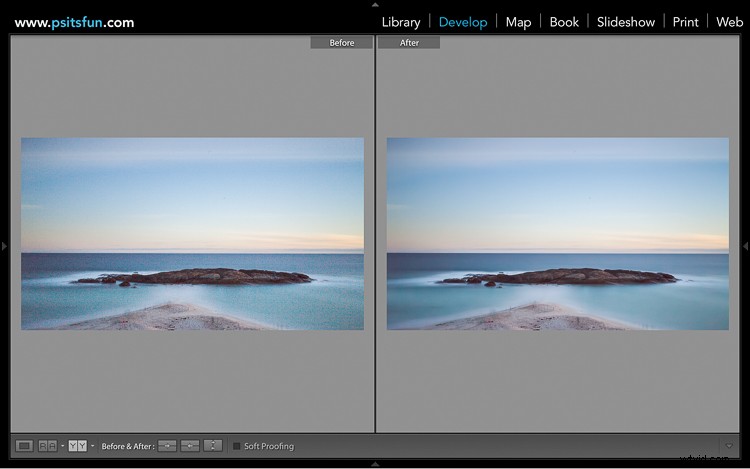
ノイズリダクションの前後。
ステップ4:プレゼンスを復元する
これで、画像にノイズがないか、ある程度のノイズが許容できるようになります。ノイズリダクションに少し手を加える必要がある場合は、被写体が少し質感と全体的な存在感を失っている可能性があります。
これを復元するには、[基本]パネルに移動し、[クラリティ]スライダーを上に調整します。これにより、被写体に少し質感と存在感が戻ります。
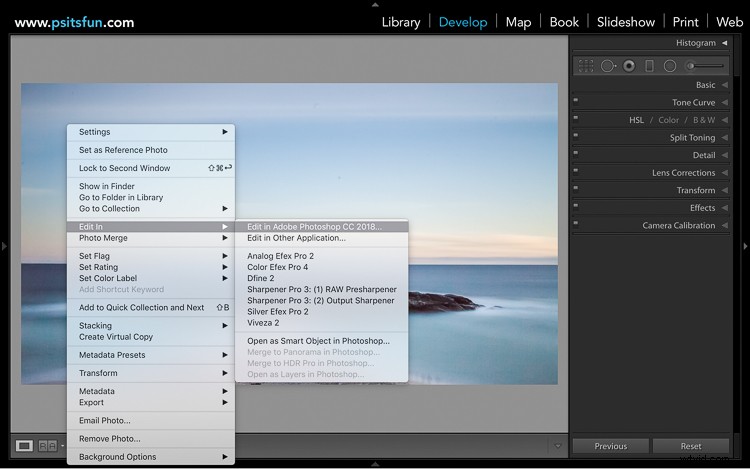
クラリティスライダーを上げて岩の形成を強化する前後。
画像の全体的な色の濃さも、被写体の見え方に大きな役割を果たします。この例では、全体的な彩度を下げると、鮮やかな色をミュートし、岩の形成ですべての話をすることができます。
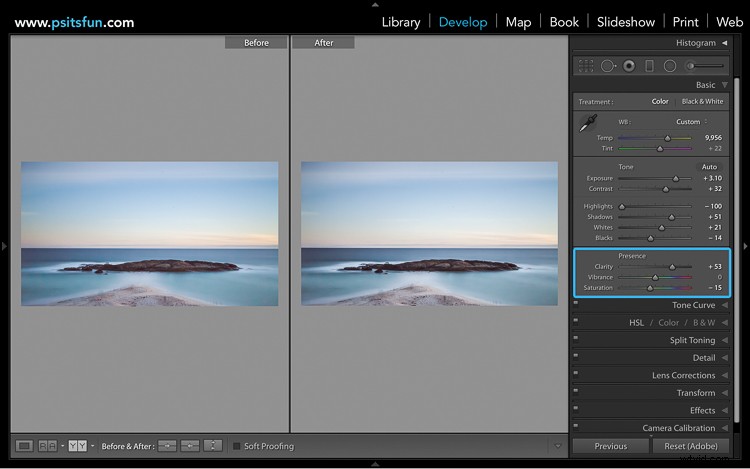
飽和度を下げると、海が沈黙し、岩の形成が目立つようになります。
ステップ5:クリエイティブビジョン
これで、画像は大幅に進歩しました。少し時間を取って、わずか4つのステップで結果を比較してみましょう。
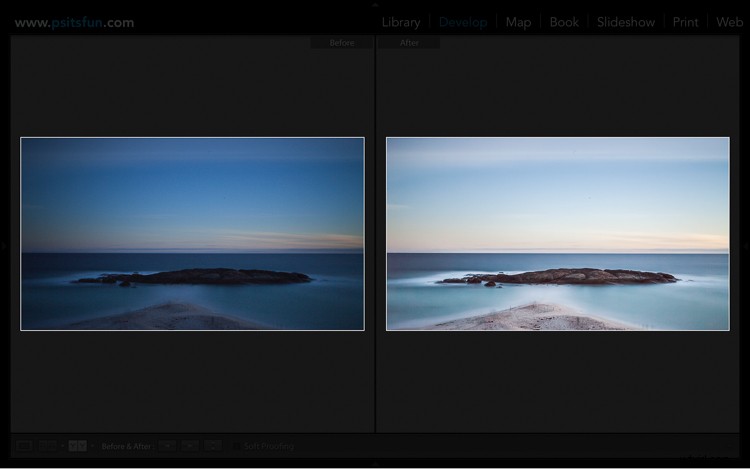
元のRAWと現在の画像をグローバルに調整します。
ショットの準備、画像のキャプチャ、Lightroomでの処理にかなりの時間を費やしたことでしょう。したがって、あなたはそれを1日と呼び、現在の進捗状況に落ち着き、下のコメントセクションでそれほど粗くないダイヤモンドを私たちと共有したくなるかもしれません。
あるいは、世界が賞賛するために誇らしげにそれを発表する前に、あなたのイメージに少し余分な輝きを与えたいのであれば、私はあなたが私に参加することを歓迎します。 Photoshopの世界に軽く足を踏み入れている間、手を握りましょう。
そこに到達するには、画像を右クリックし、[編集]まで下にスクロールして、[AdobePhotoshopで編集...]を選択します。
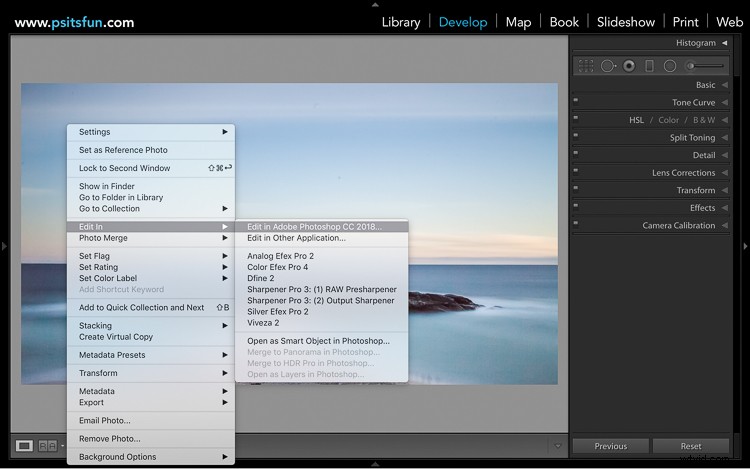
AdobePhotoshopで画像を開きます。
Photoshopは少し圧倒される可能性があります。したがって、仕事に取り掛かる前に、計画を立ててアイデアを書き留めておくと役立ちます。これにより、集中力を維持し、達成しようとしていることを思い出させることができます。
新しいレイヤーを作成し、「Notes」の名前を変更します。次に、ブラシとタイプツールを使用して、ビジョンとアイデアを書き留めます。アイデアが足りない場合は、これらの質問(およびこの記事)から始めるのがよいでしょう。
- 最初にどこに目を惹かれますか?
- 次はどこに目を向けますか?
- ストーリーを強化する要素は何ですか?
- ストーリーを弱める要素はどれですか?
ここでは、サンプル画像用に作成されたメモを確認できます。これらは最終的な結果の目標を設定します。
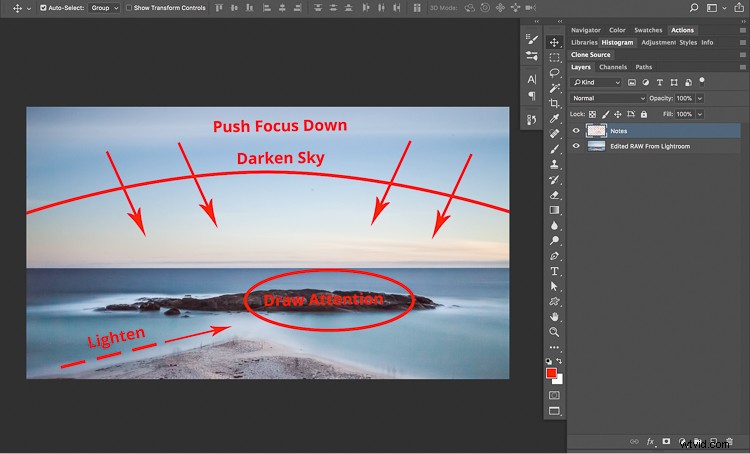
メモを作成すると、画像を編集するときに目標を思い出させることができます。
ステップ6:それを実現する
これまで、すべての編集はグローバルに(つまり画像全体に)適用されてきました。例のように、長時間露光画像が少しフラットに見え、輝きと磨きがどうしても必要な場合は、特定の関心領域をターゲットにローカル調整を適用するのが非常に効果的な方法です。
どの領域をターゲットにするかをどのように知っていますか?画像を見ると、目は最も明るさとコントラストを含むより鮮明な領域に引き寄せられる傾向があります。例を見てください。

あなたの目が明るい空にどのように引き寄せられたいかに注目してください。また、まだフレームを離れていない場合は、岩の外側の高コントラスト領域に落ち着くために降下する可能性があります。
視聴者の目を制御することは重要であり、非常に簡単です。採用できる簡単な方法は、次のような一連の簡単な微調整を作成することです。
- a。視聴者に焦点を合わせたくない領域のコントラストとハイライトを徐々に減らします。
- b。視聴者の目を落ち着かせたい領域に、徐々にコントラストとハイライトを構築します。
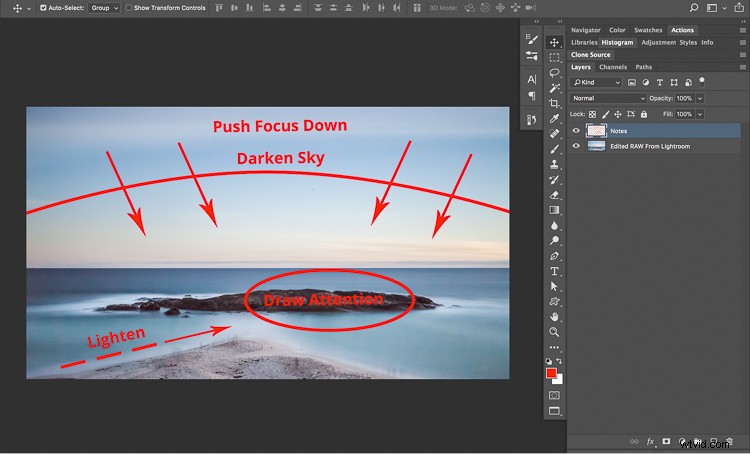
メモを参照すると、目的は視聴者を岩層に引き寄せることであることがわかります。
これらの小さな調整をどのように作成しますか?
これは、画像の選択した領域を明るくしたり暗くしたりして、コントラスト、シャドウ、ハイライトを自然で微妙な方法で制御できるシンプルなカーブマスキングシステムです。
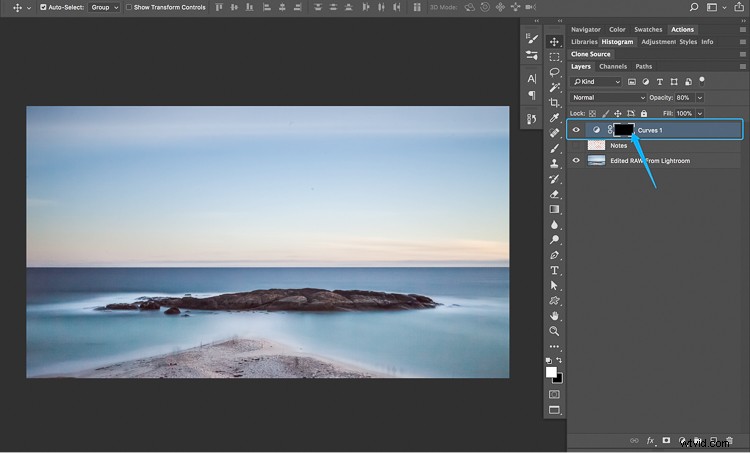
1.カーブ調整レイヤーを作成します。
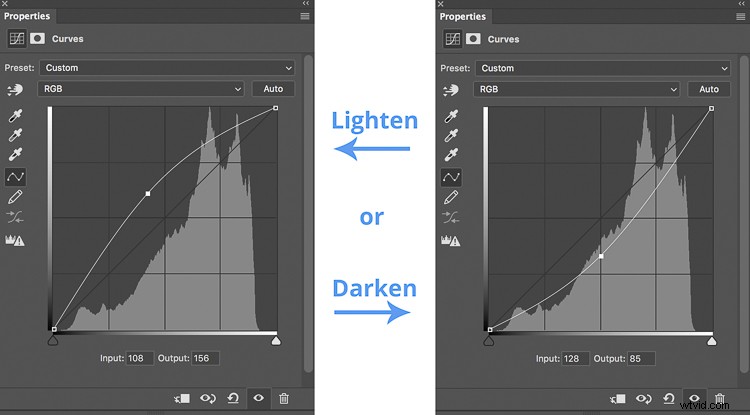
2.ターゲットにする画像の領域を決定し、それに応じて曲線を明るくしたり暗くしたりします。
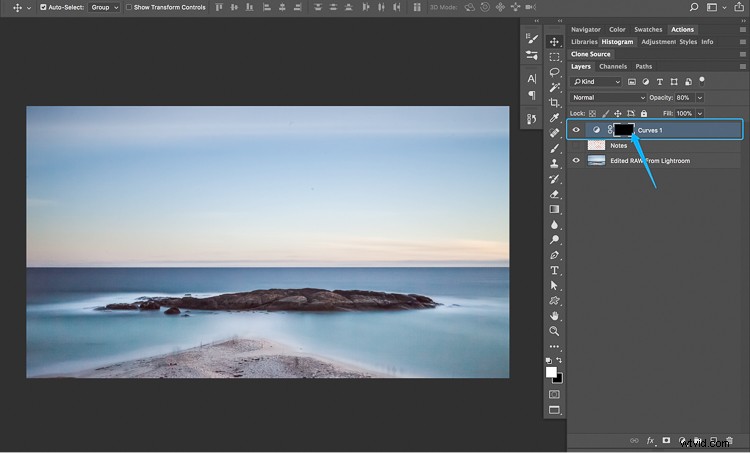
3.レイヤーマスクのサムネイルをクリックし、キーボードショートカットのCommand + I(Mac)またはControl + I(PC)を使用して、レイヤーマスクを黒で塗りつぶし、効果を非表示にします。
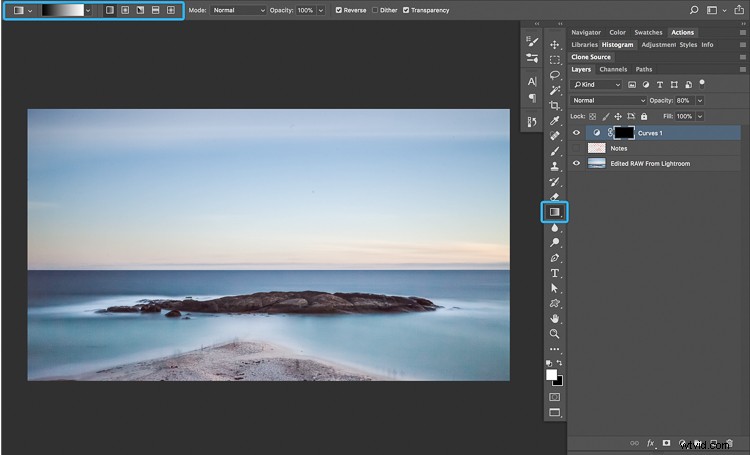
4.硬度0%、流量10%の設定でグラデーションツールまたはソフトブラシのいずれかを選択します。
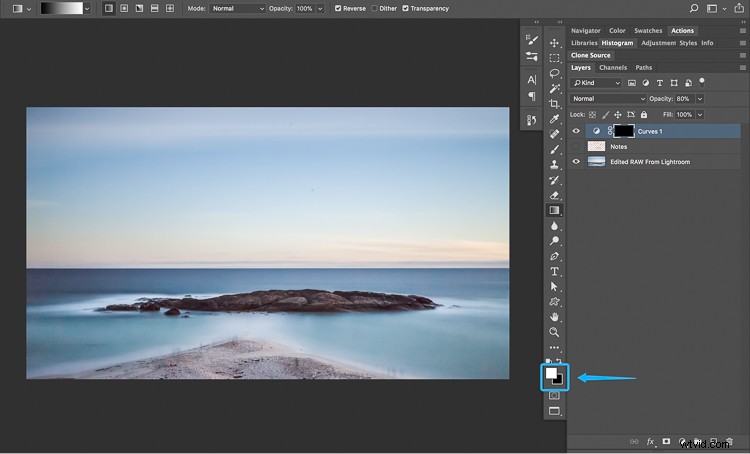
5. Dを押して、前景色を白に設定します。
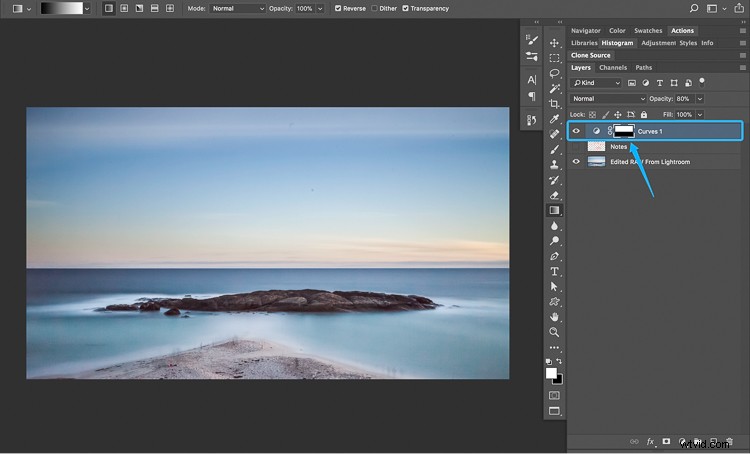
6.グラデーションを適用するか、レイヤーマスクの上に白でペイントして、カーブ調整レイヤーの効果を明らかにします。
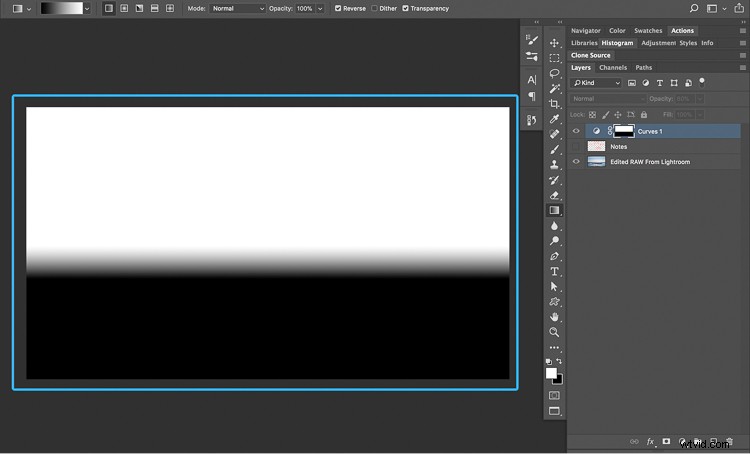
これは、グラデーションツールを適用した後のレイヤーマスクの外観です。レイヤーマスクの白い領域は、カーブ調整レイヤーの効果を示します。
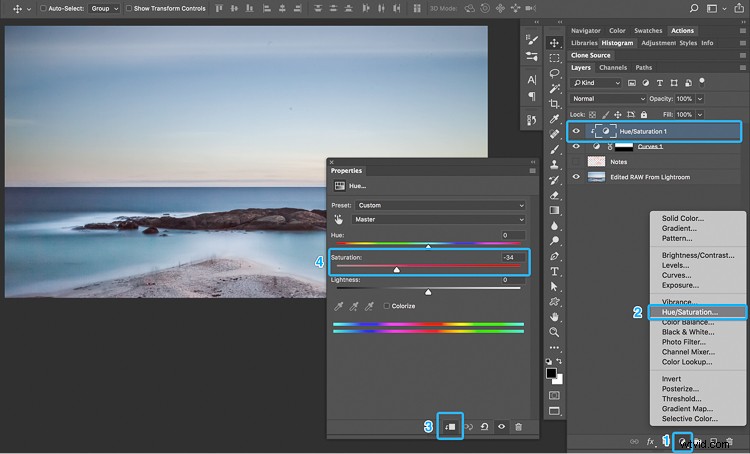
7.色相/彩度調整レイヤーを作成し、それをカーブ調整レイヤーにクリップし、彩度スライダーを下げて調整の彩度を下げます。注:この手順は、手順2で曲線を暗くする場合にのみ実行してください。
メモを使用してガイドし、画像を操作します。カーブマスキングシステムのいくつかのバージョンを適用して、特定の領域を明るくしたり暗くしたり、視聴者の目を制御したりします。そのたびに、カーブの強度を変化させて、微妙で自然な結果を作成します。
ここでは、カーブマスキングシステムで次のことができるようになります。
- 空を選択的に暗くして、視聴者の注意を岩の形成に向けて押し下げます。
- 前景を明るくして、画像の下半分に注意を向けます。
- 岩層にコントラスト、存在感、奥行きを持たせて、視聴者の焦点を捉えて保持します。
カーブマスキングシステムを使用して空を暗くする
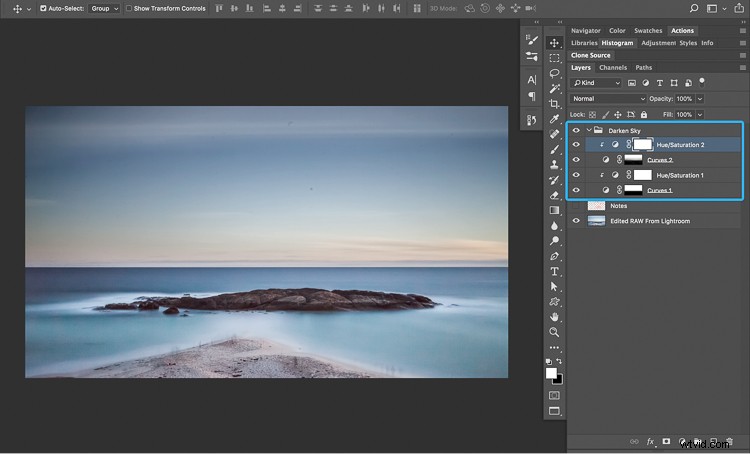
ここでは、カーブマスキングシステムの2つのアプリケーションを使用して、空を徐々に暗くしました。

暗くなった空は、フォーカスをフレームの中央に戻すのに役立ちます。
空を暗くするとフレーム内に目を留めることができますが、画像はまだ少しフラットに見え、あまり面白くありません。画像にもう少し生命を吹き込むために、カーブマスキングシステムを使用して、被写体にコントラスト、存在感、奥行きを作り出すこともできます。これが例です。
岩層のコントラスト、深さ、存在感を作成する
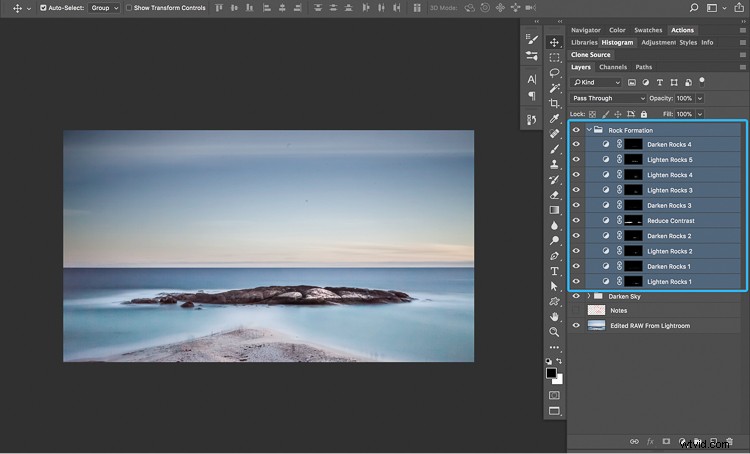
ここでは、カーブマスキングシステムのいくつかのアプリケーションを使用し、カーブを明るくすることと暗くすることを交互に繰り返して、岩層に徐々に存在感を高めていきました。

岩層のコントラストとハイライトを選択的に強化することで、焦点を合わせ、目が落ち着いて快適になるための関心のあるポイントを作成できます。
被写体がきらきらと輝き、新たに発見された存在を誇示する準備ができたので、被写体が確実に見えるようにします。
私たちは、目が明るくキラキラ光るものに落ち着くのが大好きであることを知っています。したがって、カーブマスキングシステムを使用して、画像の領域を戦略的に明るくし、実際に視聴者の目を被写体に直接エスコートすることができます。これが例です。
前景を選択的に明るくする
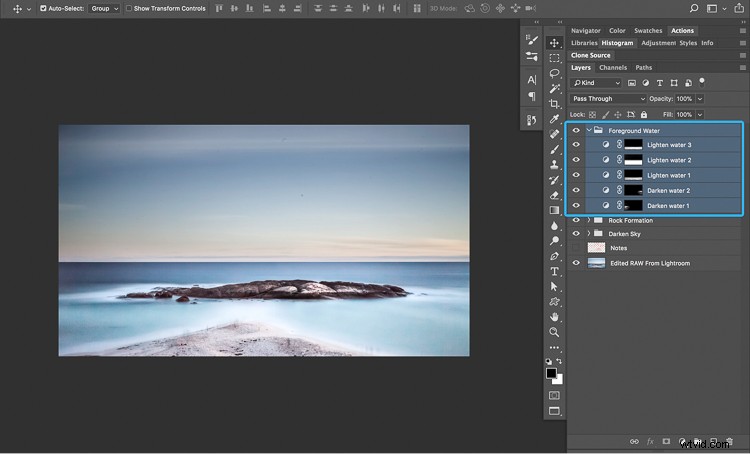
カーブマスキングシステムのいくつかのアプリケーションを使用して前景を明るくし、画像の下半分に注意を向けました。

水の明るさを上げるとすぐに注目を集めます。岩の形成に画像内の最も明るいピクセルが含まれるように注意が払われました。
カーブマスキングシステムを適用する前後のサンプル画像を簡単に見てみましょう:

前

後
カーブマスキングシステムを数回適用した後、目が空に引き寄せられてフレームから出なくなったことに気付くでしょう。代わりに、あなたの目は岩の形成に向かって下降し、絹のような水の中を少し泳ぎに行きます。はるかにさわやか!
今やるべきことは、画像をきれいで洗練されたものにして、コメントで共有することだけです。方法は次のとおりです。
ステップ7:クリーンで洗練された
長時間露光写真は、シュールな画像を撮影するのに最適なだけでなく、カメラのギアをきれいにする必要があるかどうかを知らせるのにも最適です。画像をよく見ると、ランダムなくすみが見られる場合があります。その場合は、レンズ、NDフィルター、またはカメラのセンサーにほこりが付着している可能性があります。
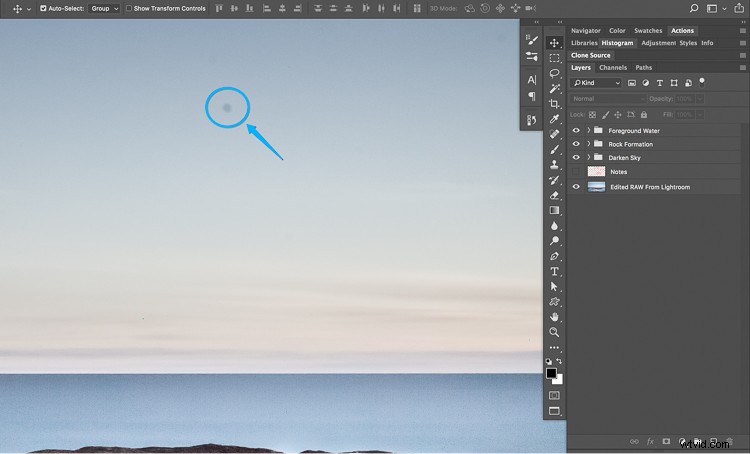
ランダムなくすみ–レンズ、フィルター、カメラセンサーのほこりが原因であることがよくあります。
これらのスポットを削除するのは非常に簡単です。
新しいレイヤーで、スポット修復ブラシを選択し、スポットをペイントするだけです。 Photoshopはその魔法と出来上がりを機能させます!かつての(非常に)ラフなダイヤモンドは、すべての人が楽しめるように世界に向けて発表する準備が整いました。
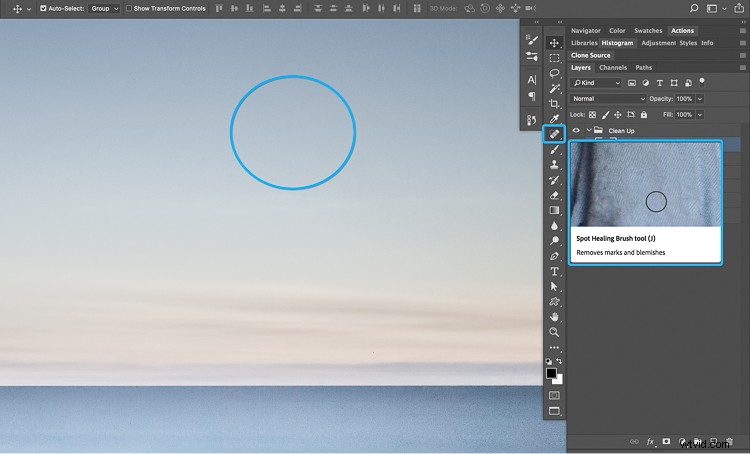
スポット修復ブラシを使用して、画像からほこりの斑点やホットピクセルを取り除くことができます。
要約
少し時間を取って、長時間露光の処理ワークフローを要約してから、前後を確認してみましょう。
- ほこりを払う – Lightroomから始めて、レンズ補正と基本的なトーン調整を適用します。
- 正しい色かぶり –ホワイトバランスを調整して、NDフィルターからの色かぶりを修正します。
- 正しいノイズ – [詳細]タブを使用して、色と輝度のノイズを削除します。
- プレゼンスを回復する –クラリティ、バイブランス、彩度のスライダーをナビゲートして、被写体に存在感を与えます。
- クリエイティブなビジョン – Photoshopで画像を開き、最終的な画像のビジョンを書き留めます。
- 生き生きとさせる –一連のカーブ調整レイヤーとレイヤーマスクを使用して、光を操作し、被写体に注意を向けます。
- 清潔で磨く – Photoshopのスポット除去ブラシを選択し、画像からほこりのスポットを除去します。
前と後
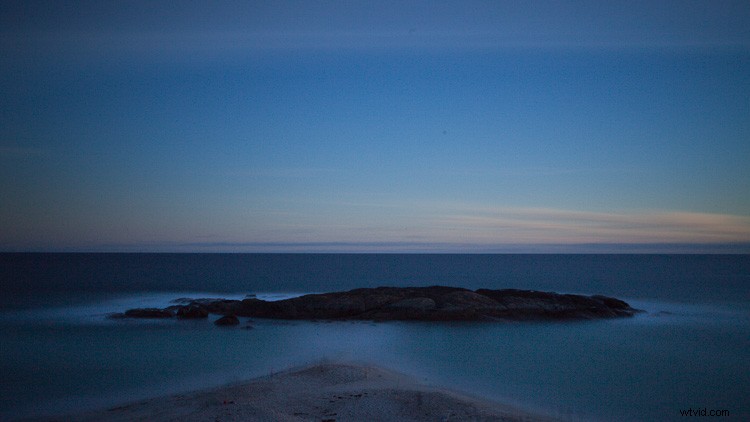
処理前の元の画像。

最終的な画像。
さて、これで長時間露光写真のキャプチャと編集に関するこの2部構成のガイドは終わりです。うまくいけば、共有されたワークフロー、ヒント、および悪いジョークが、カメラに手を伸ばし、外に出て、何か特別なものを発掘することを奨励します。
以下で共有してください。ぜひご覧ください。
見逃した方のために、パート1をここで読むことができます:長時間露光写真101 –ショットの作成方法。
