あなたがビデオを作るときはいつでも、あなたはあなたが音声ビデオ編集をすることができることを望んだことがありますか?ボイスチェンジャーを使用してビデオの音声を変更するのはどうですか?それはあなただけではありません。以下は、ユーザーがよく尋ねる質問です。
- ビデオがすでに録画されている場合でも、声を変えることができる無料のソフトウェアプログラムはありますか?
- ビデオを録画しました。声の高さを高くしたり低くしたりするにはどうすればよいですか?
ビデオの音声は、音声の品質を変更したり、匿名性のために音声を調整したりするなど、さまざまな理由で変更できます。声を変える理由が何であれ、方法は同じです。市場には、目的に関係なくビデオの音声を簡単に変更できるソフトウェアプログラムがたくさんあります。
この記事では、FilmoraXバージョン10.5を使用して音声ビデオ編集を行う方法について説明します。現在市場で入手可能な最も簡単なビデオ編集ソフトウェアの1つであり、オーディオ編集ツールも搭載されているため、Filmoraを使用しています。オールインワンツールでそれを行うことができるなら、誰が無料のボイスチェンジャーを必要としますか。 Filmoraの最新バージョン(バージョン10.5)には、音声を簡単に変更および変更して、ビデオで異なるサウンドにするためのすばらしいツールがいくつかあります。
興味があるかもしれません:
- 2021年に見つけることができる最高の音声合成サーバー
Filmoraバージョン10.5を使用して声を変える方法
この記事では、Filmoraで声を変える3つの方法について説明します。
- チューンアップまたはチューンダウンオプションの使用
- イクイライザーオプションの使用
- Filmoraオーディオエフェクトの使用
すべての方法を1つずつ詳しく説明し、Filmoraで簡単に声を変える方法を見てみましょう。まず、Filmoraバージョン10.5がシステムにインストールされていることを確認してください。まだインストールされていない場合は、Wondershare Filmoraの公式Webサイトにアクセスして、そこからダウンロードできます。古いバージョンのFilmoraがシステムにインストールされている場合は、それを更新できます。 Filmoraの最も優れている点は、無料でダウンロードして、料金を支払わずにすべての機能を使用できることです。ここでの唯一の欠点は、ビデオの最終出力に透かしが含まれることです。透かしは、Filmoraを購入することで簡単に削除できます。
1。チューンアップまたはチューンダウンオプションの使用
ステップ1: Filmoraを開き、ファイルに移動して[インポート]をクリックし、そこからメディアファイルのインポートを選択して、目的のビデオをfilmoraにインポートします。
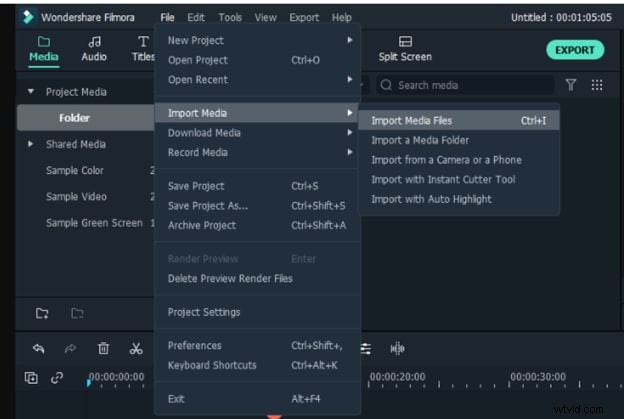
ステップ2: 次に、ビデオファイルをタイムラインにドラッグアンドドロップし、ダブルクリックしてクリップ設定を開きます。ここにさまざまなオプションが表示されます。オーディオを選択して、オーディオ設定を開いてください。
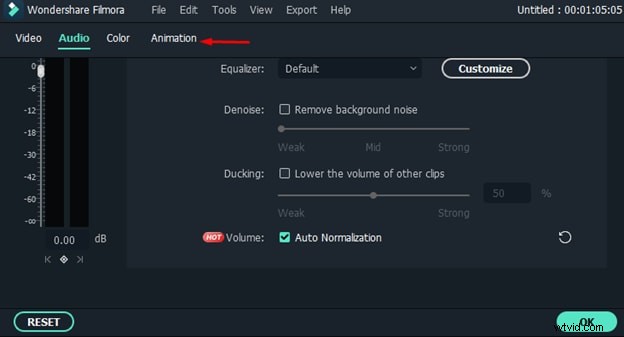
ステップ3: そこから、声の高さを簡単に調整できます。声の高さを増減することができ、元の声と比べて声の響きが大きく異なります。
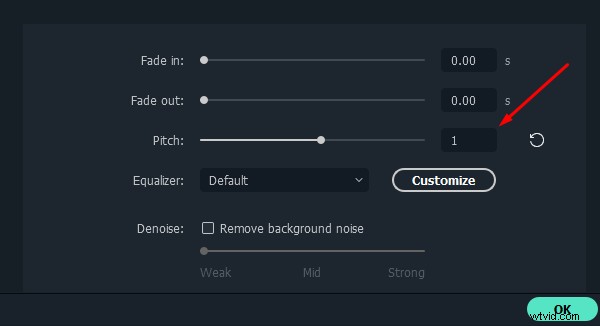
ステップ4: 音声のピッチの調整が完了したら、[OK]をクリックして音声に変更を適用します。
ステップ5: オーディオを再生すると、声にかなりの変化が見られます。友達や家族に動画を見せても、あなたの声すら認識されません。
2。 Equilizerオプションの使用
ステップ1 :まず、オプション1で行ったすべての手順を繰り返し、ビデオクリップのオーディオ設定を開きます。
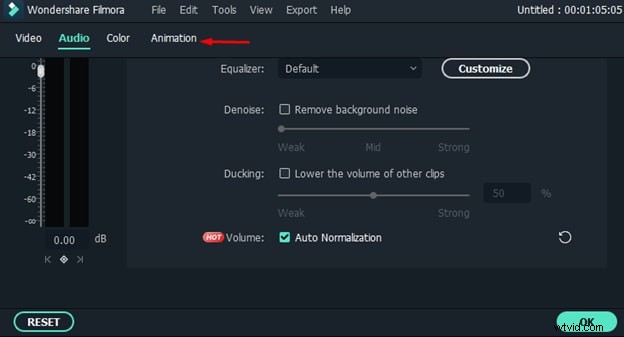
ステップ2: イコライザーオプションに移動せず、イコライザーオプションの前にある矢印をクリックします。
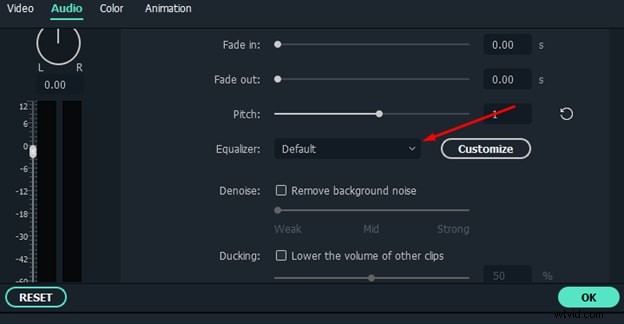
ステップ3: ドロップダウンメニューが画面に表示され、多くのプリセットが表示されます。
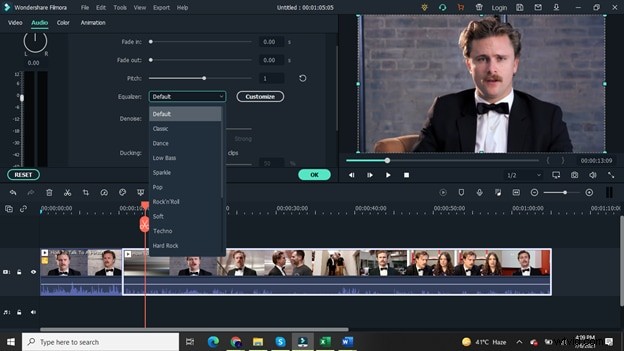
ステップ4: このメニューから任意のプリセットを選択できます。声を非常に鮮明にしたい場合と同様に、Sparkleプリセットを選択できます。
ステップ5: 目的のプリセットを選択したら、[OK]ボタンをクリックしてビデオに適用します。
ステップ6: 次に、ビデオのオーディオを聞くと、ビデオの音声にかなりの違いがあることに気付くでしょう。
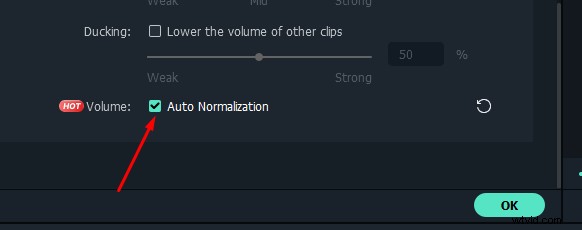
また、上記の方法では、オーディオ設定の下部にある自動正規化ボックスにチェックマークを付けることを忘れないでください。ビデオのオーディオが自動的に正規化され、よりプロフェッショナルなサウンドになります。
3。 Filmoraオーディオエフェクトの使用
ビデオで声を変えるために使用できる3番目の方法は、Filmoraのオーディオエフェクトを使用することです。
ステップ1: トップメニューから[効果音]タブをクリックすると、左側のサイドバーにオーディオ効果音のオプションが表示されます。
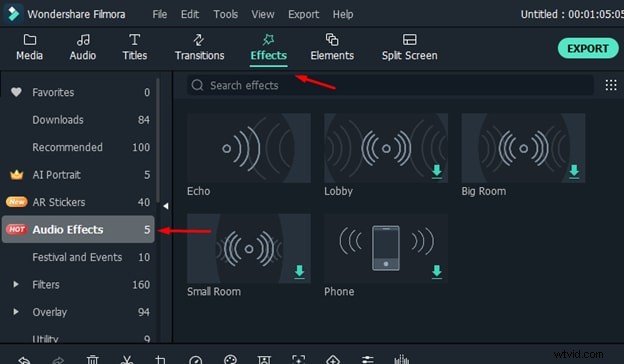
ステップ2: ビデオで使用できるオーディオエフェクトがたくさんあることがわかります。
ステップ3: オーディオにエフェクトを適用する場合は、エフェクトをドラッグして、タイムラインのビデオの上にドロップします。効果がオーディオに適用されたことを示す黄色の記号がビデオファイルに表示されます。
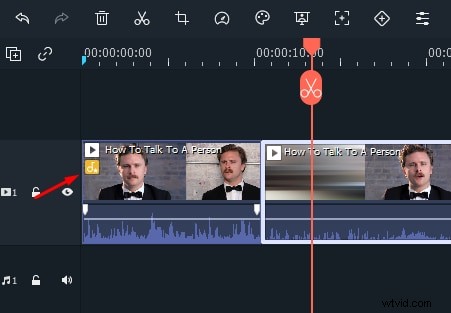
ステップ4: ビデオを再生すると、音声効果が音声に適用されており、音が大きく異なることがわかります。
結論
つまり、これらはFilmoraで簡単に声を変えることができる3つの異なる方法です。前述のように、Filmoraは無料でダウンロードでき、料金を支払うことなくすべての機能を試すことができます。また、非常に直感的なインターフェイスを備えているため、初心者でビデオ編集の経験がない場合でも、誰でも簡単に採用できます。だから、ぜひ試してみてください。 Filmoraの公式ウェブサイトから簡単にダウンロードできます。
