コンテンツクリエーターであれば、ビデオに適切なオーディオコンポーネントを含めることの重要性をすでにご存知かもしれません。ナレーションとバックグラウンドオーディオの完璧なバランスを実現するために、「ダッキング」の概念が実装されています。 オーディオダッキングについて詳しく知るために、この投稿を作成しました。 そしてその重要性。また、ビデオにオーディオダッキングを段階的に実装するための詳細なガイドも含まれます。始めましょう!

- パート1:オーディオダッキングとは何ですか?
- パート2:オーディオダッキングをいつ使用するか?
- パート3:Filmoraでオーディオダッキング機能を使用する方法
オーディオダッキング:それは何ですか?
一言で言えば、ナレーションが表示されたときにバックグラウンドボリュームを「ダッキング」または下げるプロセスです。たとえば、動画の再生にすでにバックグラウンドスコアがあるとします。ナレーターの声を追加したり、ナレーションを適用したりすると、多くの混乱が生じます。そのため、オーディオダッキングプロセスを実装して、バックグラウンドオーディオを下げ、代わりにナレーションを増幅します。
ほとんどの場合、それは側鎖圧縮技術によって達成されます。ある音(背景)を圧縮し、別の音(ナレーション)を増幅できるようにする制御チャネルが設定されています。
オーディオダッキングを実装する必要があるのはいつですか?
オーディオダッキングの概念は非常に便利なので、ビデオ編集プロセス中にさまざまな方法で実装できます。このプロセスはどの動画にも適用できますが、ここでは、このプロセスが使用される主な例をいくつか紹介します。
旅行のVlog
あなたが旅行のヴロガーであるならば、あなたはあなた自身をビデオで聞かせることがどれほど難しいかをすでに知っているかもしれません。バックグラウンドノイズが多すぎると、声が弱くなる可能性があります。これはまさに、オーディオダッキングを適用してバックグラウンドノイズを減らし、声に集中できる場所です。
メイクアップチュートリアル
メイクアップビデオのチュートリアルを作成している間、私たちのほとんどは、視聴者の関心を維持するためにバックグラウンドトラックを使用しています。同時に、はっきりと話すことによって、プロセスについて彼らに知らせる必要があります。オーディオダッキングを使用すると、両方のサウンドの完璧なバランスを簡単に実現できます。
その他のインスタンス
理想的には、視聴者向けに他のチュートリアルビデオを作成している場合は、オーディオダッキングが役立ちます。ビデオゲームのチュートリアルの作成から重要なトピックに関するビデオ講義の作成まで、この概念は何度も役に立ちます。
Filmoraでオーディオダッキング機能を使用するにはどうすればよいですか?
ビデオにオーディオダッキングを実装するには、WondershareFilmoraなどの信頼性の高い編集ツールを使用できます。これは、ユーザーフレンドリーで強力なビデオ編集アプリケーションであり、バックグラウンドサウンドを「ダック」して、ナレーションを簡単に増幅できます。
- 複雑なプロセスを経ることなく、オーディオダッキングを実装し、それを1から100にスケーリングして、ビデオの適切なバランスを実現することもできます。
- Filmoraは、ビデオ編集用の強力なオーディオ機能も多数提供しています。専用のオーディオミキサーがあり、オーディオを分割、切り離し、分割、またはミュートすることができます。
- このアプリケーションを使用して、ネイティブインターフェイスでビデオにナレーションを追加することもできます。ノイズリムーバー、フェードイン/フェードアウト、イコライザーなどの組み込みの操作を使用して、必要な変更を加えることもできます。
- オーディオダッキングに加えて、モーショントラッキング、カラーグレーディング、キーフレームなど、Filmoraの多数の高度な編集機能にアクセスすることもできます。
- このアプリケーションには、動画で簡単に使用できるさまざまなフィルタ、プリセット、エフェクト、ステッカー、ロイヤリティフリーの音楽も用意されています。
Filmoraを使用して動画にオーディオダッキングを実装する方法を学ぶには、次の基本的な手順を実行できます。
ステップ1.ビデオをFilmoraにインポートする
まず、コンピューターにWondershare Filmoraをインストールして、起動する必要があります。次に、上から[インポート]機能に移動し、ファイルの追加を選択して、ビデオを参照してロードします。ビデオを追加したら、下のタイムラインにドラッグして編集を開始できます。
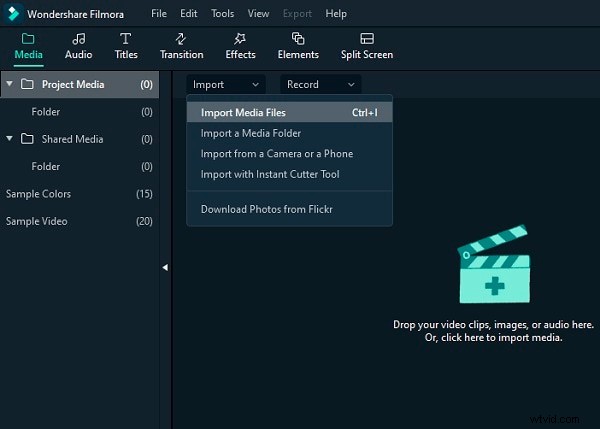
ステップ2.オーディオのインポートまたはナレーションの録音
ビデオのバックグラウンドにすでにオーディオトラックがあり、別のオーディオコンポーネントを追加したいとします。ほとんどの人は自分の声をビデオに録音したいと思っています。このためには、プレビューパネルの下部にあるナレーション(マイク)アイコンをクリックできます。これにより、専用のウィンドウが開き、ビデオの音声の録音を開始できます。
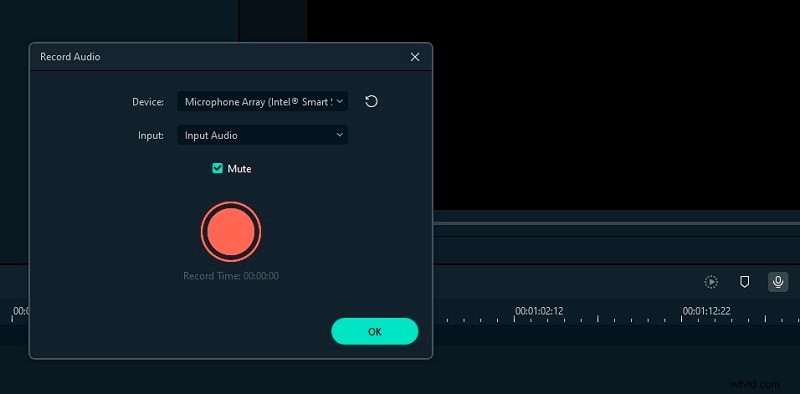
それとは別に、「インポート」機能に移動して、プロジェクトに他のオーディオコンポーネントを追加することもできます。それに加えて、Wondershare Filmoraには、プロジェクトに簡単に追加できるさまざまなロイヤリティフリーのオーディオファイルもあります。
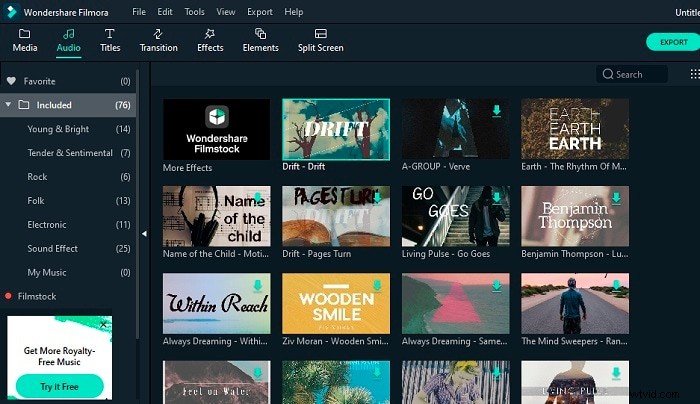
ステップ3.ビデオにオーディオダッキングを適用する
2番目のオーディオコンポーネントを追加すると、Filmoraのビデオタイムラインで表示できます。ここで、増幅したいオーディオトラック(ナレーションなど)を選択する必要があります。すでに音量が目立つトラックではありません。
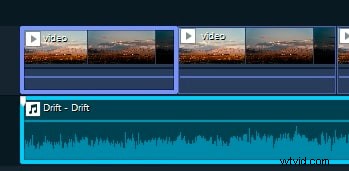
増幅するオーディオを選択したら、右クリックしてコンテキストメニューを表示します。利用可能なすべてのオプションから「オーディオの調整」機能を選択するだけです。
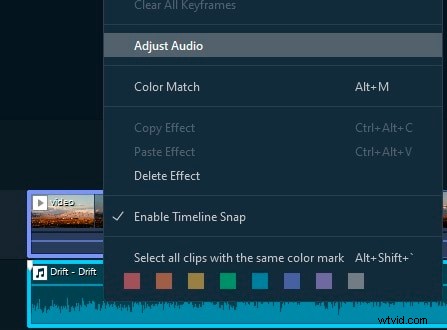
これにより、さまざまなオーディオオプションを適用できる専用ウィンドウが画面に表示されます。ここで[ダッキング]オプションに移動し、[他のクリップの音量を下げる]機能を有効にします。ここでスライダーを使用して、プロジェクト内の他のクリップの音量をどれだけ下げるかを調整することもできます。
それでおしまい!値を選択したら、「OK」ボタンをクリックします。これで、Filmoraで結果をプレビューし、他のオーディオコンポーネントの音量が下がっていることを確認できます。後で[エクスポート]オプションに移動して、選択した形式でプロジェクトを保存できます。
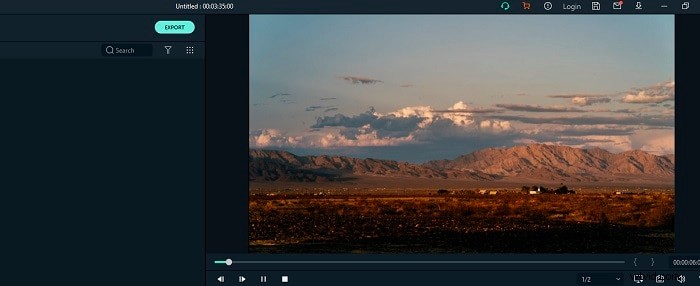
この投稿を読んだ後、オーディオダッキングとそれを実装する方法についてもっと知っていると確信しています。多くのコンテンツクリエーターはビデオの作業中に問題に遭遇するため、オーディオダッキングは確かに便利な機能です。 Wondershare Filmoraのようなアプリケーションを使用すると、複数のファイルにオーディオダッキングを簡単に実装し、プロのようにビデオをさらに編集できます!
