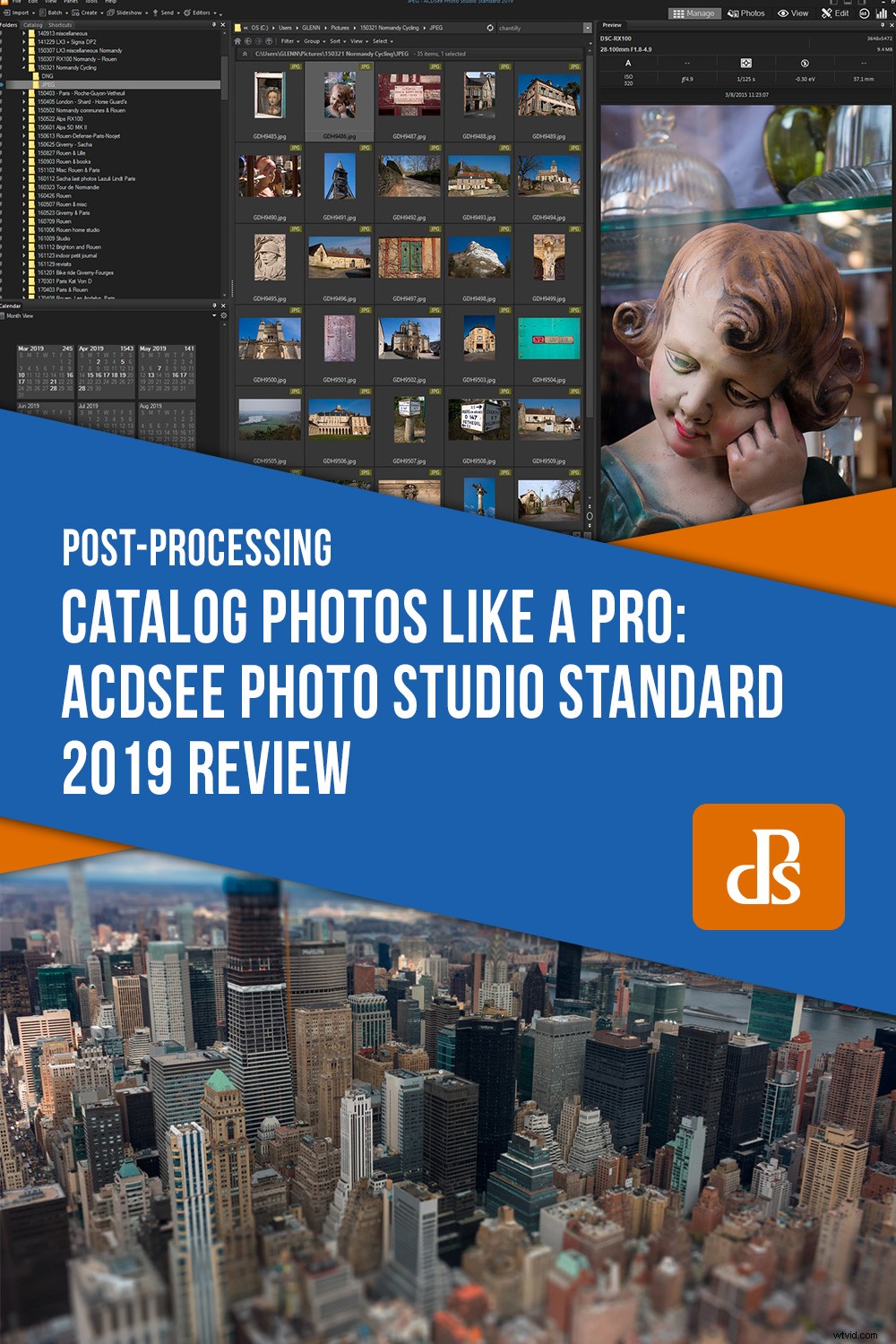ACDSeeソフトウェアは、デジタル写真の初期の頃から存在しています。 20年間、AdobePhotoshopと競合してきました。今日、アドビはサブスクリプションのみで最高の画像編集プログラムを提供しており、これまで以上に代替手段の余地があります。 ACDSeeは、独自の魅力的なサブスクリプションモデルを提供しますが、スタンドアロン製品の完全なスイートも維持します。 Photo Studio Standard 2019はその中にあり、ここで確認します。
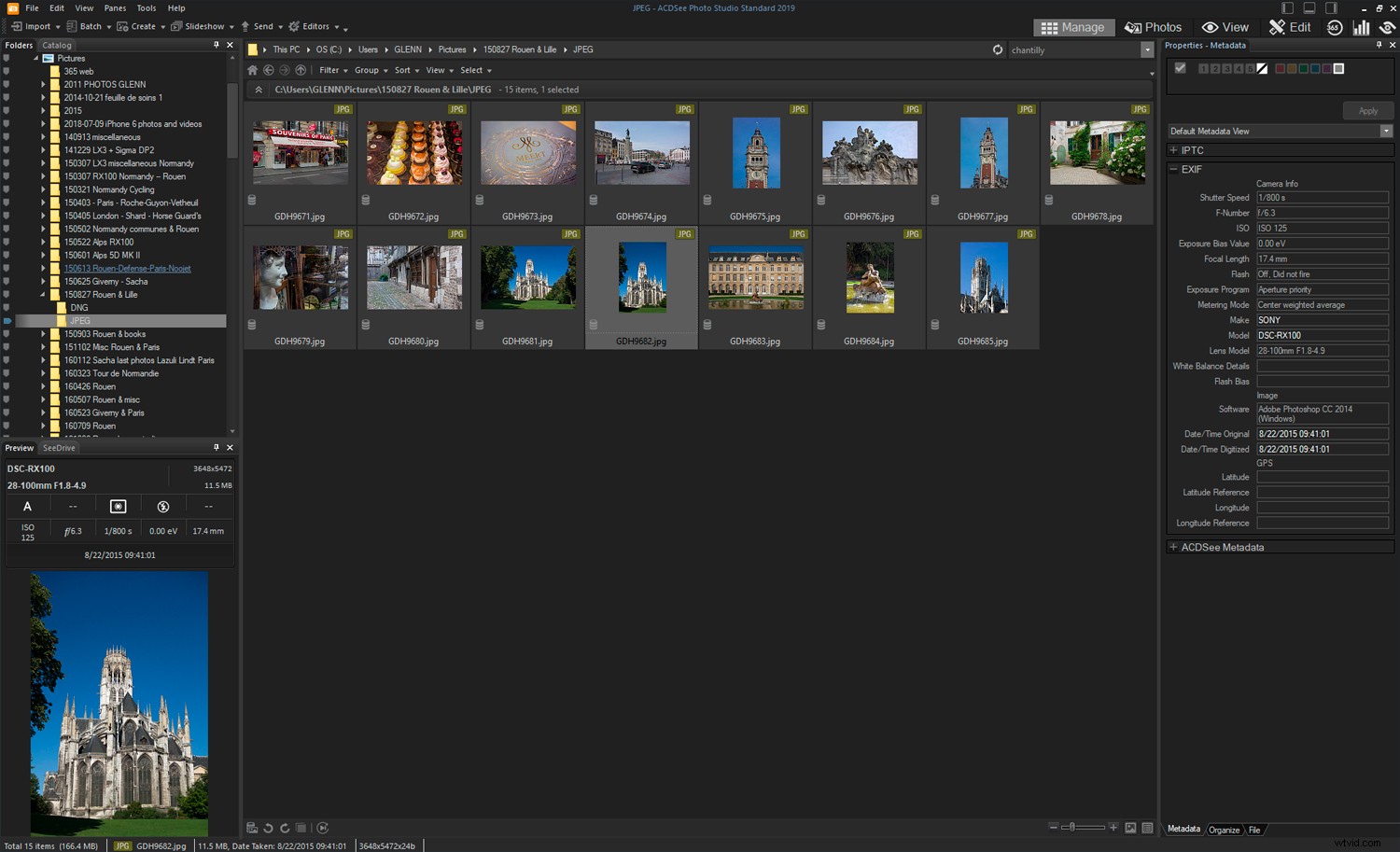
ACDSee Photo Studio Standard 2019の管理モードのデフォルトレイアウト。必要に応じて移動したり、不要なペインを閉じたりできます。
写真コレクションが増えている熱心な写真家を対象としたACDSeePhoto Studio Standard 2019 写真の並べ替え、検索、表示に最適です。また、写真をWebや印刷用にすばやく見栄えよくする一連の編集ツールもあります。これらすべてを詳しく見ていきます。誰かの時間を無駄にしないために、このプログラムはrawファイルを認識して開きますが、rawエディターやメタデータエディターではなく、ピクセルエディターです。生ファイルの処理方法を制御することはできず、8ビットファイルしか保存できません。
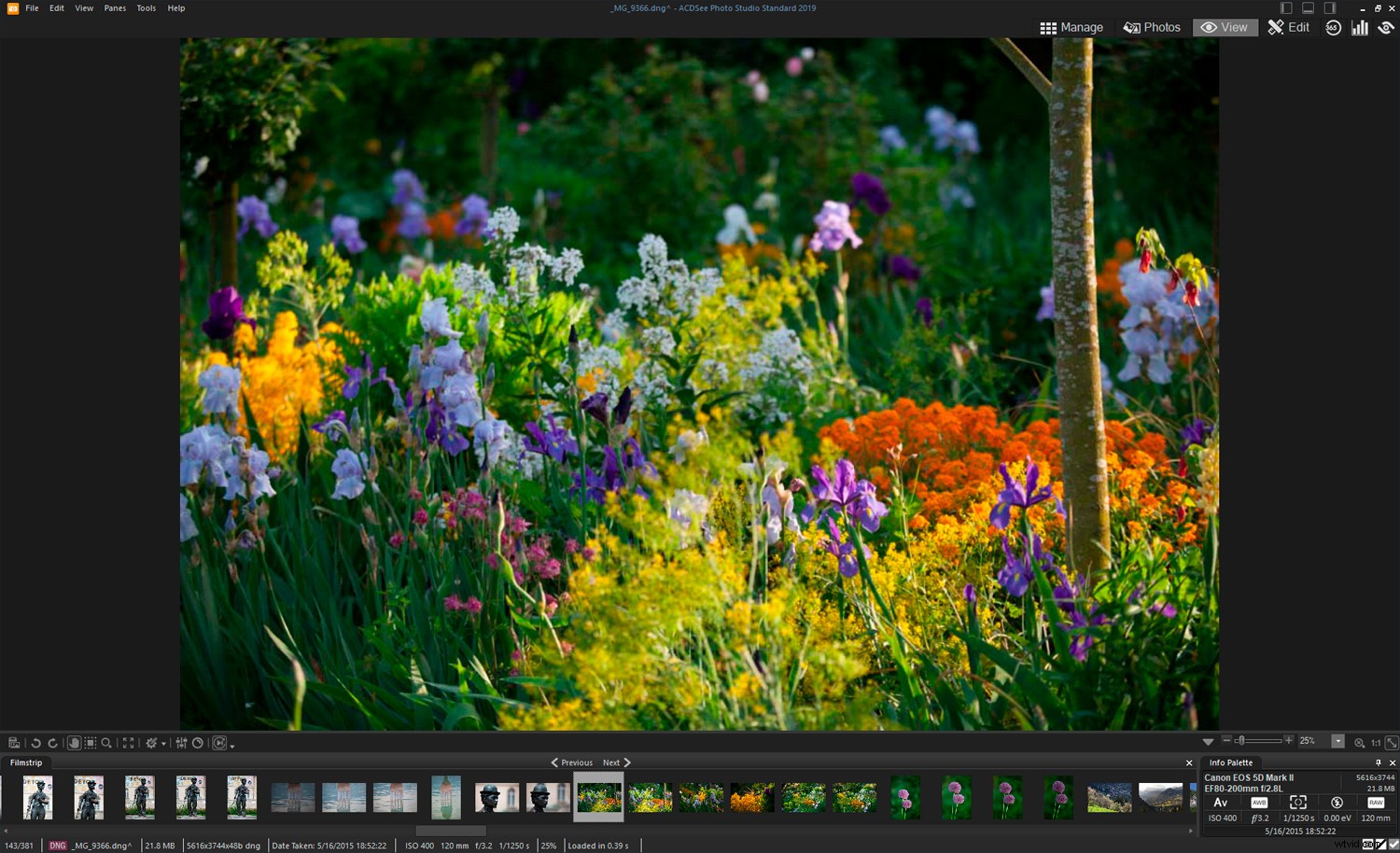
DNGファイルのプレビュー。他のRAW形式とは異なり、ACDSeeメタデータをDNGファイルに埋め込むことができます。
ACDSee Photo Studio Standard 2019のこのレビューには、以下が含まれます。
- 起動
- 管理モード
- 写真モード
- 表示モード
- 編集モード
- その他の機能
- 結論
起動
ACDSeeソフトウェアについてすぐに私を驚かせたのは、それがどれだけ早く開いたかということでした。 Photoshop CCが起動するまで2〜3分待つことがあります。それには技術的な理由があります。たとえば、私がロードしたプラグインやその胴回りなどです。おそらくそれは私のAdobeアカウントにも接続します。なんでもいい。 Photo Studio Standard 2019は、毎回約15〜20秒で開きます。
管理モード
デジタル資産管理(DAM)は、ACDSee Photo Studio Standard 2019の大きな強みです。管理モードでは、ソフトウェアは画像の並べ替えと検索に必要なすべてを提供します。多くの人と同じように、あなたはすでにあなたのフォルダを時系列に並べているかもしれません。これは、ACDSeeのフォルダペインを使用してそれらをふるいにかけるのに便利ですが、ソフトウェアは写真を見つけるための他の多くの方法を提供します。
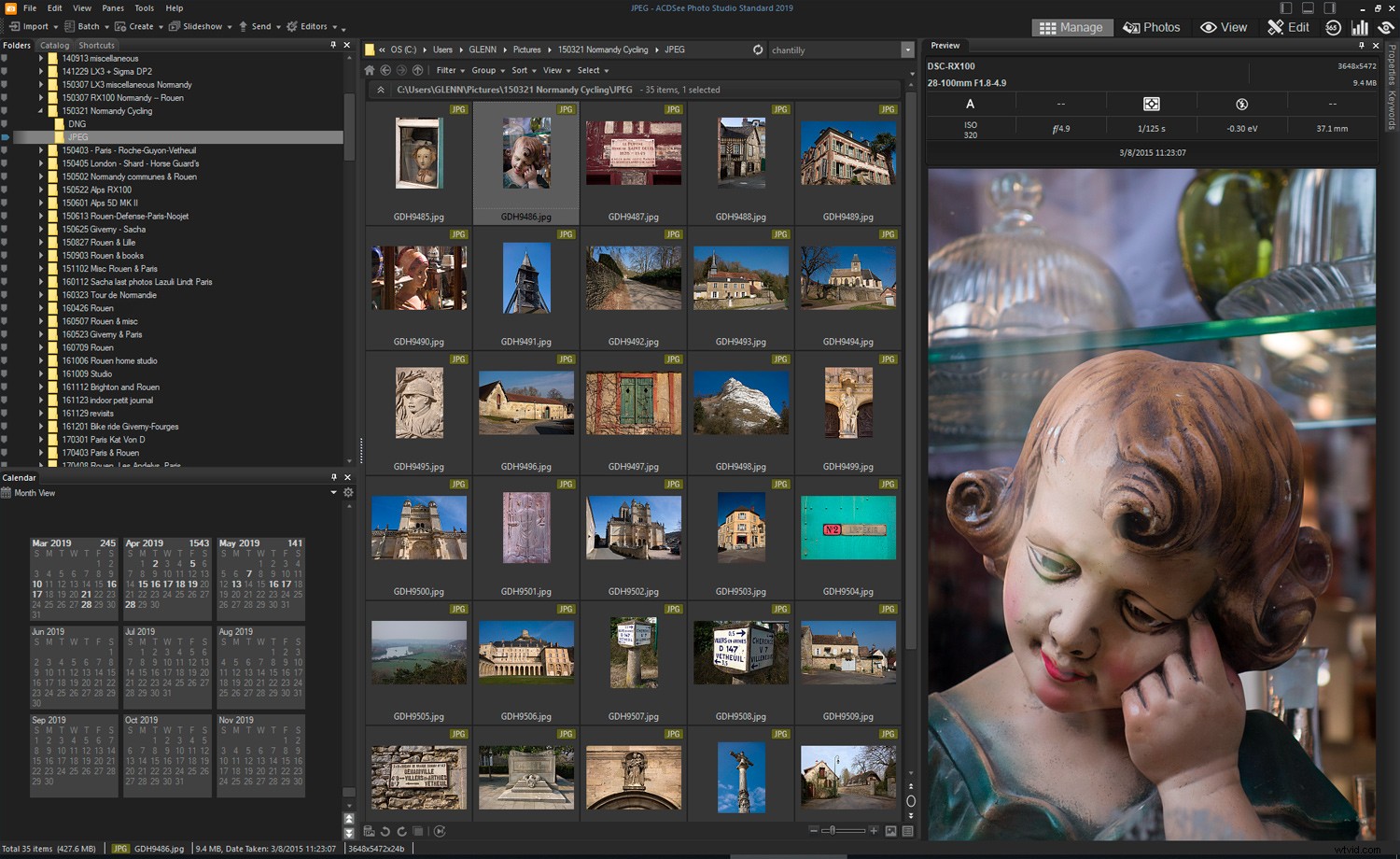
ここでは、管理モードのフォルダペインを使用して写真を閲覧しています。私は最高のオーガナイザーではありませんが、ほとんどのフォルダーに時系列のラベルが付いています。
カレンダーペイン
ACDSeeを開いてから数分以内にカレンダーペインにラッチしました。フォルダを日付順に並べたとしても、カレンダーを使用して月ごとに写真をすばやく確認できます。複数の月を選択して検索を拡大したり、1日を使用して検索を絞り込んだりできます。この機能をすぐに使用して、ストックフォトの可能性として見落としている可能性のあるいくつかのファイルを掘り下げました。
カタログペイン
ACDSeeカタログペインには、カラーラベル、キーワード、評価、保存された検索、カテゴリ、自動カテゴリなど、探しているものを見つけるためのいくつかの方法があります。もちろん、この情報のほとんどを自分で画像に追加する必要がありますが、それはソフトウェアを使用して簡単です。自動カテゴリはEXIFデータから取得されるため、たとえば、使用されているレンズや絞りで結果をフィルタリングできます。
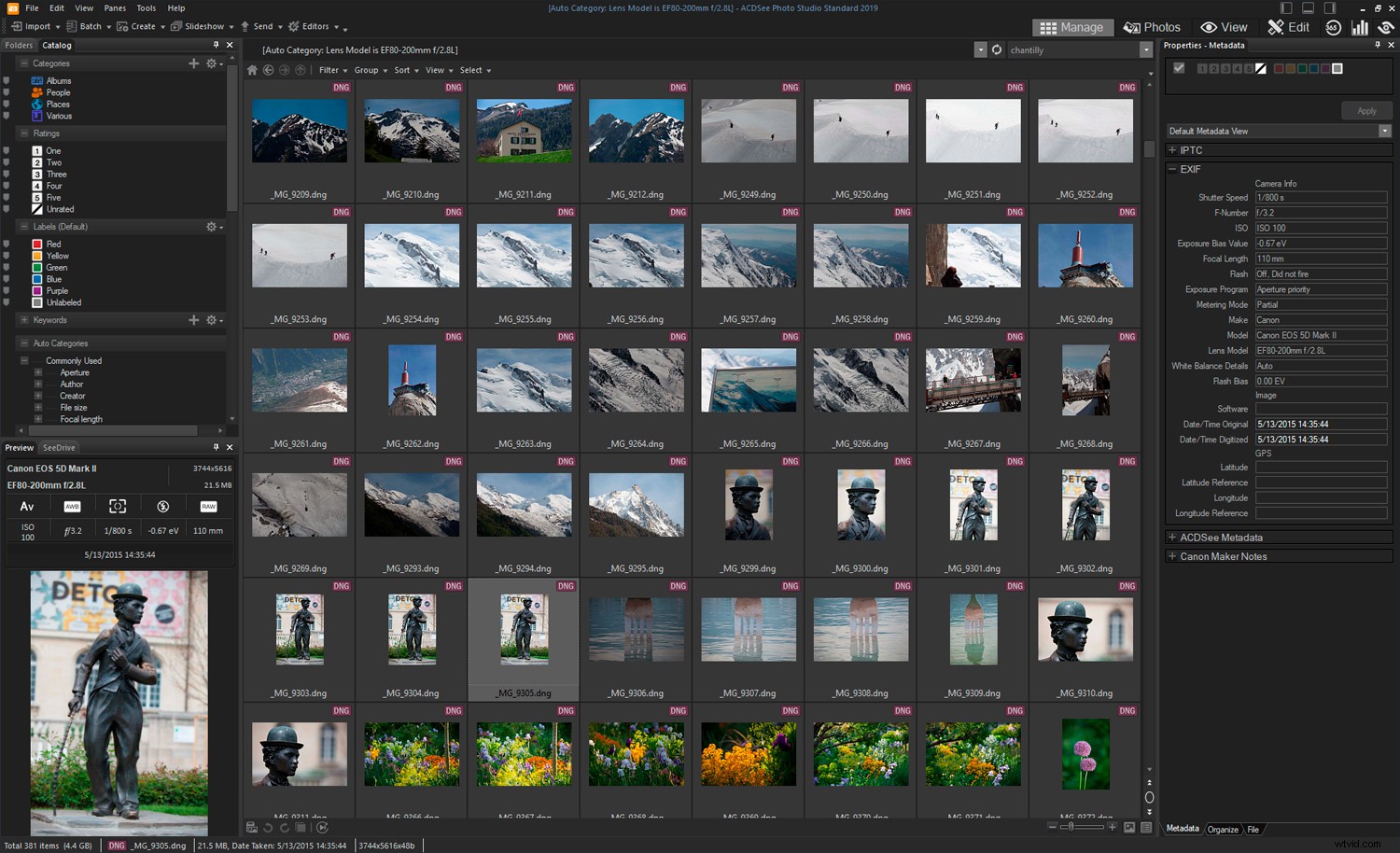
カタログペインで写真をフィルタリングするにはさまざまな方法がありますが、その中には、写真の評価、キーワード設定、ラベル付け、タグ付け、または分類が既に行われていることに依存するものもあります。このスクリーンショットでは、特定のレンズで撮影した写真を見ています。[/
マップペイン
ACDSeeにはマップペインが含まれています。写真を撮影した場所にドラッグし、[保存]をクリックすると、GPS座標がEXIFデータに自動的に埋め込まれます。涼しい!これは、この価格帯では期待していた機能ではありませんでしたが(Lightroomにはあります)、このソフトウェアの機能がどれほど徹底的であるかを示しています。
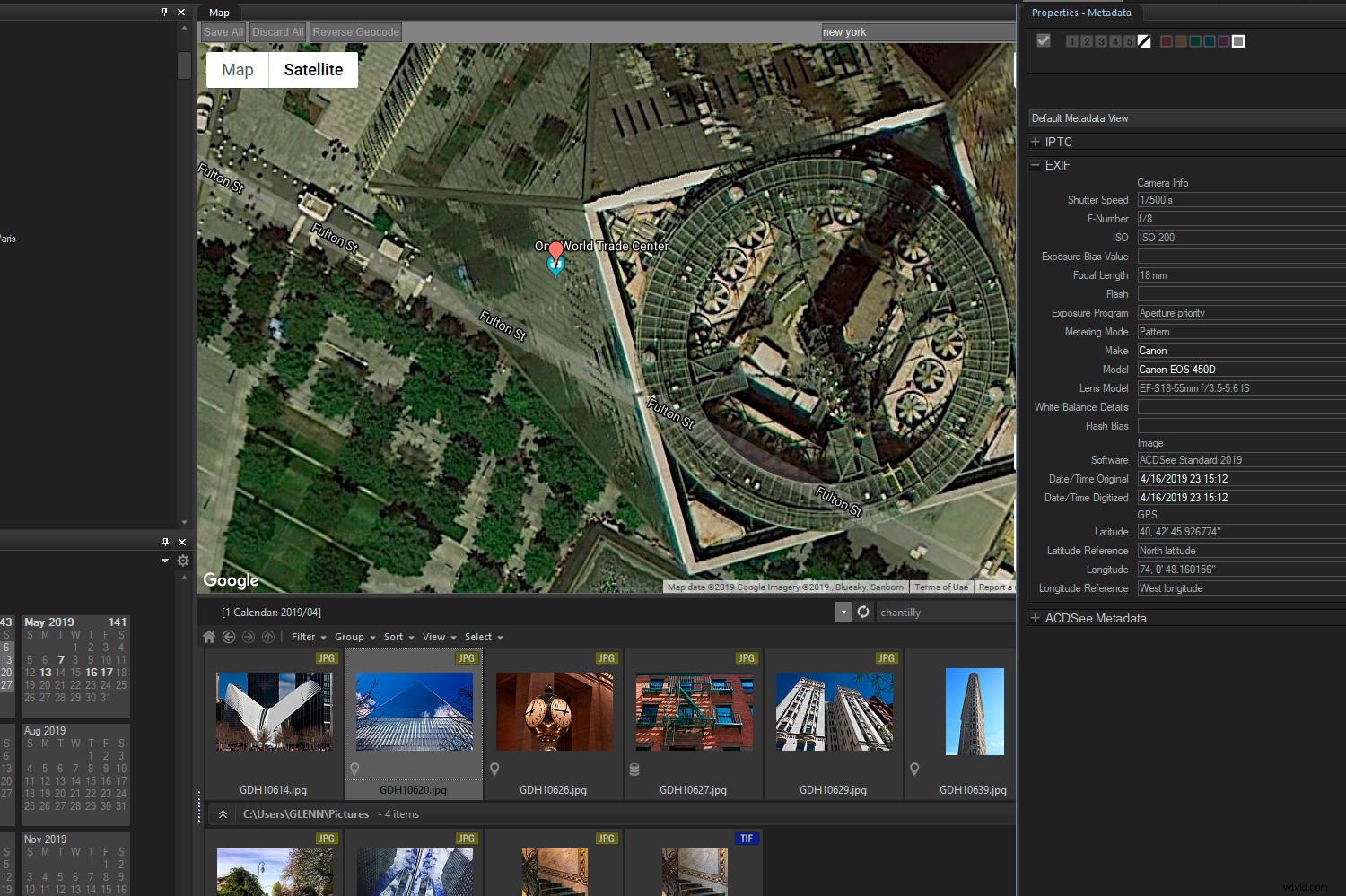
1枚または複数の写真を地図上のスポットにドラッグして[保存]をクリックすると、GPS座標がメタデータに埋め込まれます。
ショートカットペイン
[ショートカット]ペインには、頻繁に必要になることがわかっているファイルをブックマークする方法があります。特別な写真、おそらくこれまでで最高の写真のコレクションを見つけるのが少し速くなります。
画像バスケット
Photo Studio Standard 2019のもう1つの優れた機能は、イメージバスケットです。通常、Web用のギャラリーを準備するときは、デスクトップに新しいフォルダを作成して作業します。イメージバスケットは、元のファイルを他の場所にコピーせずにまとめる方法です。
ACDSeeのキーワード
キーワードは、探しているものをすばやく見つけるための非常に貴重な方法ですが、追加するのに時間がかかる場合があります。 ACDSeeは、この点でAdobeよりも進んでいます。他の場所でIPTCデータに追加したキーワードはすべてインポートされますが、独自の優れたキーワード機能を備えています。
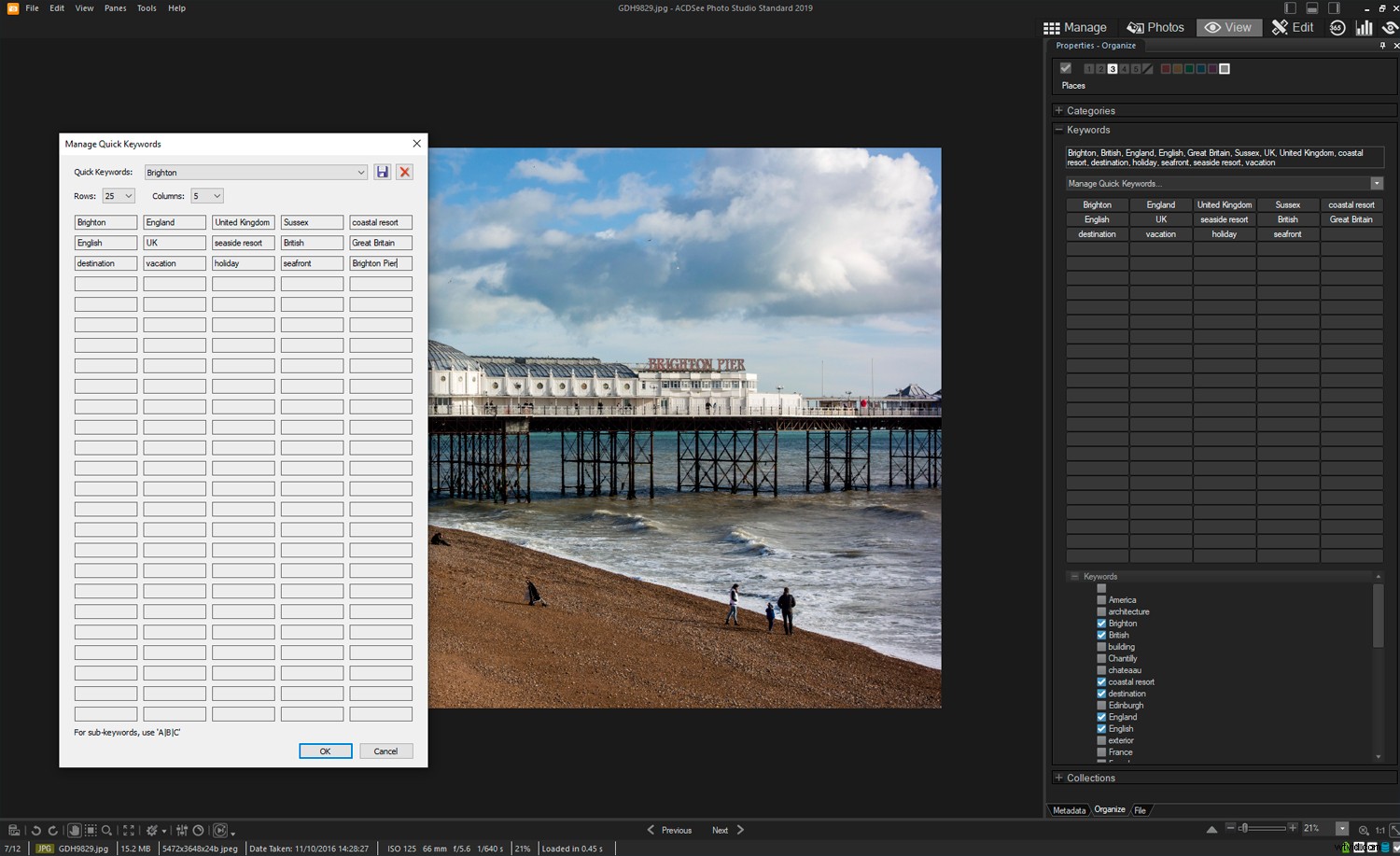
最大250の大きなキーワードセットを作成する機能は、あらゆる語彙学者を満足させるのに十分です。通常はそれほど多くは必要ありませんが、40または50は珍しいことではありません。アドビのソフトウェアはこの点で制限があります。
新しいACDSeeの「クイックキーワード」ツールの歓迎すべき機能は、25行×10列の単語(つまり、最大250個のキーワード)を使用できることです。 Lightroomでは、セットごとに最大9つのキーワードしか設定できません。これは、多くのユーザーにとってフラストレーションの原因です。 ACDSeeには、ファイルに埋め込まれるのではなくデータベースに保存される独自のメタデータフィールドがありますが、適切なファイル形式に埋め込むことができます。
写真モード
写真モードでは、ACDSeeは選択した場所からすべての画像をカタログ化し、スクロールできるように表示します。カレンダーペインと同様に、視覚的に検索して写真を見つけるのに簡単な方法です。サムネイルの上にカーソルを置くと、画像のサイズ、ファイルサイズ、フォルダの場所などの重要な情報を含む大きなプレビューが表示されます。
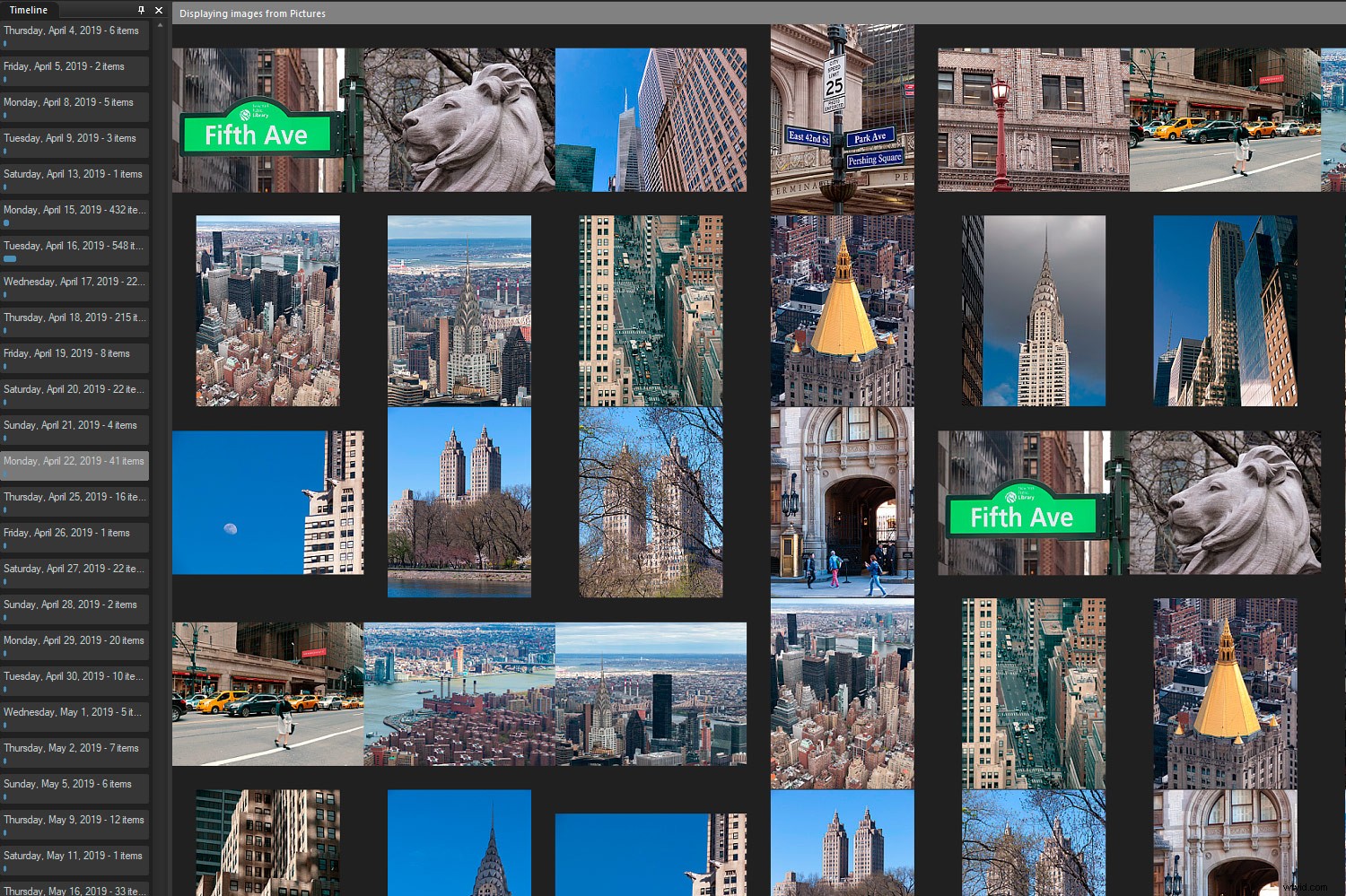
毎日の設定で写真モード。データベース全体をスクロールできますが、それでも日次、月次、または年次の見出しで分割されます。
表示モード
[管理]モードまたは[写真]モードで写真をダブルクリックすると、ACDSeeの[表示]モードで画像の大きなビューが表示されます。 AutoLightEQ™やAutoLensなどの便利な編集ツールだけでなく、さまざまな表示オプションを利用できます。このモードでファイルをすばやくスクロールして、画像にタグを付けたり、評価、ラベル、キーワード、カテゴリを追加したりできます。必要に応じて、管理モードの拡張機能です。ここから編集モードをクリックすると、開いている画像が編集されます。
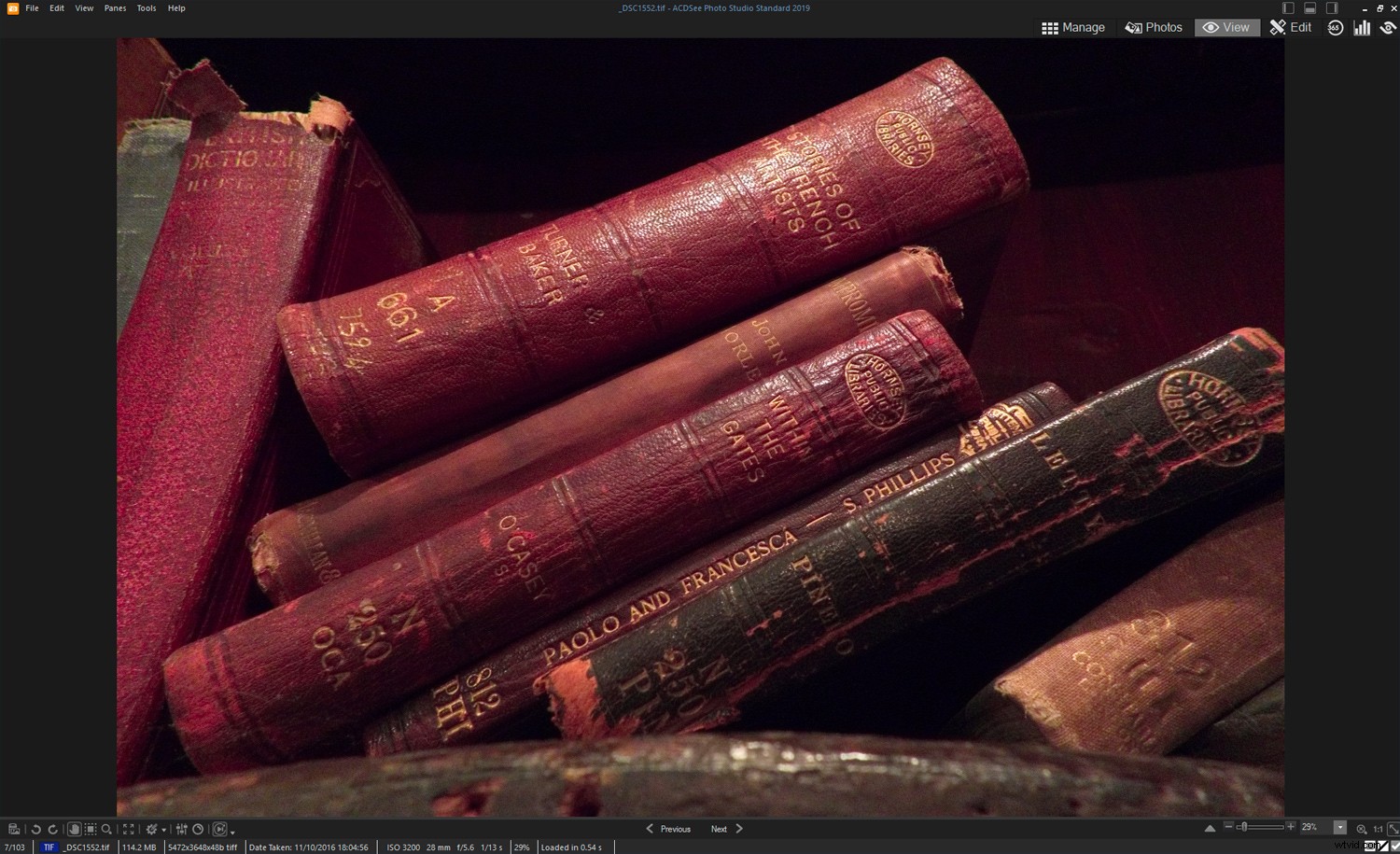
表示モードは、写真の大きなプレビューを閲覧したい場合に最適な場所です。管理モードまたは写真モードで画像をダブルクリックすると、ここにも表示されます。このスペースでいくつかの基本的な編集を実行したり、写真を分類したりすることもできます。
編集モード
ACDSee Photo Studio Standard 2019には編集に関して提供できるものがたくさんありますが、この価格帯では何かを犠牲にする必要があり、それはパラメトリック(非破壊)編集です。 Photo Studio Standardはピクセルエディタのみであるため、レンダリングされた画像に物理的な変更を加えます。元のファイルはそのままにしておくことができますが、編集を終えてファイルを保存するとすぐに、戻って調整を調整する必要はありません。これは、写真を作り直す習慣がある場合、または広範囲に編集して作業を元に戻せるようにしたい場合に、より重要になります。
修復
「修復」の見出しの下にいくつかのツールがあります。赤目軽減ツールは、おそらく必要になることはないでしょうが、パブリックドメインの画像でテストしました。うまく機能–使いやすい。

このクローズアップビューで、私は、それが拡張した瞳孔をかろうじてカバーしたので、調整のサイズがわずかに大きくなることを望んでいることに気づきました。しかし、それでも、赤目は消えました。ほとんどのポートレートは、被写体にそれほど近くありません。写真:ウィキメディアコモンズ。
ACDSee Photo Studio Standard 2019で遭遇した数少ない不具合の1つは、修復ツールの誤動作でした。ヒールツールを動作させることができ、サンプリングされたピクセルを新しい領域にブレンドするという素晴らしい仕事をします。しかし、再インストールした後でも、クローンツールが機能しませんでした。黒く塗りつぶされた画像が表示されます。これは、PCにある他のACDSeeソフトウェアで問題なく動作するため、プログラムのバグのようです。
追加
[追加]見出しの下で、写真または透かしにテキストを挿入できます(透かし機能は2019年に新しく追加されました)。デフォルトの透かしはACDSeeカメラのロゴですが、必要に応じて独自のグラフィックを使用できます。ここには、境界線、ケラレ、特殊効果、傾斜シフトの選択肢もあります。

Tilt-Shiftツールを使用すると、マンハッタンが小型化されたように見えます。
個人的には、これらからケラレを使用する可能性が最も高くなります。これは、視聴者の目を向けるのに役立ち、便利な写真ツールであるためです。写真に境界線を追加するのも楽しい場合があります。この場合、さまざまなテクスチャや任意の色を選択してカスタマイズできます。
ACDSeeのコレクションで54の特殊効果を数えましたが、それぞれが何らかの方法で変更可能です。すぐにアピールしないものでも、調整を加えることでうまくいく可能性があるため、やるべきことがたくさんあります。私のお気に入りの中には、コラージュ、ロモ、オートンがあります。後者は、夢のような外観を作成するのに最適です。

これはオートンの特殊効果であり、平和なシーンをさらに夢のようにします。
ジオメトリ
「ジオメトリ」の下で、ACDSeeは回転、反転、切り抜き、およびサイズ変更ツールを提供します。これらのツールには、作物領域の外側の暗さを制御する機能など、いくつかの思慮深いタッチがあります。回転ツールにはトリミング機能もあるので、必要に応じて画像をレベルアップして、不安定な地平線を修正できます。
サイズを変更する場合、デフォルトのアルゴリズムはLanczosですが、写真の操作方法によっては、実験する価値があります。たとえば、ランチョスはダウンサイジング時にシャープな結果をもたらしますが、それを少し後退させてより滑らかなエッジを実現したい場合は、バイキュービックを試してください。
露出/照明
ACDSeeは、「露出/照明」の下でいくつかの強力なツールを提供します。特に、レベルやカーブなどの従来のツールに加えて、その優れたLightEQ™テクノロジーを提供します。 LightEQ™はカーブに似ていますが、ハイライト、ミッドトーン、シャドウを別々に処理するため、いくつかの点で優れています。これは、レイヤーのない曲線を使用する場合にのみある程度可能です。
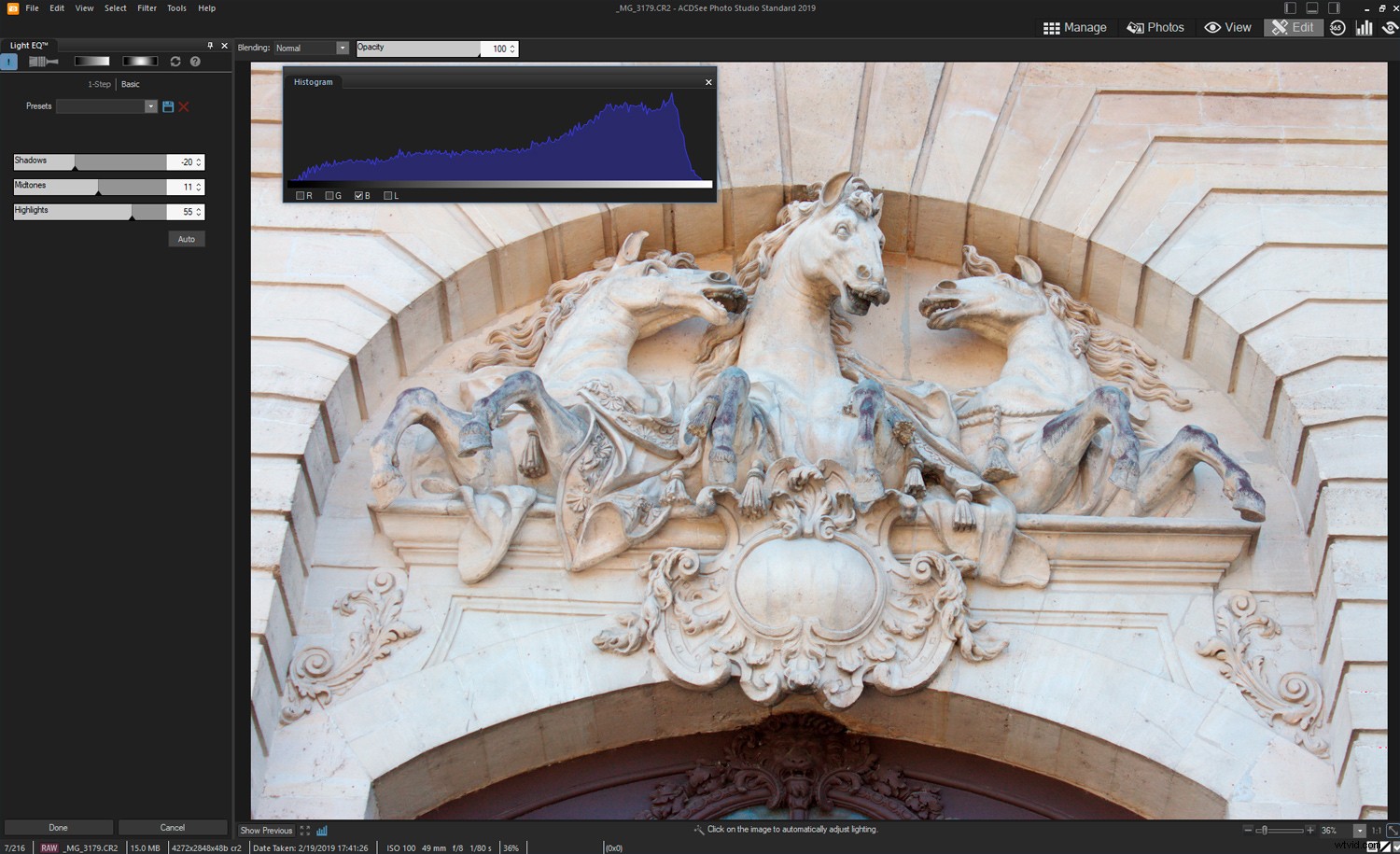
ここでは、ACDSeeLightEQ™を使用して画像のトーンを調整しています。露出警告をオンにすることで、シャドウやハイライトのディテールを失うことなく、良好な音域を確保できます。ピクセルが赤または緑で表示されたらすぐに、調整を少し戻します。青いチャネルを示すヒストグラムがあります。これは、両端のクリッピングに最も近いためです。
これらの露出/照明コントロールの自動ボタンも、時々ヒットする価値があります。個人的には、LightEQ™の自動設定は物事を明るくしすぎる傾向があると思いますが、それはより良い出発点を提供するかもしれません。
レベルでスポイトを使用して黒と白のポイントを設定し、「許容値」の下でクリッピング制限を定義することもできます。 (これがあなたにとって何の意味もない場合でも心配しないでください。これはいくつかの選択肢のうちの1つにすぎません。
また、ACDSeeには、これらのコントロールの多くに編集ブラシとグラデーションが用意されているため、画像の選択した部分に編集を適用できます。
色
[カラー]の下に、[ホワイトバランス]、[カラーバランス]、[白黒に変換]、および[カラーLUT]があります。ホワイトバランスツールは優れていますが、すべてのホワイトバランスツールと同様に、参照ポイントとして使用するために画像のニュートラルトーンに依存しています。
特にフローティングヒストグラムと組み合わせて、カラーバランスツールを使用して色を修正することもできます。 ACDSeeヒストグラムの良いところは、色調の分布を詳細に確認するために、好きなだけ伸ばすことができることです。カラーバランスと一緒に色相/彩度ツールがあります。
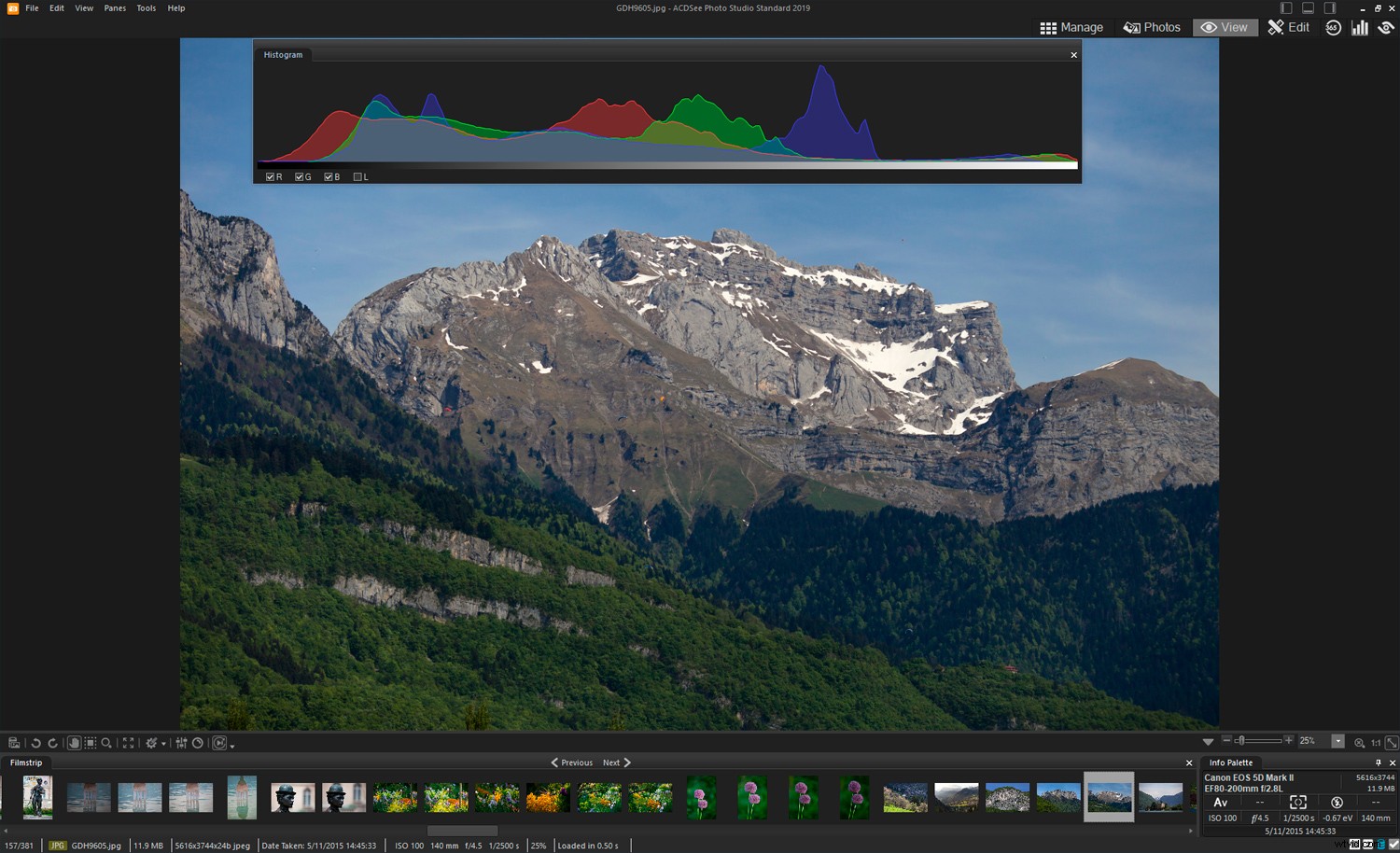
フローティングヒストグラムは、必要に応じてコンパクトまたは細長いものにすることができます。
「白黒に変換」は、ACDSee Photo Studio Standard 2019の新機能です。画像に含まれていることがわかっている色(青空など)に基づいて、明るさを調整して最終結果のコントラストを変更できます。これにより、写真のさまざまな領域を強調することもできます。いい物!コントラストは、RGBパーセンテージの影響も受けます。これは、常に合計で100になる必要があります。たとえば、赤の比率が高いと、通常、曇りの青い空でコントラストが高くなります。 [白黒に変換]で、カラー化されたモノクロ画像も可能です。
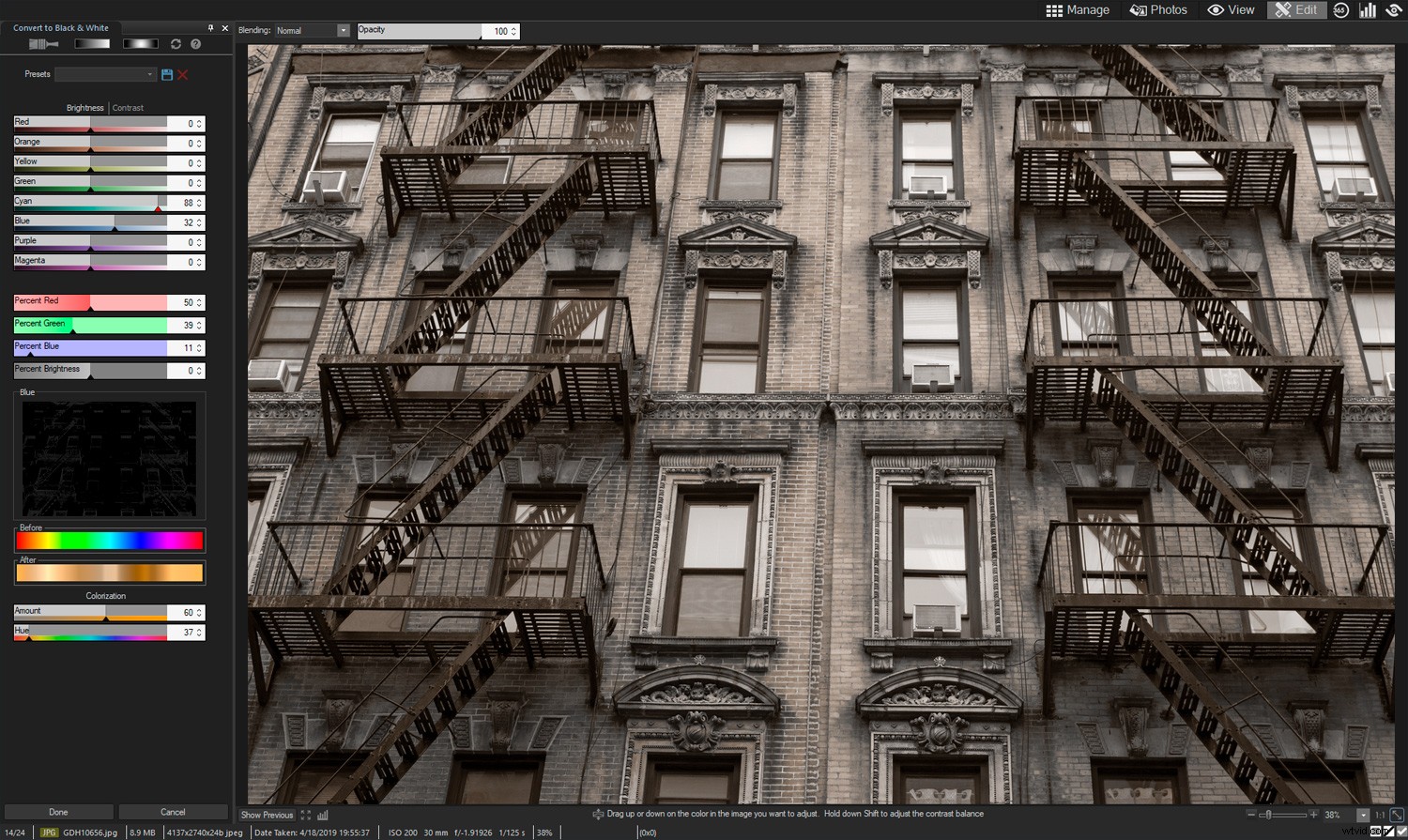
新しい「白黒に変換」機能を使用して、シアンの明るさをかなり上げて、非常階段のステップをより目立たせました。次に、セピア色のような茶色の色調で画像を色付けしました。
ACDSee Photo Studio Standard 2019の編集モードで最も優れている点の1つは、カラーLUTである必要があります。これらを使用すると、数値のカラーシフトを介して写真の外観を(多くの場合大幅に)変更できます。ステロイドの写真フィルターのようなものです。 ACDSee LUTは優れていますが、WebからLUTをダウンロードして、プログラムにロードすることもできます。

この写真の下半分には、ACDSeeの「トリノ」カラーLUTが適用されています。よく見ると、青い窓が濃くて暗く、空はシアン色になっていることがわかります。多くの編集で編集ブラシまたはグラデーションを使用できます。
詳細
シャープ、ブラー、ノイズ、明瞭さはすべて「詳細」の見出しの下にあります。これらはすべてかなり標準的です。シャープツールは、量、半径、しきい値を設定したアンシャープマスクのようなものです。通常、細かいディテールが多い高周波写真には低半径を使用し、広い領域にわたって粗いディテールを引き出すには高半径を使用します。ウォンツリストを作成する場合は、マスクスライダーをシャープにすることをお勧めします。ブラシで選択的に研ぐよりも速いでしょう。
その他の機能
上記のすべてでは不十分な場合は、さらに多くのことがあります。たとえば、管理モードの外部エディタ機能を使用すると、他のプログラムで画像をすばやく開くことができます。おそらくそれはPhotoshopであるか、 ACDSee Photo Editor 10である可能性があります。 、これはPhotoStudioStandardを十分に補完します。
ACDSeeには、使用した機器、データベースサイズ、写真の数に関する統計情報を提供するダッシュボードもあり、さまざまな時点でどれだけ多かったかを示します。
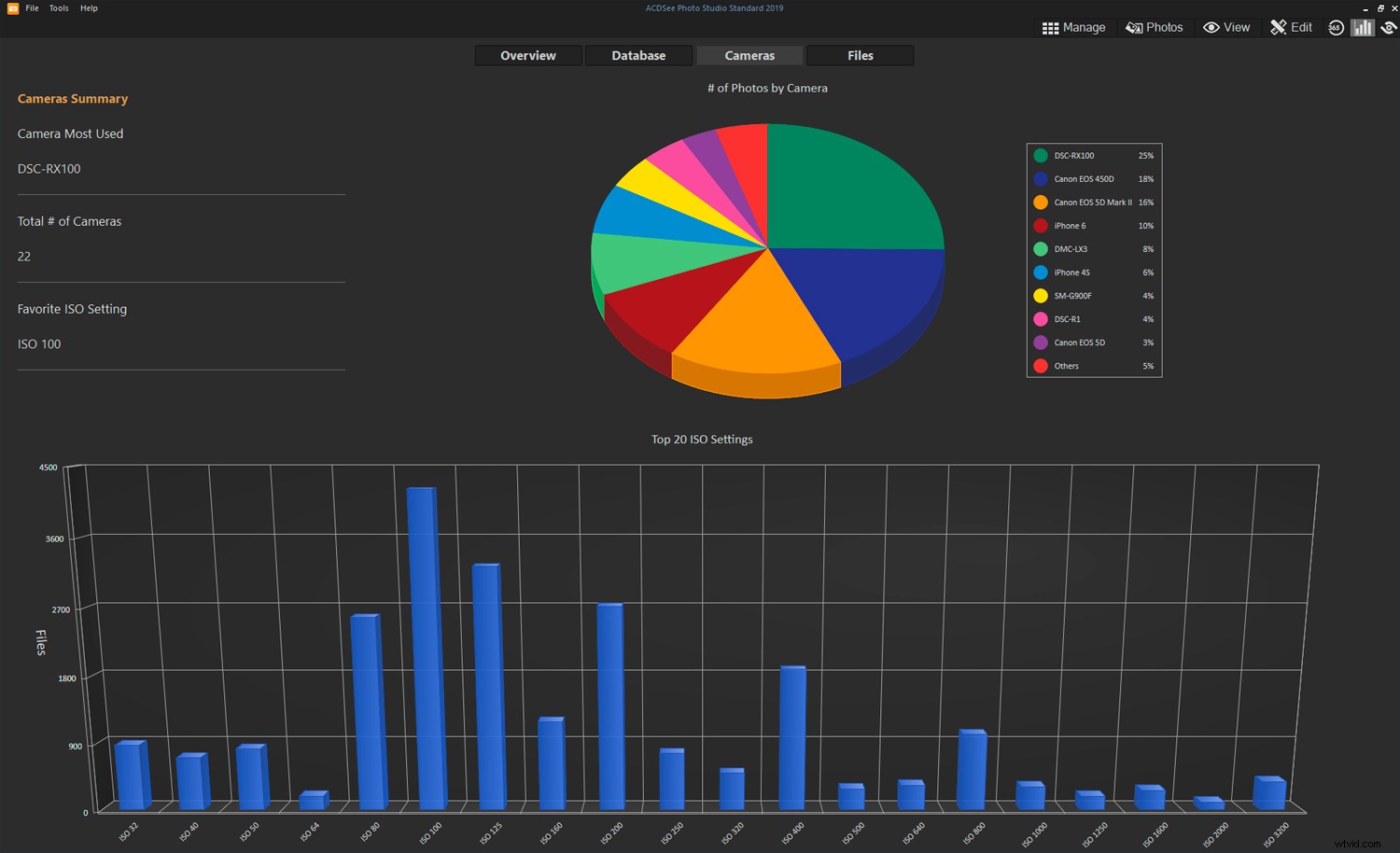
ACDSeeダッシュボード。私の場合はSonyRX100が多用されていることを示しています。利用可能な他の多くの統計があります。
PDF、PowerPointファイル、スライドショーファイル、zipアーカイブ、連絡先シート、HTMLアルバムをACDSee Photo StudioStandard2019から直接作成することもできます。できないことは本当にたくさんありません。
その他の新しいもの
ACDSeeは、2019年にAutoSaveおよびAuto Advance機能も導入しました。AutoSaveは「変更を保存しますか?」を廃止します。別の画像に移動したときのダイアログ。 Auto Advanceは、クリックすると自動的に次の画像に移動するため、写真の評価、ラベル付け、または分類に適しています。
また、2019年の新機能として、カスタマイズ可能なキーボードショートカット、HEIFファイルのサポート(後のiPhoneで使用)、画面に表示されるものとプリンターが生成するものの違いを調整できる印刷の改善があります。
結論
SaaSとサブスクリプションソフトウェアモデルの利点を理解している限り、消費者が必要なときに更新できるスタンドアロン製品の市場は常に存在すると思います。
ACDSee Photo Studio Standard 2019は、何よりもまず、優れた写真オーガナイザーです。私はこれまでになく良く見えました。ブラウザとしては高速で、邪魔にならず、ワークフローを選択できます。タスクを簡単にするための素晴らしいタッチがたくさんあります。フォトエディタとしては特に高度ではありませんが、レイヤー、サードパーティのプラグイン、さらにはAdobeの手に負えない修復ツールがなくても多くのことを実現できます。
私のように、写真を整理するよりも写真を撮ることを好む場合は、ACDSee Photo StudioStandard2019がコレクションを管理するための理想的な方法です。それはいくつかの方向からあなたのデータベースにドリルダウンし、あなたがどんな写真でも見つけるのを助けます。多くの人が他のプログラムで編集機能を補完したいと思うでしょうが、写真の管理にはこれよりもはるかに優れたものはありません。
免責事項:ACDSeeはdPSの有料パートナーです