私たちのTopazSharpenAIレビューは、あなたが知る必要があるすべてを教えてくれるはずです。しかし、最初に、私の研ぎの経験を少し紹介します。
すべての画像にAdobeLightroomClassic編集ツールを使用しています。しかし、Lightroomで絶対にやらないことが1つあります。それは、シャープです。問題は、Lightroomの「シャープニング」が実際にはシャープ化されていないことです。コントラストが増し、それが大きな違いです。
シャープネスは、手ブレ、被写体の動き、ピント合わせ不良などによるブレを軽減するためのものです。ただし、Lightroomはオブジェクトのエッジ周辺のコントラストを高め、錯覚を与えます。 シャープネスの。それは残念でした…しかし、TopazLabsからSharpenAIを発見したときの私の喜びを想像してみてください!


知っておくべきこと—TopazSharpenAIレビュー
Topaz Labs Sharpen AIは、まさにそれが言うことを実行します。シャープネスを向上させる(そしてノイズを減らす)ように設計されています。そして、それは人工知能を使用した何百万もの画像の分析に基づいています。
試してみる前に、いくつかのレビューを読み、オンラインでいくつかのビデオを視聴しました。私はその変化に驚いていました。モーションブラーモードは特に印象的でした。一例として、鳥の目をぼやけた混乱からピンシャープな画像に変えました。
また、プログラムが対象の焦点が後ろまたは前にあるものを何らかの形で「知る」ことができるという考え…そしてそれを修正する! それは驚くべきことでした!
元のプログラムは数年前にリリースされましたが、あまり良くありませんでした。しかし、頻繁な更新により大幅に改善され、現在では市場をリードする研ぎツールとなっています。
はい、AdobePhotoshopのシャープでないマスクでも同様の結果が得られる可能性があります。しかし、誰がそれらについてすべてをゼロから学ぶ時間がありますか?
Topaz Sharpen AIには、誰もが理解できるシンプルで直感的なインターフェースもあります。画像の鮮明化とノイズリダクションのためのスライダーとオプションを使用して、箱から出してすぐに機能します。
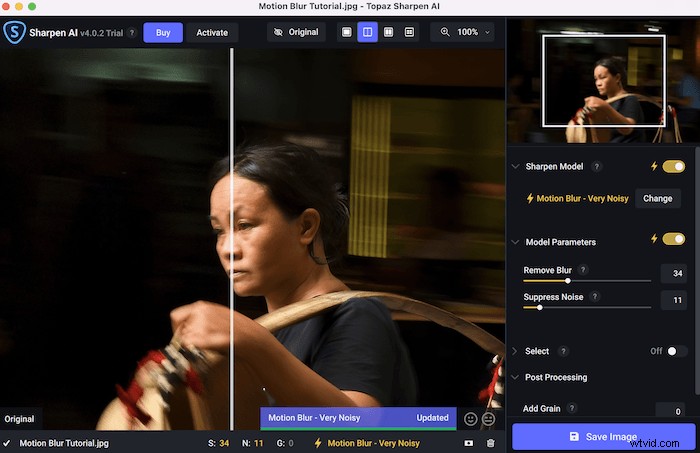
Topaz LabsはAIを研ぎ澄ましてくれますか?
すべての写真家は間違いを犯し、少し鮮明になる可能性のある画像を持っています。それは通常、手ブレ、シャッタースピードの間違った選択、または焦点のずれに帰着します。ただし、カメラとレンズの制限になる場合もあります。
その結果、Topaz Labs Sharpen AIは、風景や野生生物からストリートやポートレートまで、あらゆるタイプの写真家に対応しています。あなたがプロの写真家であるか、まったくの初心者であるかは関係ありません。研ぎ澄まされたAIは、あらゆるレベルで役立ちます。
Topaz Labsには、Sharpen AI、DeNoise AI、GigapixelAIの3つの主要なプログラムのスイートがあります。個別に購入することも、1回限りの料金でセットで購入することもできます。ただし、無料トライアルを利用する価値はあります。
SharpenAIとDeNoiseAIはどちらも、画像の鮮明化とノイズリダクションを提供します。しかし、名前が示すように、それらはそれぞれ異なる焦点を持っています。ギガピクセルAIは、画像のファイルサイズを大きくするために使用されます。これは、大量にトリミングした場合や、再生するのに十分なピクセルがない場合に便利です。
Sharpen AIをダウンロードしてインストールすると、準備が整います。 Topaz Sharpen AIをスタンドアロンソフトウェアとして使用している場合は、画像をメインウィンドウ(またはMacのドックアイコン)に直接ドラッグできます。または、[画像を参照]をクリックして、必要な画像を見つけることができます。
LightroomまたはPhotoshopの任意の画像を右クリックすることもできます。次に、トップメニューから[編集]を選択し、リストから[TopazSharpenAI]を選択します。 (プログラムは、インストール時にこのメニューに自動的に追加されます。)
主な機能-TopazSharpenAIはどのように機能しますか?
トパーズシャープンAIは多くの便利な機能を誇っています。主な後処理オプションを見てみましょう。
さまざまなモデル
シャープニングとノイズリダクションの間には常にトレードオフがあります。つまり、Sharpen AIを最大限に活用することは、科学というよりも芸術です。
しかし、プログラムが方法を知っている場合 ぼやけが発生すると、それを取り除く可能性が高くなります。したがって、適切なSharpenAIモデルを使用することにはメリットがあります。
選択できるモデルは4つあります:
- 標準 トパーズが導入した最新モデルです。一般的な研ぎの出発点として最適です。
- モーションブラー は、手ブレを補正したい場合や、シャッタースピードが被写体の動きをフリーズさせるほど速くなかった場合に選択するモデルです。これはほとんどの場合最も効果的で、次に標準が続きます。
- 焦点が合っていない モードは、被写体の間違った部分に焦点を合わせた場合に必要なモードです。モデルは、フォーカスポイントがどこにあるかを判断し、本来あるべき場所(通常は目)に前後に移動します。
- 柔らかすぎる もう一つの一般的な研ぎモデルです。ただし、アーティファクトは一般的にそれほど極端ではないため、アーティファクトを避けたい場合に役立ちます。他のオプションで画像をシャープにしすぎて、より自然に見せたい場合に便利です。
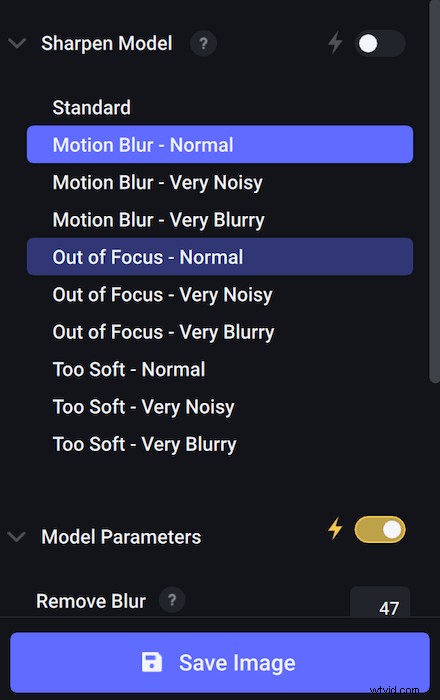
各モデル(標準を除く)は、通常、非常にノイズが多い、および非常にぼやけています。デフォルトは「通常」ですが、画質に大きなノイズやぼやけがある場合は、他の2つのオプションのいずれかを選択できます。
自動設定
Topaz Sharpen AIは、パフォーマンスの点で市場で最高の研ぎプログラムです。しかし、他の強みの1つは、ユーザーフレンドリーなインターフェイスです。大幅な自動化を提供します。
たとえば、Sharpenモデル(Sharpenモード)とモデルパラメータを自動化する場合、ファイルを保存する前に何もする必要はありません。手動でどれだけ行うかは完全にあなた次第です。ただし、自動設定が最初に何をするかを確認すると便利です。
結果に満足できない場合は、Sharpenモデルを変更できます。または、[ぼかしの削除]スライダーと[ノイズの抑制]スライダーを使用して、モデルパラメーターを試してみることができます。つまり、画質を修正するために写真の技術について何も知る必要はありません。
たとえば、あなたは知らないかもしれません シャッタースピードが遅すぎる場合、または正確にフォーカスポイントがあった場所。しかし、それは問題ではありません。さまざまなSharpenモデルとモデルパラメータの結果を比較して、最適なものを選択できます!
マスキング
Topaz Sharpen AIは、写真の被写体を識別し、背景をシャープにしないようにすることで、ますます良くなっています。しかし、それが常に正しいとは限りません。そこで、マスキングが役立ちます。
理想的な世界では、被写体をシャープにし、画像全体、特に背景のノイズを取り除きます。ただし、プログラムが被写体を正しく選択しない場合は、ぼやけているはずの細部が鮮明になります。または、シャープにする必要があるものをぼかします。
幸い、[選択]メニューオプションを使用して、プログラムが主題を識別するのを「支援」できます。
- トグルスイッチを「オン」に設定すると、TopazSharpenAIは自動的に被写体を見つけようとします。また、自動>件名を置き換えることができます 自動>ポートレート または自動>風景 。カスタムモードもあります。
- [調整]をクリックすると、ブラシを使用してマスクを編集できます。また、[追加]ボタンと[減算]ボタン、[サイズ]、[柔らかさ]、[不透明度]のスライダーがあります。 Edge Aware(Lightroomの自動マスクに相当)を選択することもできます。
- [修正]ドロップダウンで、[マスクのクリア]をクリックして削除するか、[マスクの反転]をクリックして選択を元に戻すことができます。
- [オーバーレイ]ドロップダウンの下に、オンとオフを切り替えたり、色と不透明度を変更したりするオプションがあります。
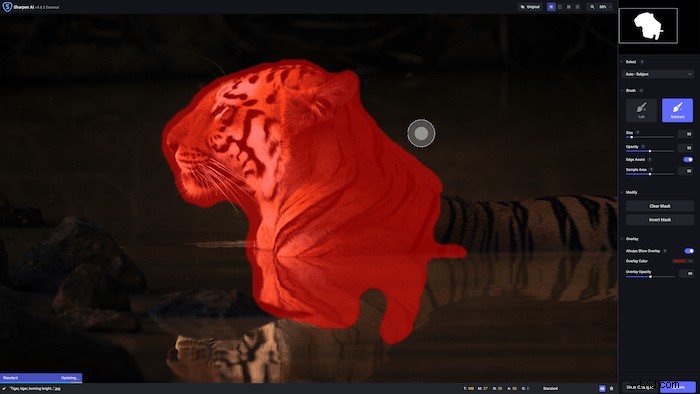
覚えておいてください。未選択 エリアには、シャープニングやノイズリダクションは適用されません。つまり、マスクを使用すると、被写体をシャープにすると同時に背景をぼかす方法はありません。
柔軟な表示
写真の鮮明さを確認する最も簡単な方法は、写真の2つ以上のバージョンを並べて比較することです。 AIを研ぎ澄ますと、それが非常に簡単になります。
クリックして画像を好きな場所に中央揃えできるプレビューウィンドウがあります。次に、4つの異なる表示オプションがあります。
- シングルビュー 鮮明な画像をフルスクリーンで表示します。
- 分割ビュー 左側に元の画像、右側にシャープバージョンを示しています。移動できる分割線があります。
- サイドバイサイドビュー シャープにした元の画像を並べて表示します。
- 比較ビュー は、4つの別々のウィンドウに4つの異なるシャープな画像を表示します。
比較ビューがおそらく最も便利です。 4つのSharpenモデルすべての効果を同時に確認できます。ただし、モデルの選択を自動化することはできません。
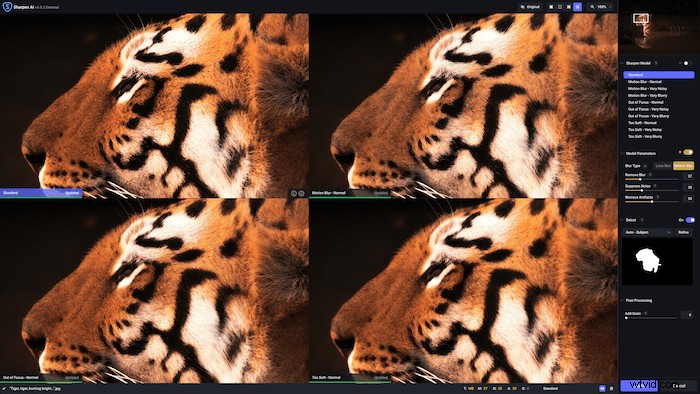
比較のために、[元の]ボタンをクリックして押したままにすることもできます。手放すと、画像はシャープバージョンに戻ります。または、画像をクリックして元の画像を表示することもできます。これは、前後のビューを取得するための最良の方法です。
最後に、ズームボタンは、「Zoom to Fit」、50%、100%、200%、および400%のプリセット(キーボードショートカット付き)を提供します。テキストボックスに値を入力するか、付属のスライダーを使用することもできます。
穀物
他のすべてが失敗した場合は、いつでも画像に粒子を追加できます。これにより、テクスチャが少し追加され、「滑らかすぎる」領域が分割され、残りのノイズがすべて隠されます。 SharpenAIのAddGrainスライダーを使用してこれを行う必要はありません。もちろん、LightroomやPhotoshopでも同じことができます。ただし、別のプログラムに戻る必要がないのは便利です。
一括編集
通過する画像が複数ある場合、SharpenAIにはそれらを一括編集するオプションがあります。 Finderまたはファイルエクスプローラーからメインウィンドウにファイルをドラッグできます。次に、個々の画像のチェックボックスをクリックして、選択したすべてのファイルのAIモデルとその他の設定を変更します。
これは非常に便利で時間の節約になるオプションです。でも、少しリスクが高すぎるので、あまり使用しません。すべての画像が完璧であることを確認したいのですが、ソフトウェアがそれを行うとは信じていません…まだです!
注意すべき1つの制限。 DeNoise AI、特にSharpen AIは、ファイルの保存に長い時間がかかりました。また、20MBのJPEGファイルの場合は30秒から1分かかります。ただし、リリースごとに改善されています。
TopazSharpenAIの代替案
市場にはSharpenAIに代わるものがたくさんあります。しかし、これらはあなたの最良の選択肢です:
- Adobe Photoshop おそらく最良の選択肢です。フィルタメニューのさまざまなオプションには、エッジのシャープ、シェイクの軽減、マスクのシャープが含まれます。スマートシャープツールは、AIを使用して画像全体をシャープにします。しかし、それははるかにユーザーフレンドリーではありません。そして、それはほとんどの写真家が持っていないレイヤーとマスクの実用的な知識を必要とします。さらに、月額サブスクリプションでのみ利用できます。
- フォーカスマジック 特にモーションブラーで良い結果を生み出すプログラムです。モーションブラーの修正、解像度の向上、スペックル除去など、いくつかの高度なシャープニングフィルターを提供します。しかし、それは急な学習曲線であり、無料版は10枚の画像にしか使用できません。その後、1回限りの料金を支払う必要があります。
- ぼやけ は、モーションブラーを排除するのに最適な、高速でユーザーフレンドリーなプログラムです。しかし、結果はさまざまです。多くは、マスキングツールを使用した最初の選択に依存します。無料版も使用が制限されているため、1回限りの料金を支払う必要がある場合があります。
- InPixioフォトフォーカス まともな研ぎツールを備えたユーザーフレンドリーなプログラムです。ただし、制御やカスタマイズはあまりできません。

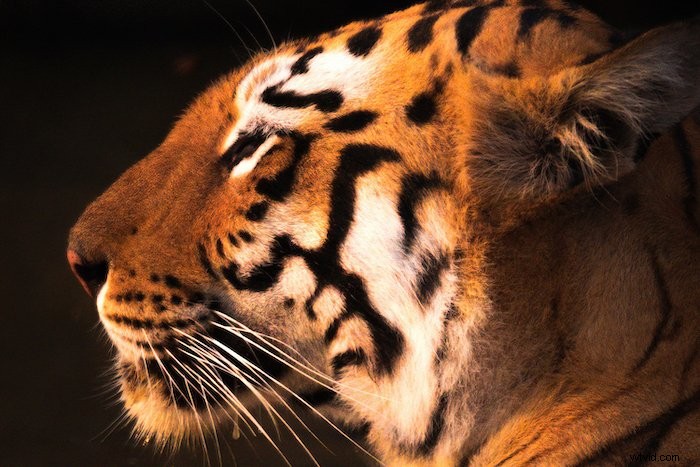
評決
Topaz Sharpen AIのレビューでは、それが優れた写真ツールであることを認める必要があります。私は野生生物写真の鮮明な画像の大ファンです。そして、このプログラムを使用すると、使用できない、または単に恥ずかしいショットを何十枚も「救助」することができます。
場合によっては、SharpenAIが画像を修正できないことがあります。ただし、Photoshopの専門家でない場合は、それでも最良の選択肢です。そして、Photoshopは最近、人工知能と機械学習の使用を開始しました。
TopazSharpenAIを自分で試してみてください。無料トライアルをお楽しみいただけます。プログラムを購入する場合は、クーポンコード EXPHOTO15 を使用して15%割引になります。 。
スコア
| 機能(20) | 18 |
| 使いやすさ(20) | 15 |
| デザイン(15) | 10 |
| 価格(15) | 10 |
| 迷惑な小さなこと(10) | 8 |
| 互換性(10) | 10 |
| 個人評決(10) | 8 |
| 合計(100) | 79 |
Products in Focusの電子書籍を試して、売れ行きの良い魅力的な写真を撮る方法を学びましょう。
