After Effectsでリアクティブオーディオスペクトルエフェクトを作成する方法:
- 1。 ソリッドを作成する
- 2。 マスクを適用します ソリッドに設定し、「なし」に設定します ‘
- 3。 「オーディオスペクトル」を適用します 「固体への影響
- 4。 「オーディオレイヤー」を設定します ‘コンプ内の目的のオーディオファイルに。
- 5。 「パス」を設定します ‘作成したマスクに
- 6。 「F頻度」などの設定を調整します ‘および‘最大高さ ‘お好みに合わせて
このオーディオスペクトル効果を作成するには、最初にオーディオファイルが必要です。さあ、それを After Effectsにインポートしてください 構図にドロップします。
効果を保持するためのソリッドとマスクを作成します
次に、ソリッドを作成します。これは、実際の効果が適用される「コンテナ」です。新しいソリッド名を作成すると、「スペクトル ‘。次に、このソリッドにマスクを適用します。これにより、オーディオスペクトルアニメーションの形状が決まります。
楕円形ツールを選択した状態で、キャンバスの中央からドラッグを開始し(ソリッドを選択した状態で)、 CTRL / CMD+SHIFTキーを押したままにします。 。これにより、キャンバスの中央からマスクがドラッグされます。マスクタイプを「追加」から変更します ‘から‘なし 「マスクのパスだけが必要で、実際のソリッドの色を確認する必要がないためです。ソリッドは基本的にオーディオスペクトル効果を保持するだけであることを忘れないでください。
アセットの準備ができたら、「オーディオスペクトラム」効果が適用されます
これですべてが整ったので、実際の効果を追加する準備が整いました。それでは、「エフェクトとプリセット」をご覧ください。 ‘オーディオスペクトルのパネル検索 ‘効果を出し、それを固体に適用します。
こちらの「エフェクトコントロール」 「オーディオレイヤー」の下の「 ‘最初にコンポジションに追加したばかりのオーディオファイルを選択します。 RAMプレビューを実行する場合 これで、キャンバスの中央でアニメーション化された小さな線がすでに表示されているはずです。ただし、デフォルトでは、線は水平に配置されます。作成したばかりのマスクでこれを変更します。
上級者向けのヒント: コンポジションでオーディオをプレビューしたいが、実際にはキャンバスをレンダリングしたくない場合(オーディオを監視するためだけ)、テンキーの「カンマ」キー(、)を押します。これにより、実際にビジュアルをレンダリングせずにオーディオが再生されます。
では、「エフェクトコントロール」に進んでください。 ‘をもう一度、‘ Pathの下のオーディオスペクトルエフェクトに使用します。 ‘作成したばかりのマスクを選択します。名前を変更しない限り、「マスク1」という名前にする必要があります。すぐに大きな変化が見られるはずです。アニメーションラインは、マスクとまったく同じように円形になっています。
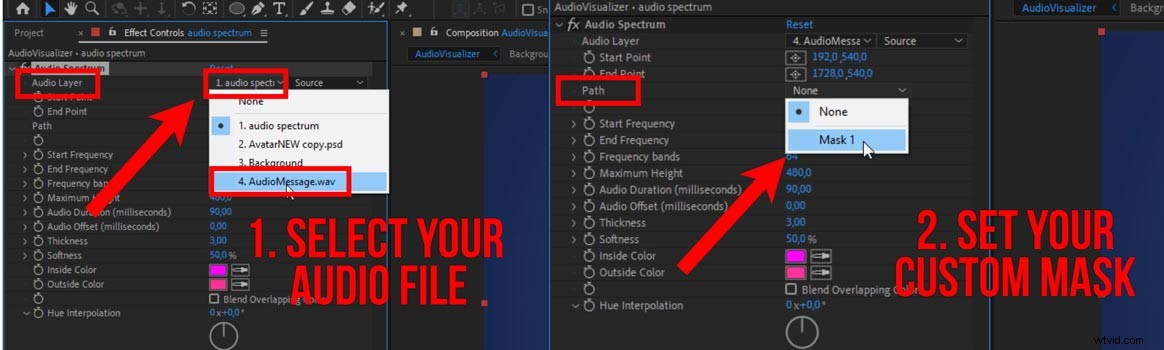
希望する最終的な外観に設定を微調整します
ここからは、好みに合わせて設定を調整し、目的の効果を作成するだけです。上記のチュートリアルでは、「周波数帯」の数を増やしています。 ‘を128にすると、より多くのアニメーションラインができます。次に、「厚さ」を増やします ‘から約8まで。今のところ色はそのままにしておきます。
「終了頻度」を減らす ‘を約500にすると、より丸みを帯びた外観になります。 「最大の高さ ‘名前が示すように、アニメーション化された線の高さを制御します。
「グロー」を追加するなど、さらにいくつかの調整を追加する 「効果、アニメーション化された線の効果を増幅して、最後の仕上げをすることもできます。
オーディオコンテンツをビデオ用に再利用するための優れた方法
ご覧のとおり、この人気のある効果を作成するのは非常に簡単です。 オーディオファイルを使用する非常に簡単な方法です 目的のビデオプラットフォームに再利用します 。または、ポッドキャストを視覚化して YouTubeにアップロードします または他のビデオプラットフォーム。
一部のチュートリアルでは、オーディオファイル(ビデオなし)しかなく、これらをミュートして再生すると、視聴者は最初はナレーションがあることを理解できない場合があります。したがって、これは、ミュートで再生したときにナレーションがあることを示します。
したがって、この効果が役立つシナリオがいくつかあります。
