人々が写真を撮り始めるとき、または彼らがそれをしばらくやっていた後でさえ、彼らは彼らが彼らのコンピュータでいくつかの処理をする方法を学び始めたい時を見つけます。それから彼らはたくさんの選択肢に直面します。選択肢はたくさんあり、どれを選ぶかを決めるのは難しいかもしれません。非常に人気が高まっているオプションの1つは、ON1 PhotoRaw2018です。

ソフトウェアは完全に購入できるため、他の人が提供しているような月額サブスクリプションの費用について心配する必要はありません。習得は簡単で、ON1が必要なすべてのことを実行できる可能性が高いことがわかります。最高の側面の1つは、プログラム周辺の写真家のコミュニティでもあります。
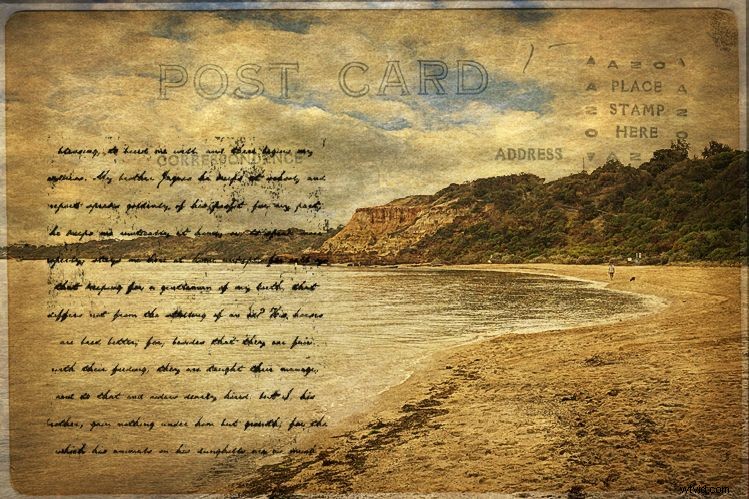
レイヤーとテクスチャを楽しんでください。
これは、ON1 Photo RAW 2018を使いこなすための初心者向けガイドであり、自信を持って写真の作成を開始できます。あなたは彼らのウェブサイトからプログラムをダウンロードすることができます。
購入する前にそれが好きかどうかを確認するために利用できる30日間の無料トライアルがあります。もちろんそうします。お金を払うだけでもかまいませんが、それほど高くはありません。最後に、購入した場合は、30日間の返金保証が付いているので安心です。
参照モジュール
これは、プログラムを開いたときに開始する場所です。ここでは、画像を含むすべてのフォルダを見つけることができます。ここから、ON1PhotoRAWで何ができるかを探り始める必要があります。何も壊すことはできません。何が利用できるかを確認するのは良いことです。
メインウィンドウの上部にあるすべてのメニュー項目にカーソルを合わせます。ファイル、編集、アルバムなどが表示されます。それぞれに異なるオプションがあります。最初はそれらの多くを使用しないかもしれませんが、そこに何があるかを知ることは常に良いことです。何が利用できるかを理解するのに役立ちます。多くのON1ビデオを見ると、彼らが何を言っているのか、そして学ぶのがいかに簡単かを理解できます。
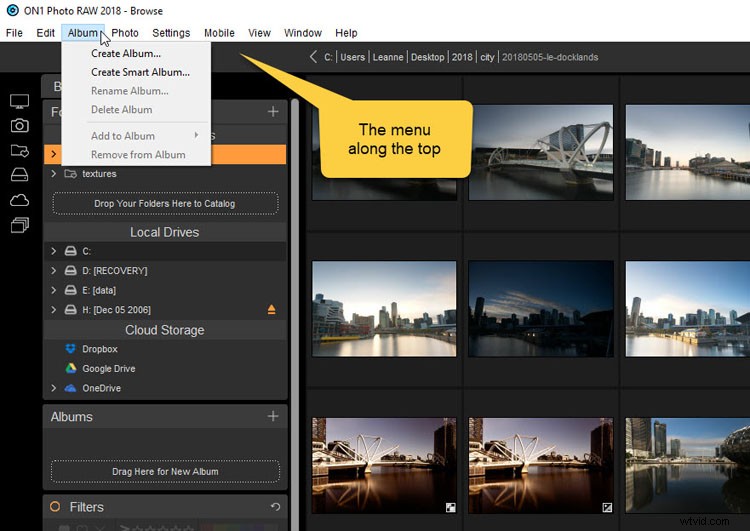
参照モジュール内。上部にカーソルを合わせると、各メニューの内容が表示されます。

ON1 PhotoRAW2018を使用して基本的な調整のみを行った画像。
最も重要なことは、写真がどこにあるかを見つけることです。次に、[参照]をクリックして、以下を確認します。検索に行く必要があるかもしれませんが、コンピューターで検索する場合と同じプロセスを使用してください。
繰り返しますが、それは簡単です。写真が表示される場所を参照してください。作業を開始するために写真をインポートする必要はありません。フォルダ、サブフォルダ、アルバム、スマートアルバム(コレクション)を追加して、将来的にも見つけやすくすることができます。
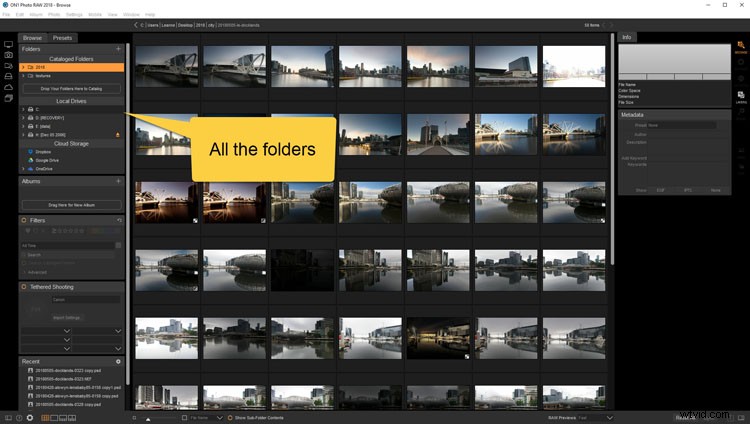
[参照]では、すべてのフォルダとサブフォルダを確認できます。
今度は写真を選びます。選択したら、それをダブルクリックして、 Enterを押します。 、または右側のサイドパネルに移動して、開発に移動します。 、画像が開きます。 参照で以下の短いビデオをご覧ください モジュール。
開発
このモジュールでは、画像に変更を加えることができます。ここから、撮影時に頭の中にあった画像を作成するプロセスを開始できます。これは、RAWファイルを撮影する場合にRAW処理の最初のステップが発生する場所でもあります。
全体的な設定
開発 最も一般的な調整の多くを行うことができます。ほとんどの画像には、露出を変更する場合でも、影を出す場合でも、何かが必要です。すべてを開発モジュールで行うことができます。 。編集を始めたばかりの場合は、トーンとカラーモード 始めるのに良い場所です。そこから、画像を大幅に見栄えよくするために、画像に多くの調整を加えることができます。
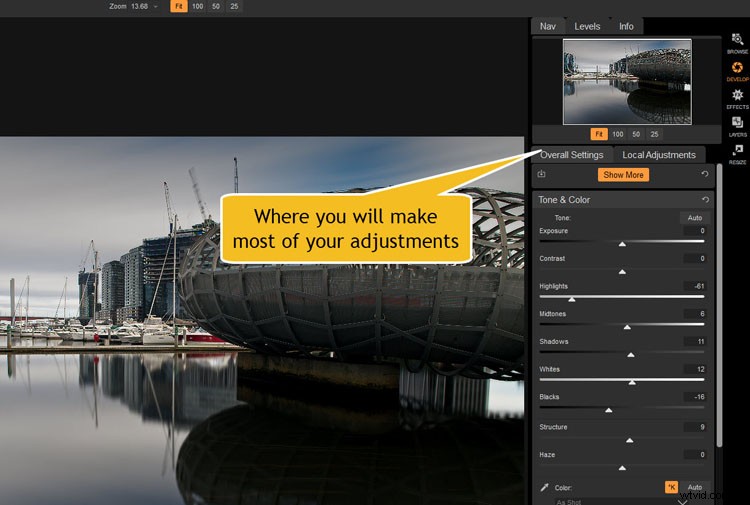
全体的な設定では、必要な調整のほとんどを行うことができます。
すべてのスライダーを試して、それぞれが何ができるかを確認する必要があります。行き過ぎを心配する必要はありません。何も修正されておらず、すべてを元に戻すことができます。写真業界では、これを非破壊編集と呼んでいます。画像に対して永続的なことは何もしていません。
スライダーを使用するときは、実際のポインターをクリックする必要はありません。好きな場所をクリックするだけで、ポインターが追いつきます。その下をスライドすることもできます。
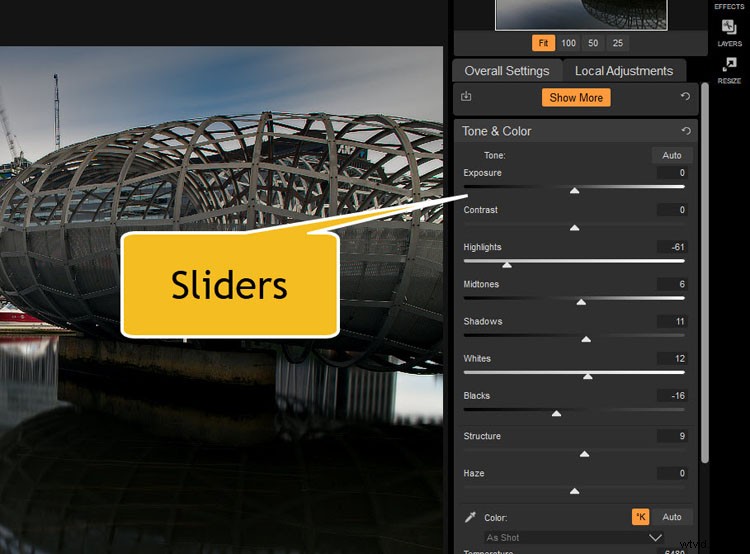
適切なパネルのスライダーを使用して変更を加えます。
極限に移動
行き過ぎのもう1つの理由は、画像をどこに置く必要があるかを判断するのに役立つ可能性があることです。スライダーを最大限に動かしてから、本来あるべき場所に戻します。これを行うと、各スライダーの目的と使用方法を理解できるようになります。両方向で試すことを忘れないでください。
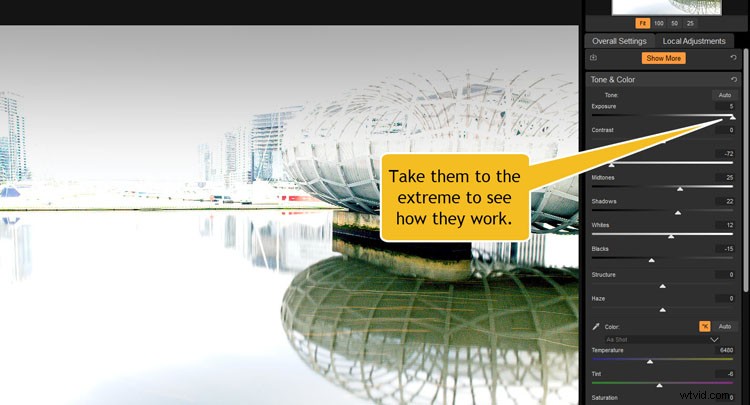
スライダーを極端に動かして、どこまで行けるか見てみましょう。それらを戻すことを忘れないでください。
リセットまたは元に戻す
最初の場所に戻りたい場合は、セクションの上部(見出しがある場所)に移動します。たとえば、 ToneandColorです。 右側に、矢印の付いた半円が表示されます。それをクリックすると、すべてがリセットされます。
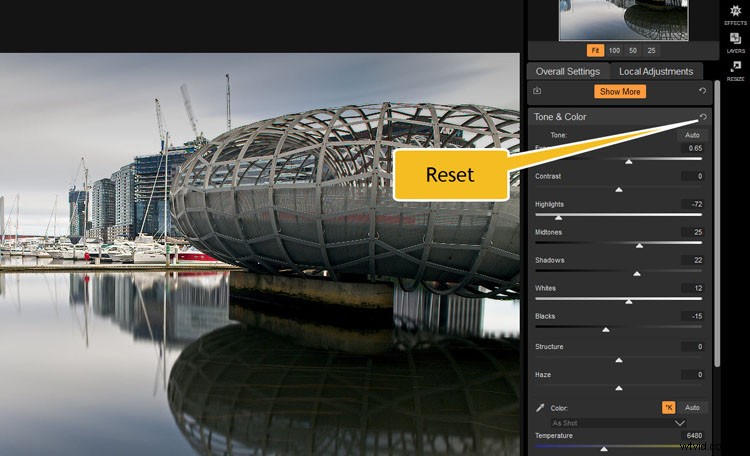
調整ウィンドウの右上にあるアイコンを押して、行ったことをすべてリセットします。
個々のスライダーについて、1つだけをリセットする場合は、スライダーの名前をダブルクリックします。
このセクションでは、ホワイトバランス、鮮やかさ、彩度を変更することもできます。画像に構造を追加できますが、これは常に注意して適用する必要があります。多くの人は、それが画像を鮮明にするのに役立つと考えていますが、画像が鮮明でない場合、構造はそれを行いません。それがすることは、あなたの鋭い線をより明確にすることです。
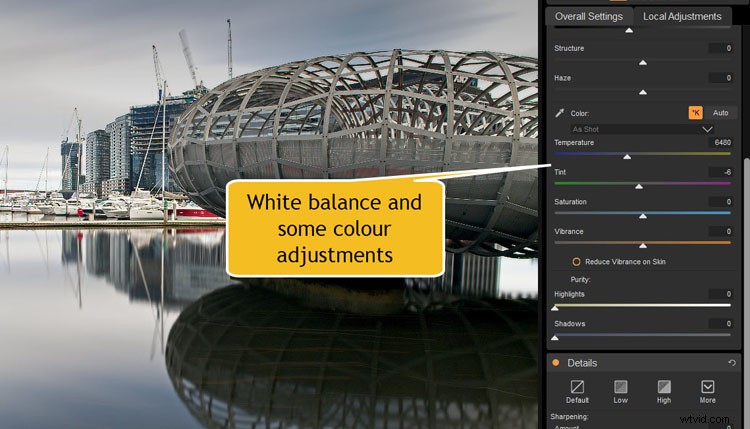
これは、ホワイトバランスなど、画像の色の側面を変更できるセクションです。
ポートレートに使用される設定は他にもいくつかあります。人々と一緒に写真を撮っている場合は、それらを試してみて、彼らがあなたの画像でどのように機能するかを確認する必要があります。
レンズ補正
ほとんどのレンズは画像に影響を与えますが、それを修正できるのはON1PhotoRAWのレンズ修正領域です。ほとんどの場合、ソフトウェアはレンズを検出できますが、通常とは異なるレンズを使用している場合は、そのプロファイルを追加するか、使用されたレンズをプログラムに通知する必要があります。これを行う必要はありませんが、広角レンズを使用している場合は、この設定を適用するとよいでしょう。
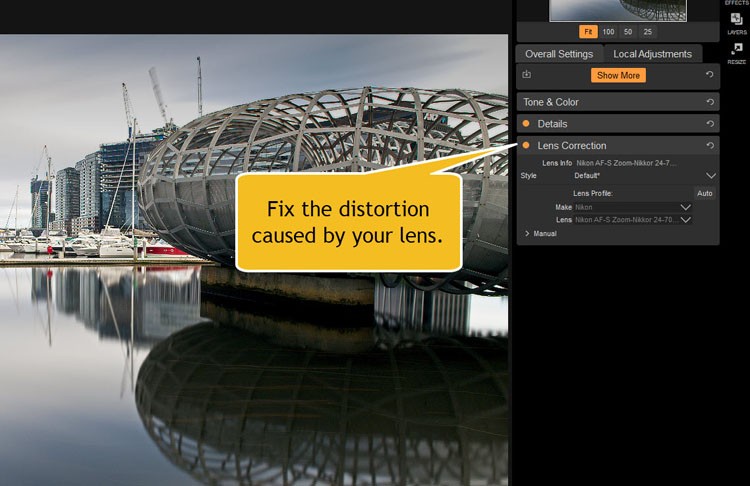
レンズ補正は、レンズが引き起こす可能性のある歪みを修正できる場所です。
詳細
詳細 セクションでは、写真のノイズを減らし、シャープにすることができます。どちらも注意して使用する必要があります。やりすぎると、不要なハローが発生し、画像に奇妙な粗いテクスチャが生じる可能性があります。
他のセクションと同様に、すべてのスライダーを試して、それぞれが何をするかを確認する必要があります。違いを生むように見えるものもあれば、何もしていないように見えるものもあります。彼らが何をしているのかを実際に確認するには、画像を100%または200%に拡大してみてください。それらのいくつかは、個々のピクセルでのみ機能します。
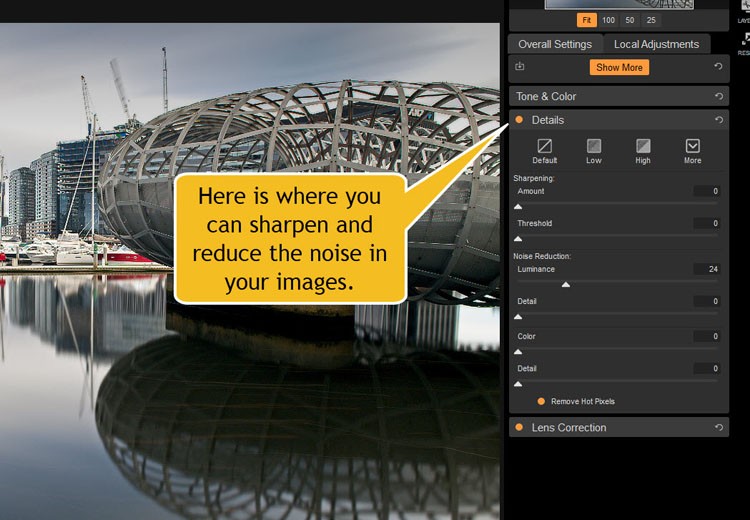
詳細は、画像を鮮明にし、画像のノイズを減らすことができる領域です。
詳細の上部に沿って 、デフォルト、低、高、およびその他のオプションが表示されます。これらは、使用できるプリセットのようなものです。または、独自に設定して保存することもできます。

詳細を使用してノイズを減らし、画像を鮮明にします。
もっと見る
全体設定の下 、 Show Morというボタンが表示されます e、クリックします。その後、さらに調整が表示されます。 1つを選択すると、他のウィンドウの下に新しいウィンドウが表示されます。下にスクロールして、必要な変更を加えることができます。他の多くの設定と同様に、それらすべてを試して、何ができるかを確認してください。
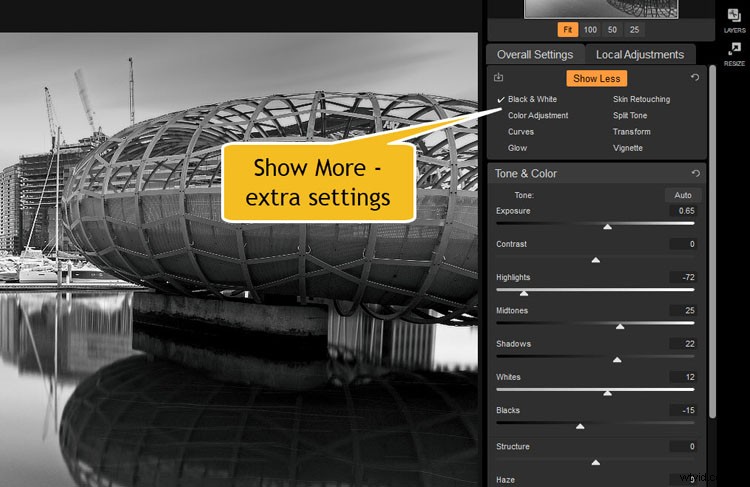
[全体の設定]の下に、[もっと見る]が表示されます。画像を調整するためのより多くのオプションが提供されます。
ローカル調整
画像の特定の領域のみを調整したい場合は、ここで調整できます。 ローカル調整 画像全体に適用されるグローバル編集とは対照的に、画像の一部をターゲットにすることができます。
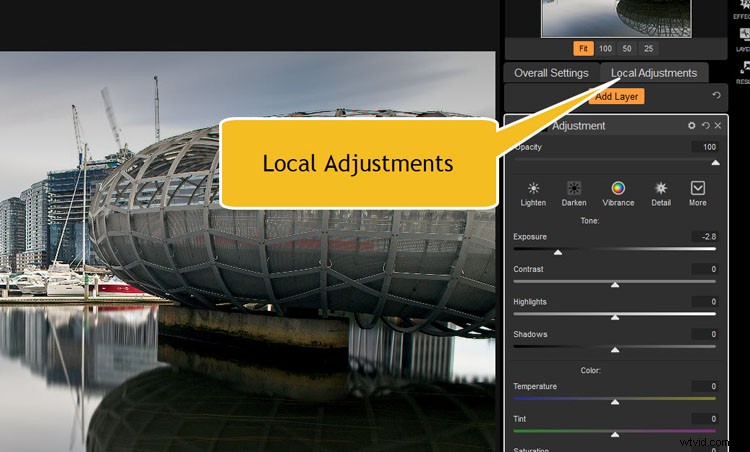
[ローカル調整]は[全体設定]タブの横にあります。
画像の特定の部分を暗くしたり明るくしたりする(または鮮やかさやディテールを追加する)場合は、レイヤーの追加を選択します。 ブラシが出てきます。ブラシにはフェザリングがあり、イメージに合わせて変更できます。真ん中の実線の円は実線部分の大きさであり、外側の点線はフェザリングの距離です。上部に沿って実行できるように変更するには、フェザーをクリックします。 、左または右に移動してサイズを変更します。
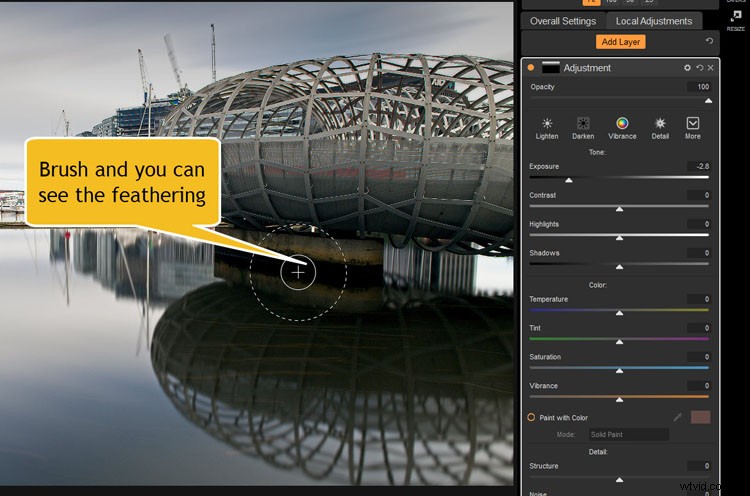
ブラシにはフェザリングが付いているので、調整方法を知っておくとよいでしょう。
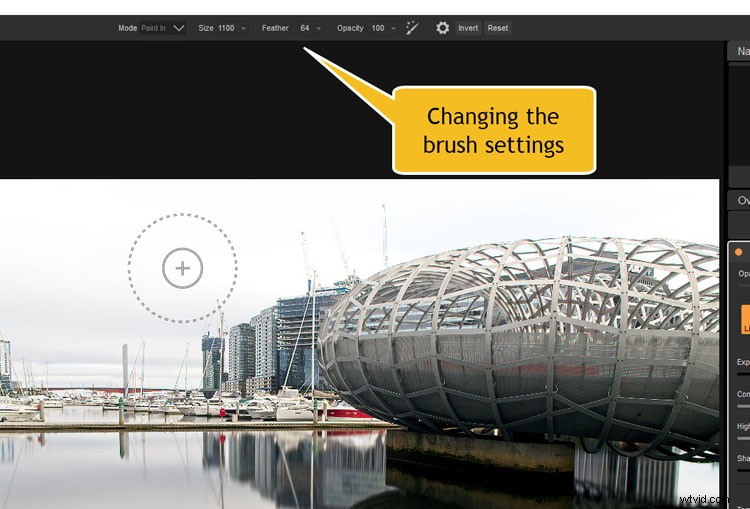
上部に沿って、ブラシ設定を変更します。
明るくしたり暗くしたりするなど、画像に大きな違いをもたらす設定を選択してください。変更したい領域にブラシをかけます。これが選択の方法です。これは、編集または調整する領域を見つけて選択するための良い方法です。
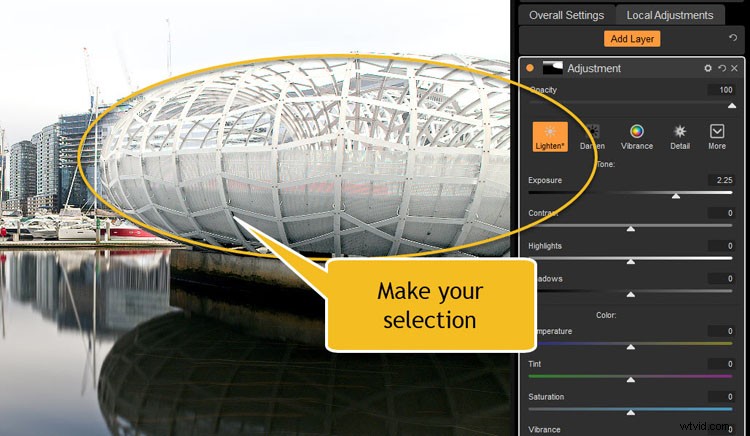
ローカル調整では、画像の作業したい部分を選択できます。
調整したい領域を選択したら、好きなように設定を変更できます。明るくしたり暗くしたりして、そのウィンドウの調整に移動し、本当に必要な変更を加えます。画像のさまざまな部分に多くの変更を加えるために、必要な数のレイヤーを追加できます。
これを試してみてください。それらがどのように機能するかを確認するために、それらすべてを試してみてください。何が可能かを学ぶ良い方法です。テストが終了したら、不要なレイヤーを削除できます。それぞれの右上隅にある十字をクリックします。
開発モジュールのツール
プログラムの左側には、いくつかのツールがあります。すぐに使用できるツールもあれば、[ローカル調整]タブ内でのみ使用できるツールもあります。
画像を矯正する
私が最もよく聞かれる質問の1つは、「なぜすべての画像が曲がっているのですか?」です。これはよくある問題であり、誰もが行うことです。私の答えの一部は、それが非常に一般的であるため、ほとんどの編集ソフトウェアにはそれを修正する非常に簡単な方法があるということです。 ON1PhotoRawも例外ではありません。
左側のパネルの最初のツールは切り抜きツールです。 。それをクリックしてから、画像全体の上部パネルを見て、小さなレベルが表示されます。それをクリックしてください。
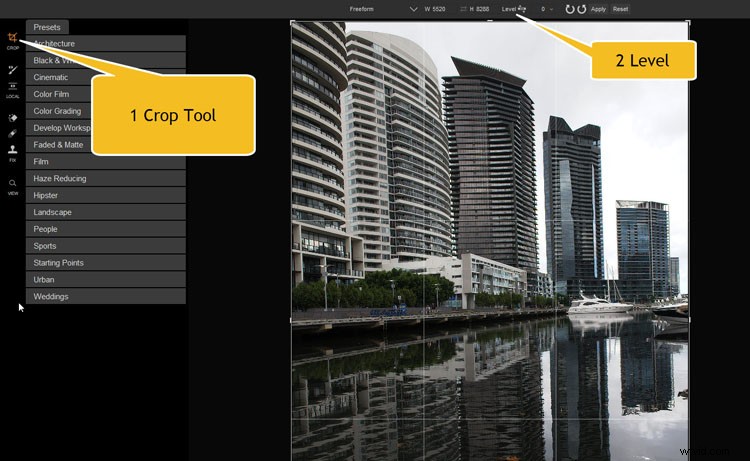
画像をレベルにするには、最初に切り抜きツールをクリックしてから、上部にあるレベルアイコンを探す必要があります。
地平線や高層ビルなど、画像で使用する直線を選択します。直線の一方の端をクリックしてから、押したままもう一方の端までドラッグします。直線エッジに沿って線を維持し、もう一方の端をクリックします。画像がまっすぐになり、Enterキーを押して適用してトリミングします。これで画像は水平になります。
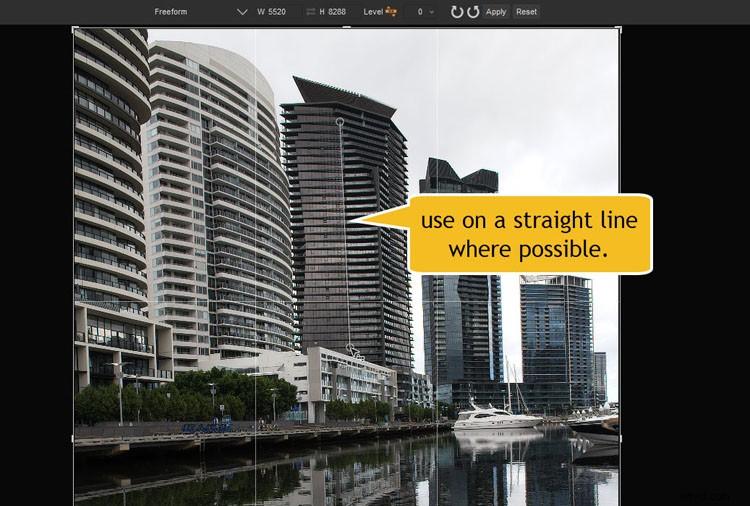
直線に沿ってクリックすると、画像が水平になります。
これを行うには数回かかる場合があるため、水平に見えない場合は、元に戻して繰り返します。
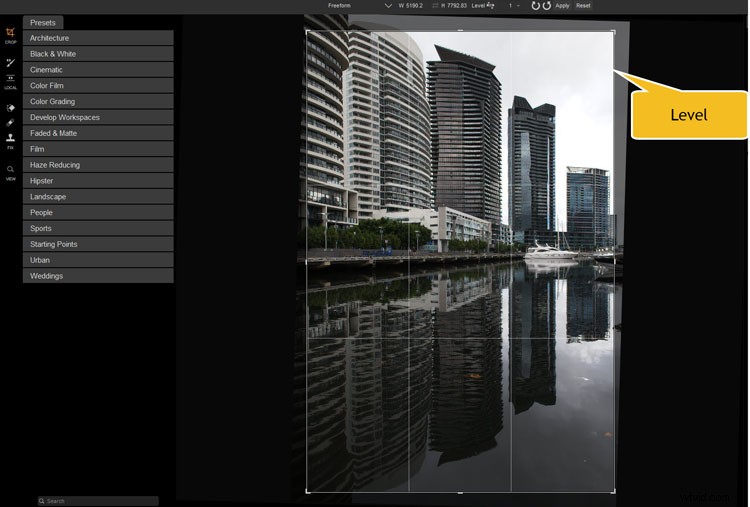
これで、画像が水平またはまっすぐになります。
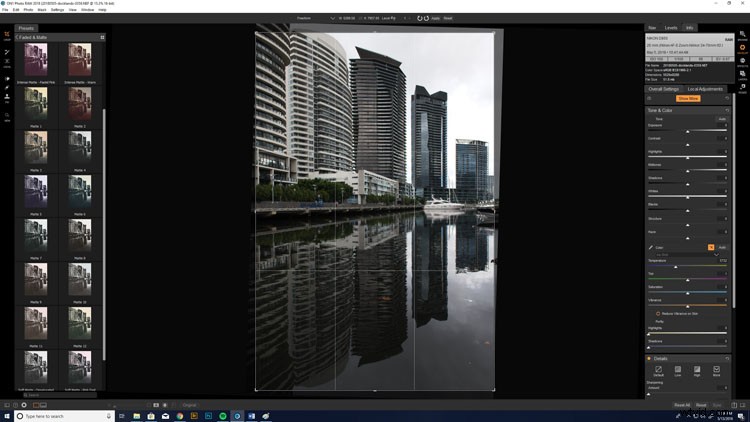
まっすぐで水平な画像を作成します。
画像から物を削除する
このセクションには、画像から不要なアイテムを削除するために必要なツールがあります。 ヒーリングブラシ 、消しゴム およびクローンスタンプ すべてここにあります。繰り返しになりますが、それぞれがどのように機能し、どのような効果が得られるかを確認するために、それらをいじってみる必要があります。
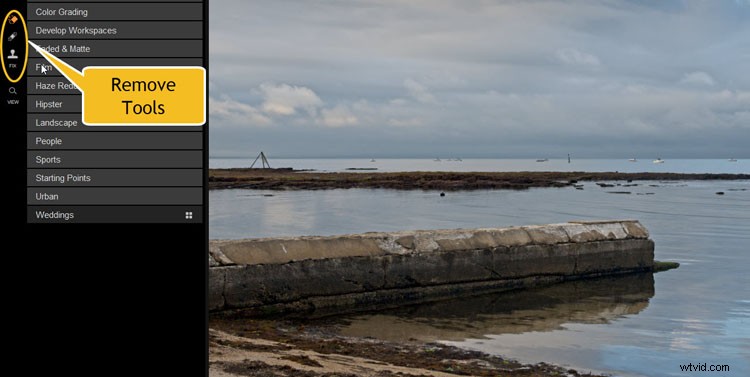
画像内の不要なものを削除するために使用するツール。
Ctrl / Cmd + Zを使用して、行ったことを元に戻します。
最初の2つのオプション、消去 およびHeal ブラシのようなものなので、削除したいアイテムに適用できます。
3つ目は修正と呼ばれます 、ただし、不要なものをコピーするには、画像のサンプルを取得する必要があります。これを行うには、コピーできる領域を探してから、修正を適用します。 そのエリアに。エリアを選択したら、AltキーまたはOptionキーを押して、十字の付いた円が表示されたら、そのエリアをクリックします。これで、AltキーまたはOptionキーを放してから、削除したいものをクリックできます。
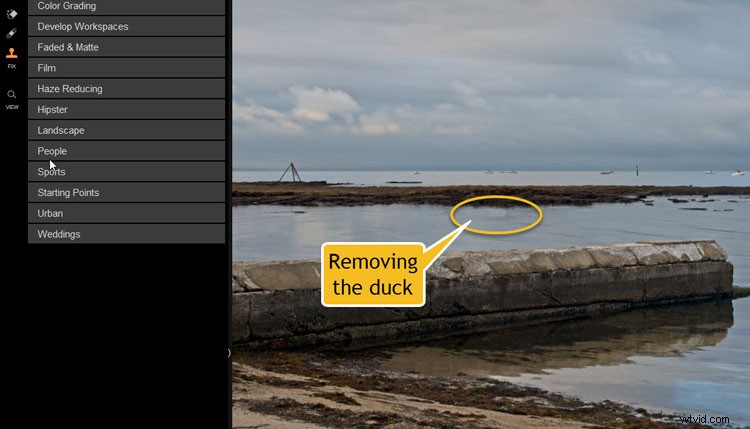
これらのツールを使用して、この画像からアヒルを削除します。
数回の試行が必要になる場合があるため、落胆しないでください。エリアを置き換えるものが一致するものになっていることを確認してください。
プリセット
画像に適用できるプリセットは多数あります。これらは、プログラムで何が可能かを実際に示すことができるため、最初に開始するときに最適です。プリセットを追加できますが、新しいプリセットを追加するたびに、前のプリセットがキャンセルされます。プリセットを積み重ねる場合は、プリセットのサムネイルプレビューを右クリックして、[プリセットの挿入]を選択します。 。
右側には、その効果を得るために行われたすべての調整を含むいくつかの新しいウィンドウが表示されます。それらを研究すると、ON1 Photo RAWがどのように機能し、自分の画像に何を適用できるかを理解できるようになります。
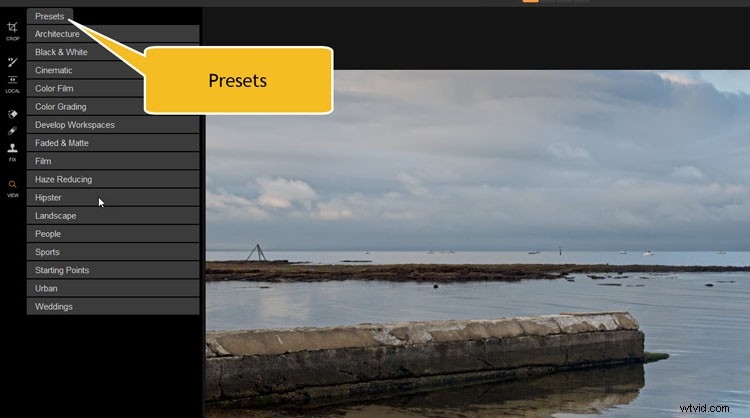
ON1PhotoRAWには一連のプリセットが付属しています。
すべての調整はプリセットから行われるため、独自の変更を加えて、プリセットを好みに合わせて微調整することもできます。一部が希望どおりになっていない場合があります。

プリセットのFirenzaがこの画像に追加されました。
開発に行くとき 左側にすべてのプリセットが表示されます。別のフォルダをクリックすると、かなりの数のフォルダが表示されます。小さなプレビューバージョンで画像に適用されていることを確認できます。
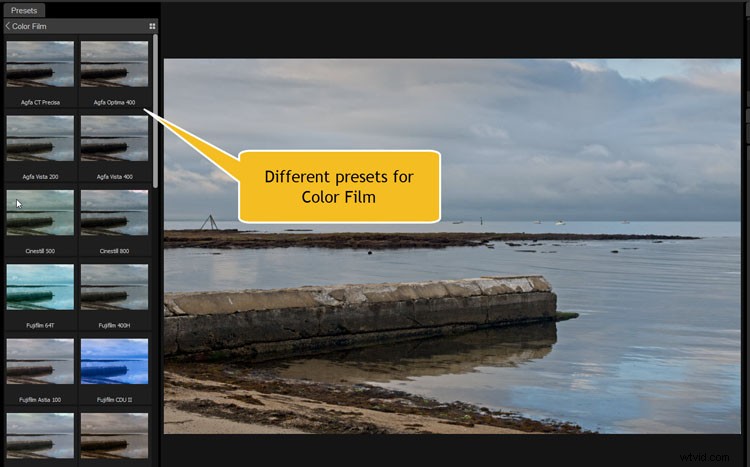
使用できるさまざまなプリセットがあります。それぞれの小さなバージョン(サムネイル)が、画像にどのように適用されるかをプレビューするために表示されます。
ただし、それらをもっと大きく見たい場合は、ウィンドウの右上隅にあるプリセットのある正方形をクリックするだけです。大きな正方形の中に4つの小さな正方形があります。
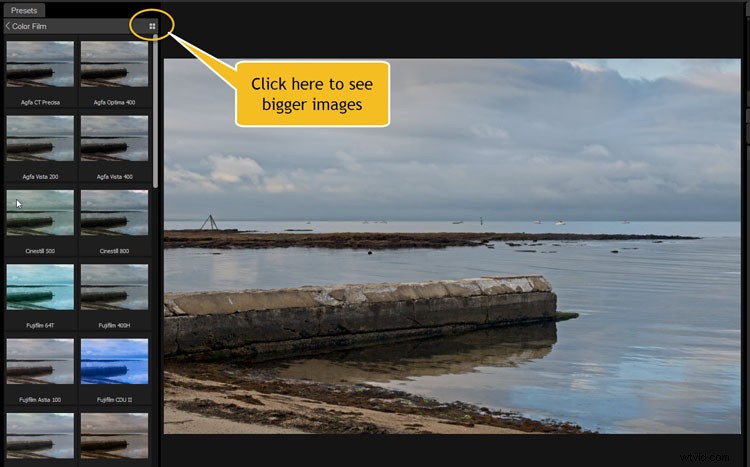
左上隅にある4つのドットをクリックすると、プリセットの大きなプレビューが表示されます。
これによりグリッドビューが表示され、それぞれが画像にどのように適用されるかを確認できます。これは、どちらを使用するかを計画および選択するためのはるかに簡単な方法です。
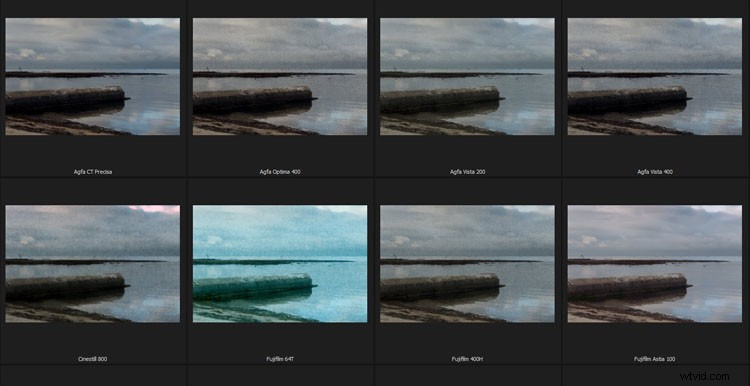
大きなプレビュー。
さらに大きなバージョンを表示したい場合は、CtrlキーまたはCmdキーとプラスキーをクリックするだけです。プリセットが画像上でどのように見えるかを実際に確認できます。終了するには、エスケープを押します または左上隅の矢印。
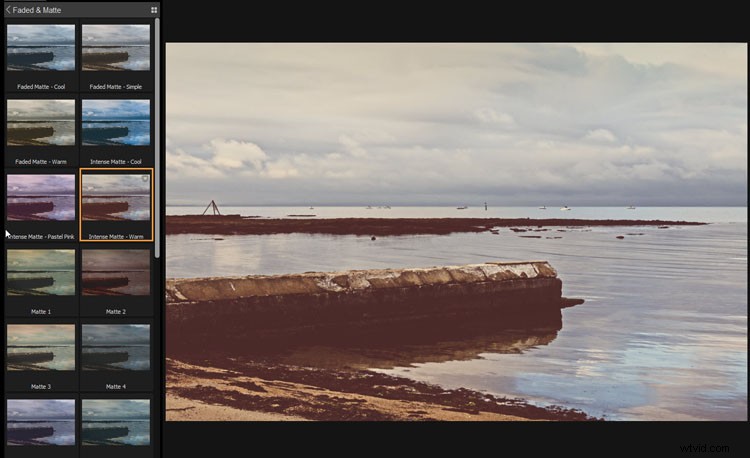
プリセットを画像に適用します。
エフェクトへの移行
効果モジュールで最初に気付くものの1つ より多くのツールが利用可能であるということです。マスクが付いているブラシとグラデーションがあります。マスクを使用すると、後で変更や修正を行うのが簡単になります。マスクは使いやすいですが、慣れておく必要があります。少し練習が必要です。
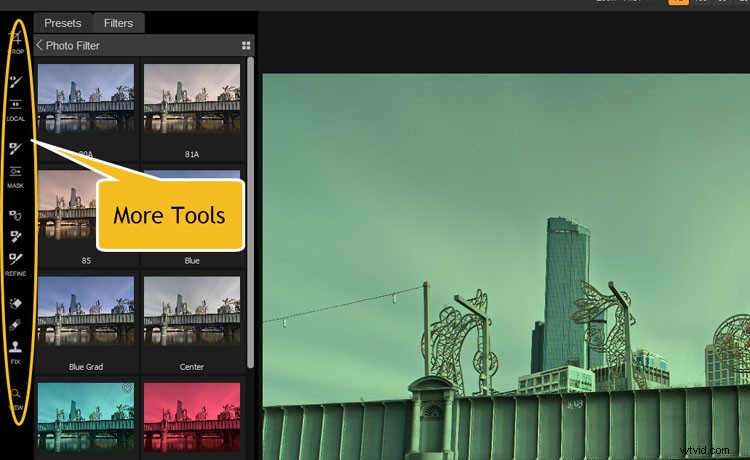
エフェクトモードに入ると、より多くのツールを使用できるようになります。多くはマスクが付属しています。
プリセットとフィルター
プリセットが開発のどこにあったか モードでは、一連のフィルターが表示されます。 それはあなたの画像に適用することができます。前のモジュールで行ったように、1つをクリックしてから、画像上のそのセットのフィルターの4つのプレビューサムネイルをクリックできます。
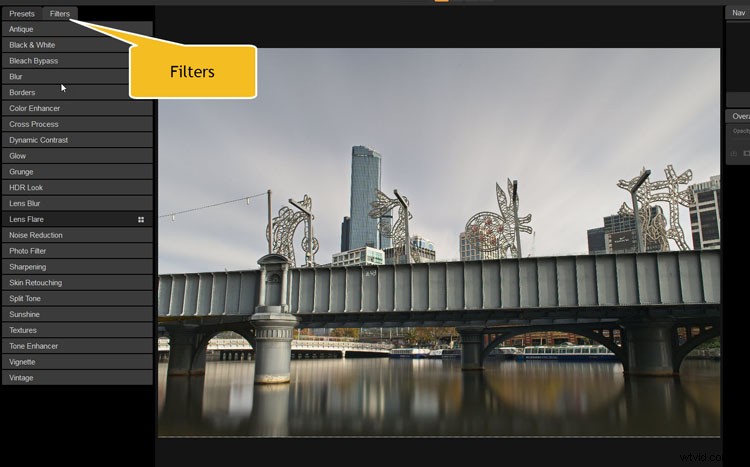
エフェクトでは、特別なフィルターを使用して画像に適用することもできます。
右側の全体設定でフィルタを選択することもできます 。どちらを選択するかがわかっている場合は、そこで選択するだけです。選択すると、新しいウィンドウが開きます。そこで、必要に応じてフィルターを調整できます。フィルタを作成するために使用される他の設定とともに、不透明度を変更できます。フィルタが提供するすべてのものを受け入れる必要はありません。お好みに合わせてオプションを自由に調整してください。
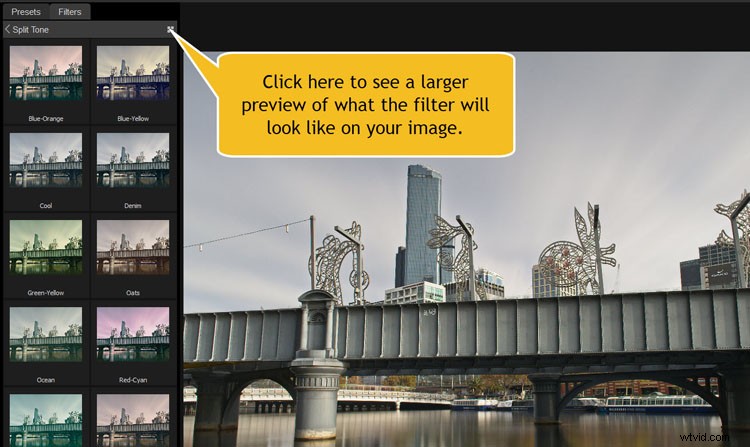
大きなプレビューを表示するには、4つのドットをもう一度クリックします。
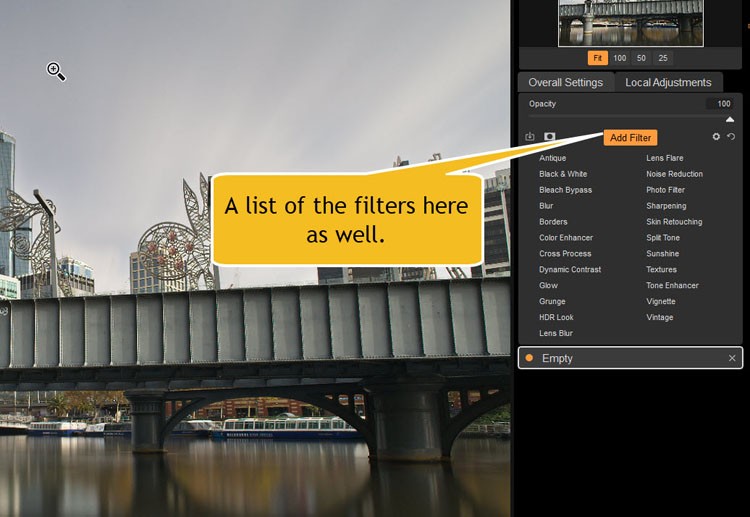
右側の[全体設定とローカル調整]の下に、[フィルターの追加]というボタンがあります。クリックすると、使用可能なもののリストが表示されます。
もう一度、それらすべてを試して、それらがどのように機能するかを確認する必要があります。同じ画像に複数のフィルターを追加してみてください。気に入らない場合は、Ctrl / Cmd+Zを押して削除できます。それ以外の場合は、右上隅の十字をクリックします。
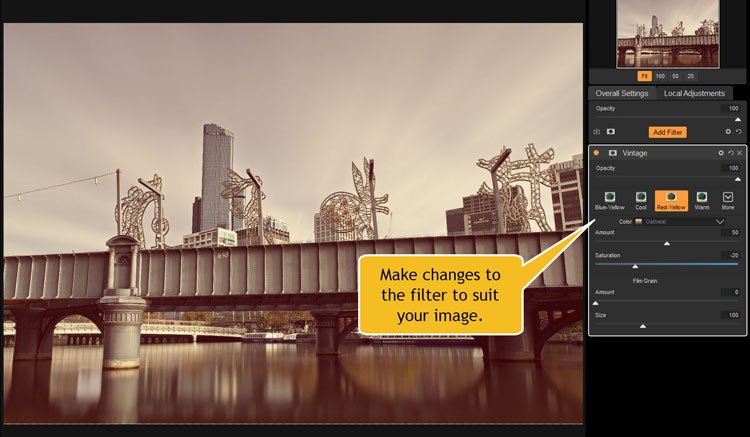
フィルタごとに、適用したフィルタを調整できるウィンドウがあります。
レイヤーの操作
レイヤーは恐ろしいものになる可能性がありますが、レイヤーが何であるか、レイヤーの使用方法を理解すると、画像にさらに多くの機会が開かれることがわかります。
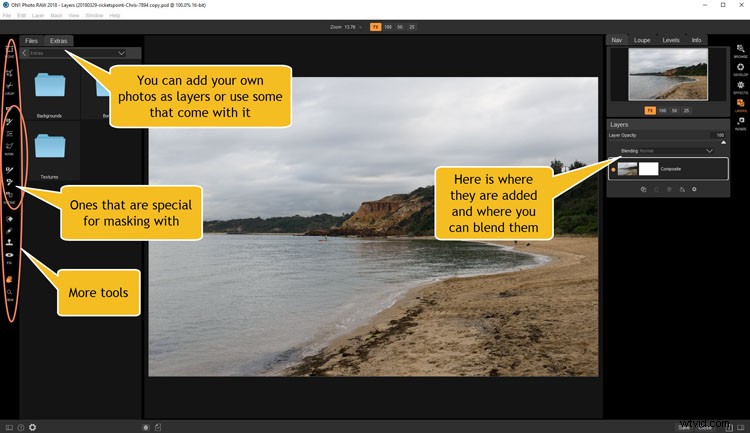
レイヤーモジュールには、使用できるツールと調整がさらにたくさんあります。さらに、他の画像を適用したり、レイヤーを操作したりできるという追加のボーナスもあります。
ショットの内容に満足できない場合は、空を変更できます。 ON1は、マスキングブラシを使用してこれを非常に簡単にします。たとえば、特定の色だけをマスクするように作成して、その色だけを削除して、下の画像を表示することができます。
空を置き換えたり、テクスチャを追加したりするには、レイヤーを操作して、それらのブレンドについて学習できる必要があります。最初は理解するのが非常に難しいかもしれませんが、実験を続けると理解できるでしょう。
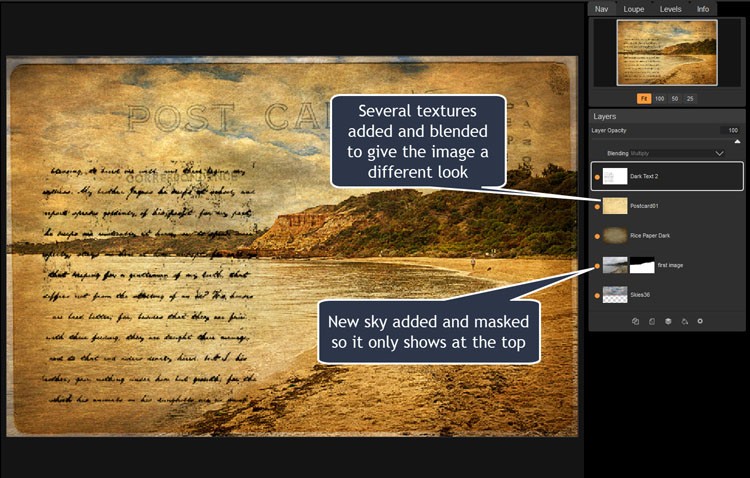
ここでは、画像の外観を完全に変更するために追加およびブレンドされたいくつかのテクスチャの効果を確認できます。
画像のサイズ変更
これは、画像をどのように処理するかに応じて、画像のサイズを変更できる場所です。私たちのほとんどにとって、それはおそらくソーシャルメディアのために画像を作成することを意味するでしょう。ただし、他にも多くのオプションを利用できるため、画像を印刷用に準備したり、必要なものを何でも準備できます。
大きなプリントが必要な場合、ResizeはGenuineFractals®テクノロジーを使用して画像を拡大します。
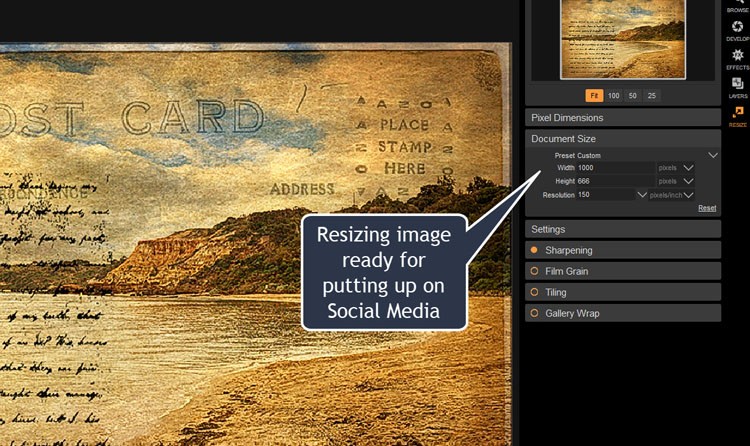
サイズ変更は、ソーシャルメディアや印刷用に画像を準備できる場所です。
ON1RAWコミュニティ
あなたが本当にこのレベルに行きたいのなら、彼らのYouTubeチャンネルまたは彼らのウェブサイトで製品トレーニングの下で利用可能な多くのビデオを見ることを検討してください。 ON1には素晴らしいコミュニティ(ON1 Plus Proと呼ばれ、年間149ドル、通常価格)もあり、永久ライセンスとしてON1PhotoRAWの最新版が常に含まれています。または、ON1 Photo RAWの次のバージョンにアップグレードせずに、低価格の標準メンバーシップであるON1Plusを年間わずか49.99ドルで購入できます。 ON1 Photo RAW 2018は、新規のお客様は119.99ドル、以前の所有者は99.99ドルのアップグレード価格でご利用いただけます。
コミュニティ全体がいつでも喜んで学習をお手伝いします。メンバーシップには、Plusコミュニティに教えるためのさまざまなコーチ、テーマ、トピックも毎月含まれています。今年ON1Plusに登場する名前には、マットクロスコフスキー、タマララッキー、ドンコマレチカ、コリンスミス、ハドソンヘンリー、コルビーブラウン、ジェームスブランドン、ジムウェルニンスキー、ダンハーラチャーなどがあります。
プログラムのより複雑な部分を段階的に説明する多くのビデオがあります。ダンは素晴らしい声を持ち、素晴らしいインストラクターです。それらはすべて本当に良いです。
写真の編集
初心者でも上級者でも、ON1PhotoRAWには必要なものが揃っています。特にON1が提供するすべての追加サポートがあれば、学ぶのは難しいプログラムではありません。あなたが非常に初心者であるなら、それは始めて成長するのに最適な場所です。
免責事項:ON1はdPS広告パートナーです。
