すばらしいフォトモンタージュを作成する方法に関するこの3部構成のシリーズのパート1では、モンタージュにアプローチして写真を撮る方法を学びました。このパート2では、フォトモンタージュ写真の編集について学習します。次の手順を使用してフォトモンタージュ画像をコンパイルするには、レイヤーを作成する機能を備えたPhotoshopまたはその他のイメージングソフトウェアが必要です。

©KevinLandwer-Johan
パート2:写真の編集
1。整理する
写真を適切に管理することで、このプロセスをさらに進めることができます。
すべての画像を1つのフォルダにインポートします。調べて、最も強力な画像、つまり目立つ画像を選びます。
当然のことながら、それだけでは見る価値のない写真がたくさんありますが、その中にはいくつかの重要な画像が含まれているはずです。これらを別のフォルダに入れて、「グループ1」などの便利なラベルを付けます。
次に、使用する写真の大部分を選択する必要があります。あなたが端を回って行きたい画像について考えてください。フォトモンタージュの本体はどれですか?これらはおそらくあなたが最初に撮った写真です。これらを別のフォルダに配置し、「グループ2」などの便利なラベルを付けます。
残りの画像を3番目のフォルダにドロップし、ラベルを付けます。

©KevinLandwer-Johan
2。名前を付けて保存し、すべての画像のサイズを変更します
すべての写真を300ppiの解像度でjpegファイルとして保存します。この解像度では、少し大きくなりますが、後で印刷するときに同じサイズになります。
完成したフォトモンタージュをどのようなサイズにしますか?横軸に沿って何枚の写真を撮ったか考えてみてください。それぞれの幅を計算して、モンタージュに必要な仕上がりサイズに収まるようにします。
幅1メートル(3.3フィート)のモンタージュが必要で、水平方向に7枚の写真を撮った場合は、各写真を幅14センチメートル(5.5インチ)にします。これが出発点になります。写真のレイアウトを開始すると、これが完全に変わる可能性があるため、後で画像のサイズを再度変更する必要がある場合があります。
バッチコマンドを実行して、すべてのサイズを変更します。後で元のサイズを再度変更する必要がある場合に役立つため、新しいフォルダに保存してください。

©KevinLandwer-Johan
3。透明なキャンバスを準備します
Photoshopまたはお好みのソフトウェアで、新しいキャンバスを作成します。画像ファイルと一致するようにppi解像度を300にします。完成したフォトモンタージュのサイズより少し大きくします。
4。写真をインポートする
Photoshopでは、一連の画像を1つの作業ファイルにインポートできるため、元のファイル名が保持されます。これを行うには、トップメニューに移動し、ファイルを選択します ->スクリプト ->ファイルをスタックにロード 。これらは新しいキャンバスに開きます。それらをすべて選択し、モンタージュキャンバスにドラッグアンドドロップします。
作成したサイズ変更された画像の3つのフォルダを使用してこれを行います。ワークフローを簡単にするために、レイヤーパネルでそれらを3つのグループに配置します。

©KevinLandwer-Johan
5。写真をレイアウトする
現在、すべてのレイヤーがスタックされているため、一番上の写真しか表示されません。グループ1とグループ3のフォルダの表示をオフにします。
グループ2フォルダー内のすべてのレイヤーを選択し、すべての写真をキャンバスの1つの隅にドラッグします。
次に、一番上のレイヤーのみを選択し、目的の位置に大まかにドラッグアンドドロップします。各レイヤーで同じことを行います。この段階で何かを正確に配置することについては、まったく心配する必要はありません。ここからのすべてが何度もシャッフルされる可能性があります。
グループ2のすべての写真を追加してレイアウトしたら、グループ1の画像でこのプロセスを繰り返します。次に、グループ3から、本当に必要な場合に限ります。
レイヤーパネル階層で写真を上下にドラッグして、キャンバス上の他の写真の上または下に配置します。
写真を追加するときは、画像間の関係に気づき始める必要があります。すべてのレイヤーが最適な位置にあることに満足するまで、すべてのレイヤーを微調整し続けます。
多数のレイヤーで作業しているときは、それらを追跡できるように色分けします。モンタージュの左、中央、右の画像でレイヤーをすべて別々の色にしたい場合があります。
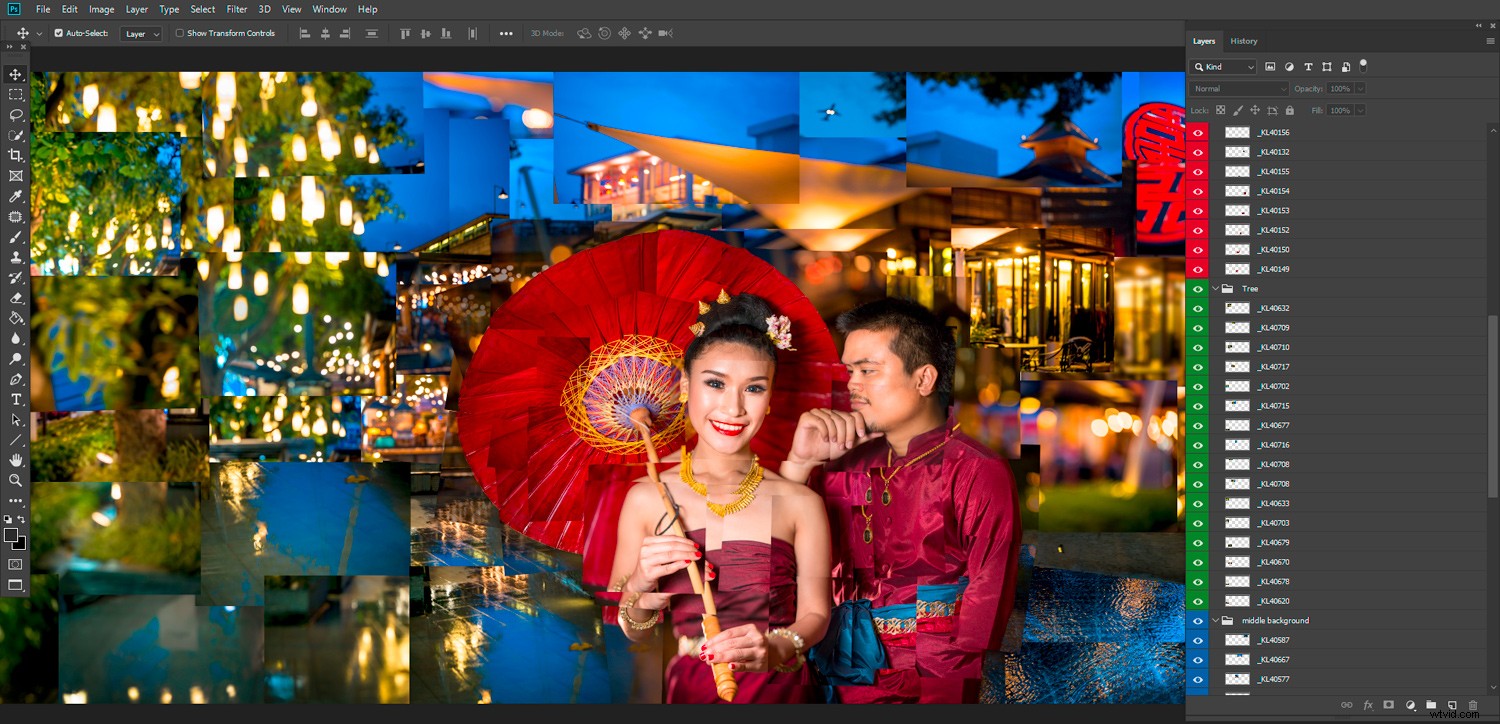
©KevinLandwer-Johan
6。未使用のレイヤーをオフにする
これで、多くのオーバーラップがある多くのレイヤーが表示される場合があります。完成したモンタージュに含めたくない画像のレイヤーをオフにし始めます。この段階では削除せず、表示をオフにするだけです。
これで、キャンバスに表示される写真が少なくなり、表示している画像の配置が簡単になります。
この段階で、モンタージュにいくつかのギャップが見られる場合があります。これは、グループ3の画像をまだ追加していない場合に、役立つ可能性がある場所です。いつでも同様のレイヤーを複製し、コピーしたレイヤーをドラッグしてスペースを埋めることができます。これがうまくいかない場合は、戻ってさらに写真を撮る必要があるかもしれません。
モンタージュの外観に満足したら、先に進んで、オフにしたすべてのレイヤーを削除します。

©KevinLandwer-Johan
7。戻ってさらに写真を撮ります(オプション)
フォトモンタージュに大きなギャップがあると、問題ないように見える場合があります。または、領域全体とエッジを完全にカバーし、十分な画像がある場合もあります。そうでない場合は、別のセッションを行い、さらにいくつかの画像を作成する必要があります。
同じ焦点距離で同じカメラとレンズを使用してください。ほぼ同じ時刻に新しい写真を作成し、同じような照明を使用していることを確認します。光が正しくないと、新しい写真のセットを一致させるのに苦労するでしょう。
いくつかの追加のレイアウトのヒント
フォトモンタージュをレイアウトする正しい方法も間違った方法もありませんが、他のレイアウトよりもいくつかのレイアウトに満足するでしょう。
行き詰まり、見栄えが良くなるように写真を配置できない場合は、最初からやり直してください。ファイル全体を複製します。元のファイルを保持し、新しいファイルを作り直します。画像を別の方法で移動し、レイヤー階層内の位置を変更します。満足するまで実験してください。
あなたの作曲に結束を築くことを目指してください。断片化が多すぎると、モンタージュが他の人に見づらくなる可能性があります。流れを維持するために、モンタージュの強い線をたどってください。チェンマイのタクシートラックの私のモンタージュでは、車両のラインをたどることが不可欠でした。
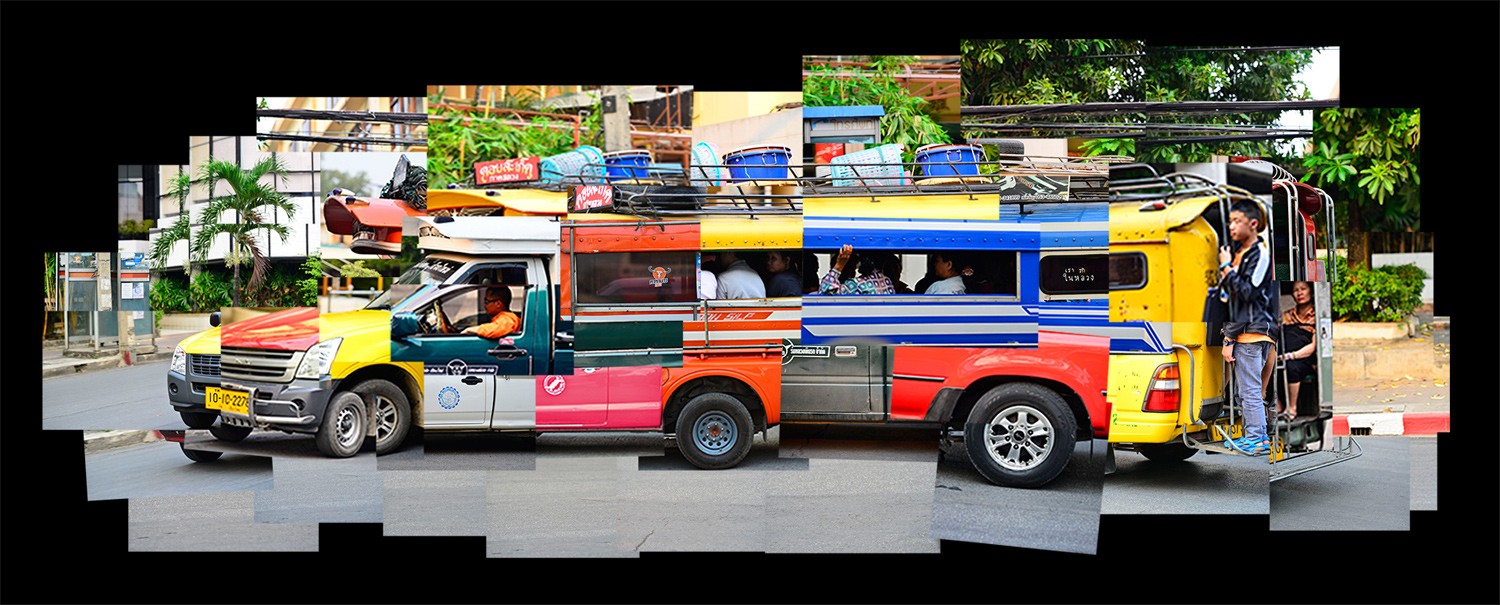
©KevinLandwer-Johan
不規則なエッジについて心配する必要はありません。規則的な形に合うモンタージュを作ることはあまりありません。ただし、モンタージュのエッジは形成されていますが、画像全体を強調するようにしてください。
個々の写真を微調整すると、モンタージュの全体的な外観が改善される場合があります。画像をレイアウトしたら、一歩下がって構図を検討します。暗すぎたり明るすぎたりする個々の画像はありますか?うまく合わない色が含まれているものはありますか?モンタージュ全体は白黒でどのように見えますか?
プロセス中に得られる新しいアイデアの流れに対応する準備をしてください。私が言ったように、これらを作る正しい方法も間違った方法もありません。それはあなたの創造的なプロセス次第です。どのように見せたいかというアイデアから始めることが重要です。ただし、新鮮なアイデアが浮かび上がってきたと感じたときに、厳密にそれに固執する必要はありません。
結論
ゆっくりしてください。満足するまでモンタージュをコンパイルするプロセスには、長い時間がかかる場合があります。

©KevinLandwer-Johan
モンタージュが正しく見えないために、あきらめようとしていることがよくあります。私はトゥクトゥクのモンタージュを始めましたが、それから何ヶ月も触れられることなくハードドライブに座っていました。最後に、私はいくつかの新鮮なインスピレーションでそれに戻りました、そしてそれはうまく一緒になりました。
キャンバスに写真を配置してみてください。それぞれが周囲の画像とどのように関連しているかを見てください。ズームアウトして頻繁に腰を下ろし、モンタージュ全体がどのように形成されているかを確認します。
以下のコメントで、あなたが取り組んでいることとあなたの思考プロセスを見てみましょう。
このシリーズのパート3では、フォトモンタージュの印刷版をコンパイルする方法の概要を説明します。
このシリーズのすべての記事:
素晴らしいフォトモンタージュを作る方法。パート1:写真を撮る
素晴らしいフォトモンタージュを作る方法。パート2:フォトモンタージュ写真の編集
素晴らしいフォトモンタージュを作る方法。パート3:フォトモンタージュの印刷と作成
ここでケビンの電子書籍を入手してください。
