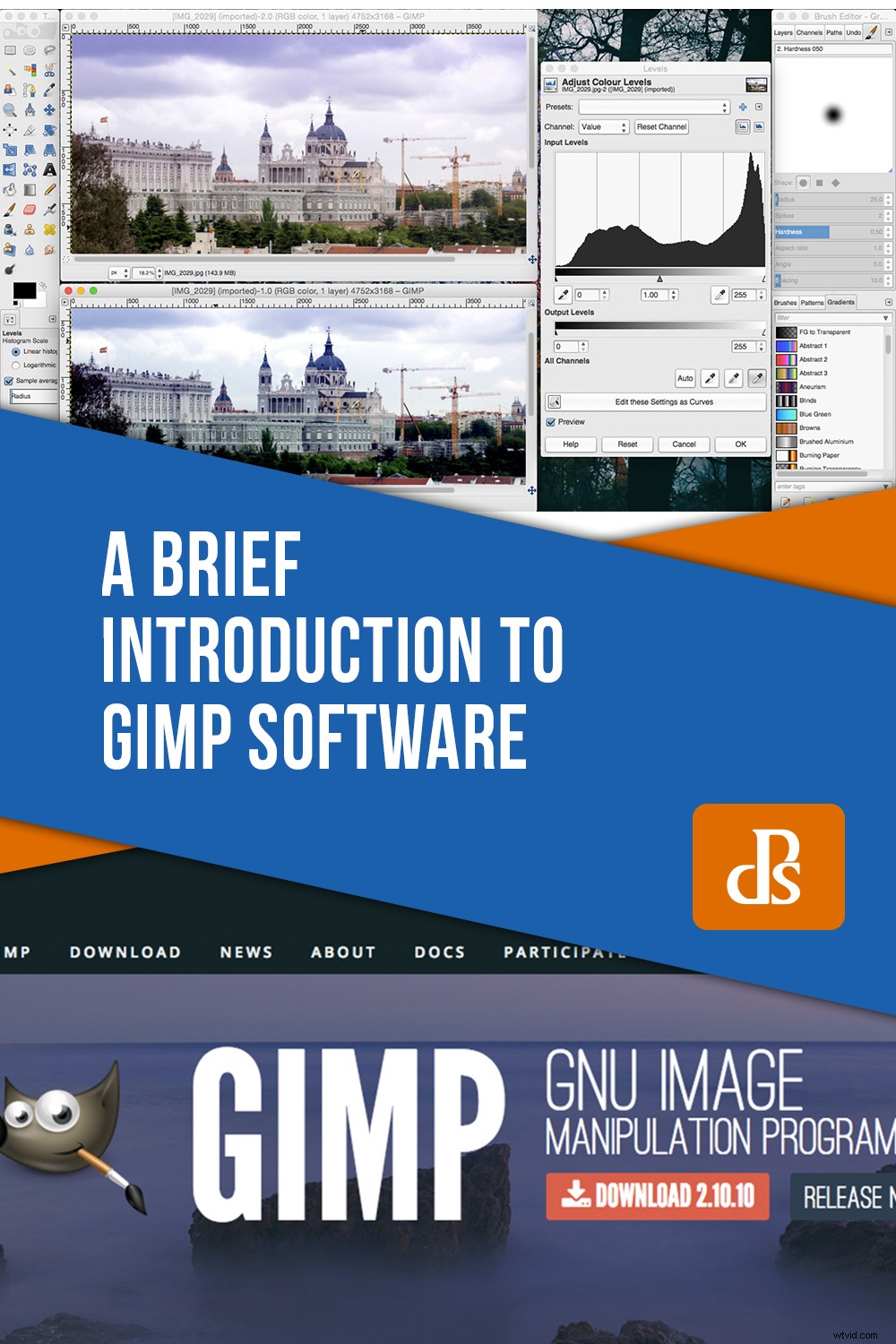写真編集の学習を開始するための無料のプログラムを探している場合でも、Photoshopのより軽い代替品が必要な場合でも、GIMPがソフトウェアになる可能性があります。グラフィックやテキストを作成したり、写真を操作したりできますが、最初に、それがどのように機能するかを理解する必要があります。 GIMPソフトウェアの簡単な紹介とその使用方法を読み続けてください。
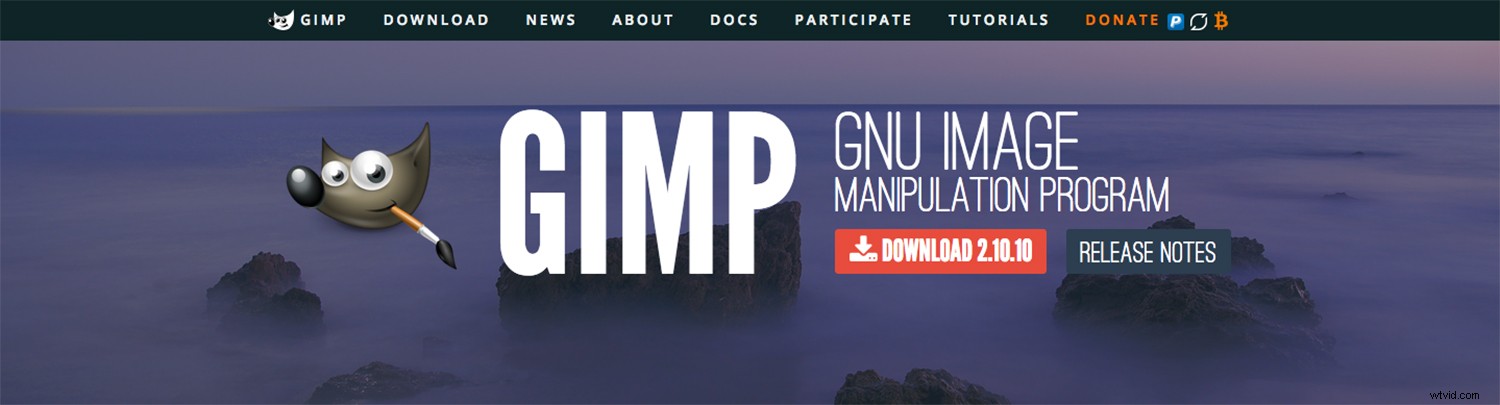
GIMPとは何ですか?
GIMPは完全に無料の画像エディタです。お金を払わずに商業目的で使用することもできます。また、オープンソースであるため、多くのサードパーティ開発者がGIMPで使用する無料のプラグインを作成しています。さらに、コーディング方法を知っている場合は、必要に応じて変更することもできます。最後に、さまざまなオペレーティングシステムでも利用できます。あなたはそのサイトからGIMPをダウンロードすることができます、そしてそれはあなたのためにそれを提案します。
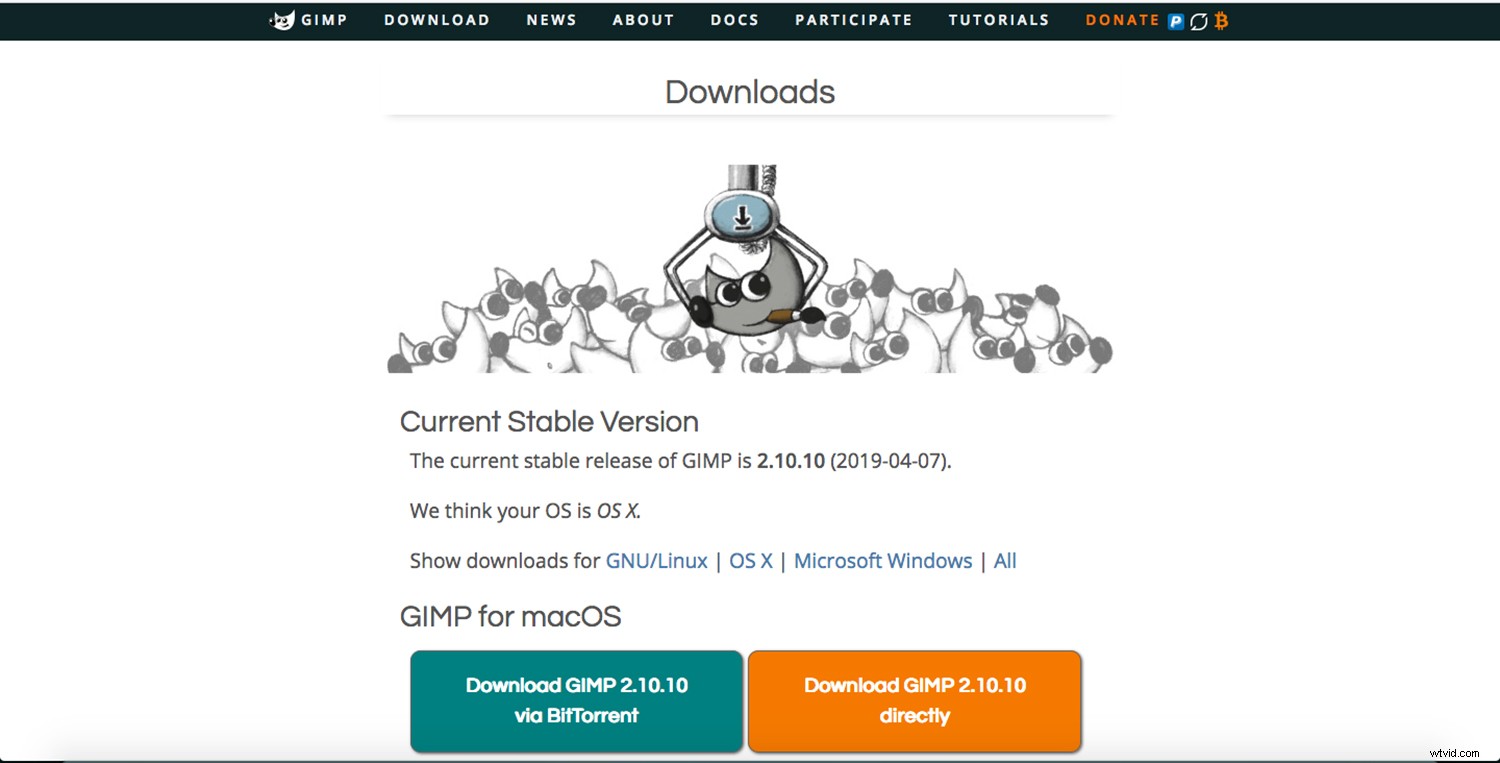
他のデバイスに持ち運ぶことも可能です。取扱説明書は、ポータブルデバイスにGIMPをインストールする方法の記事にあります。いずれにせよ、GIMPのウェブサイトのメインページには、非常に魅力的な説明、美しく描かれた有望な高品質の画像操作、オリジナルのアートワークの作成、グラフィックデザイン要素が表示されます。
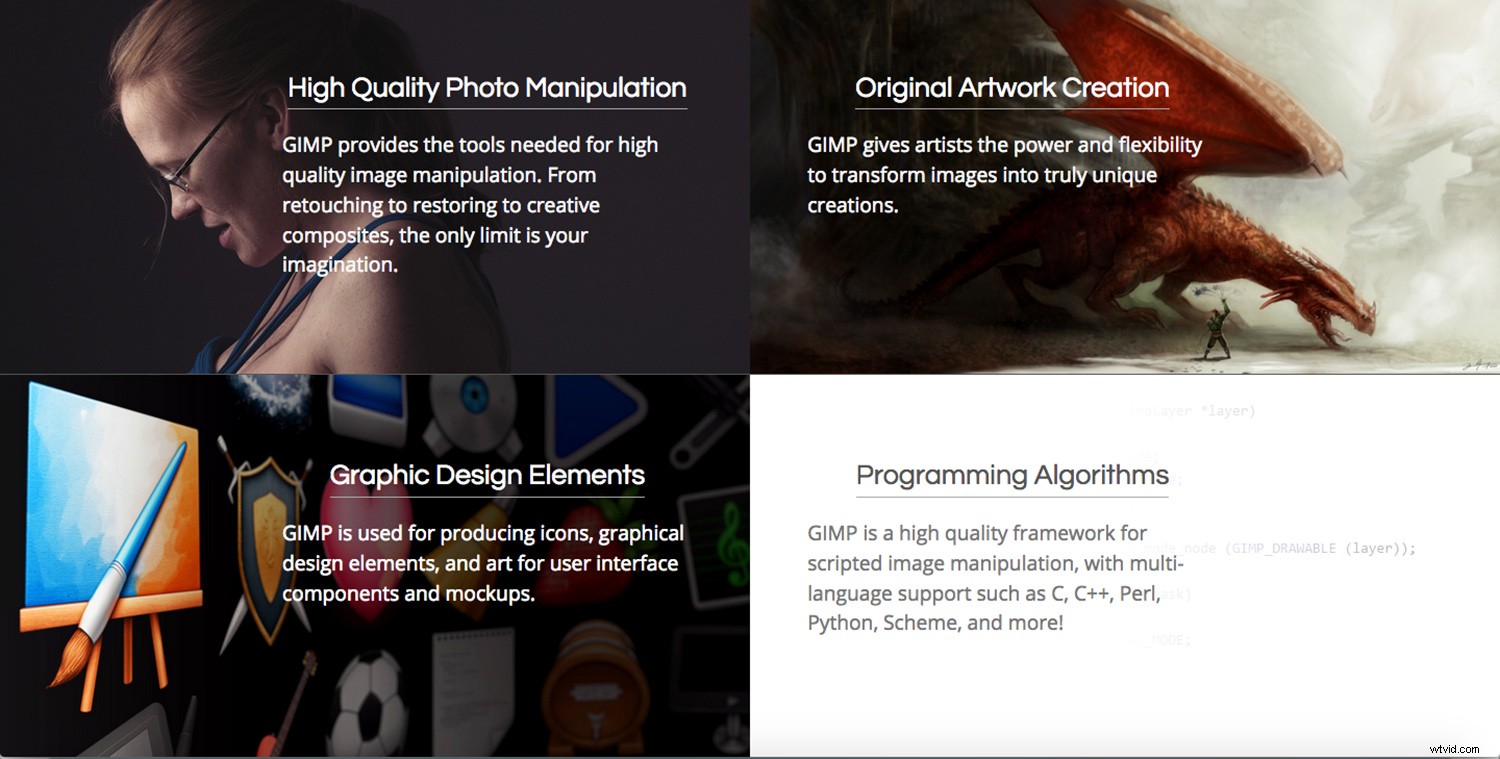
それはすべて素晴らしいですね。ただし、プログラムを開くと、どこから始めればよいかわからない場合があります。わかりやすいように分解してみましょう。
複数のウィンドウまたは1つだけ?
ほとんどのプログラムは1つのウィンドウで開き、拡大または縮小、最小化、または閉じることができます。すべて一度に実行できます。代わりに、GIMPはデフォルトで3つのウィンドウで開きます。これは少し不可解で、初めて使用したときは非常に不快でした。
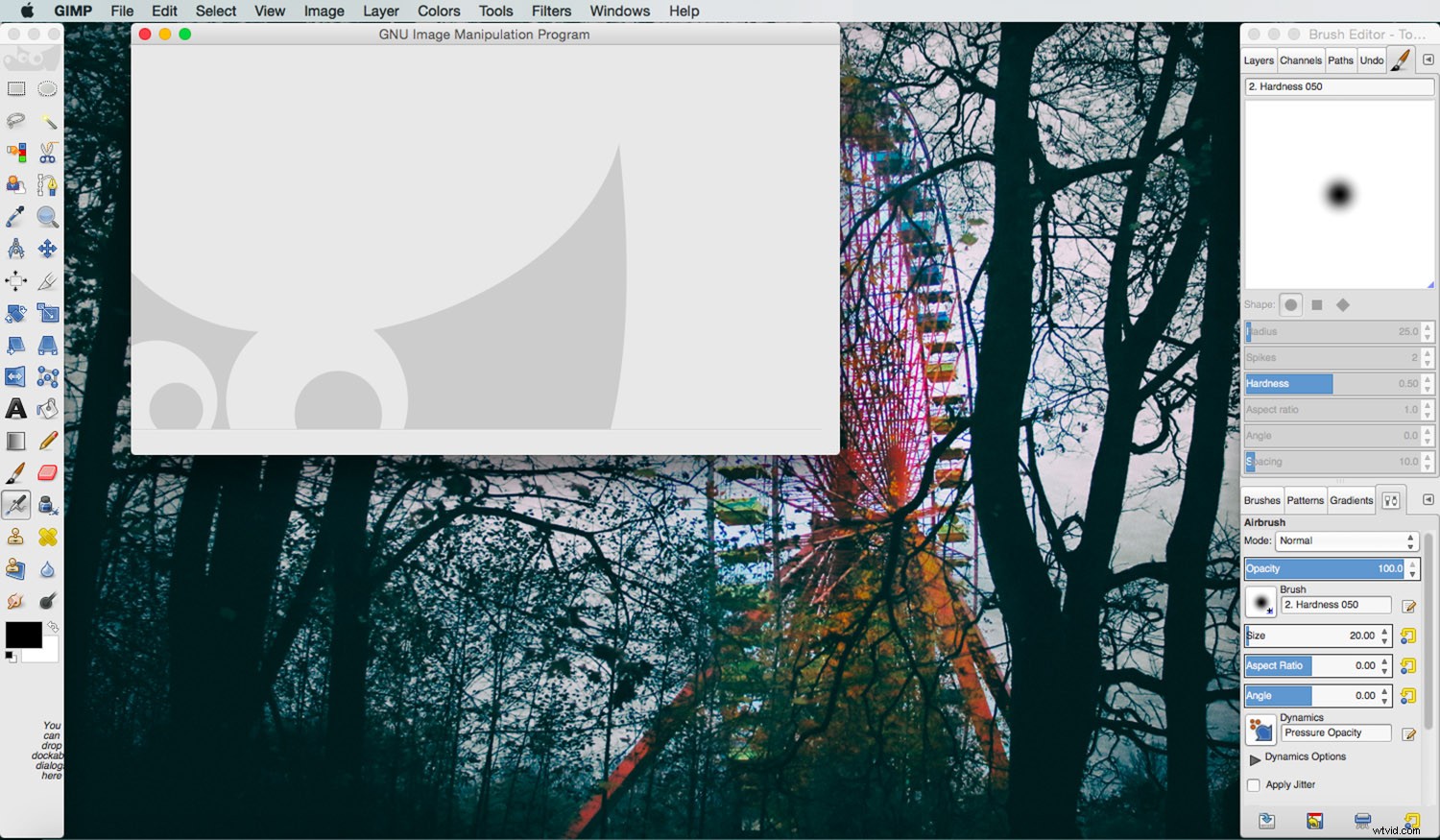
幸いなことに、GIMPのバージョン2.8から、1つのウィンドウビューに変更できます。すぐに切り替える方法を説明します。
まず、マルチウィンドウの選択を試す価値がある理由をお話ししたいと思います。各画像が新しいウィンドウとして開くので、2つ以上の画像を並べて操作できます。さらに良いことに、同じ画像を2つのウィンドウで開くことができるため、並べて比較して作業することができます。
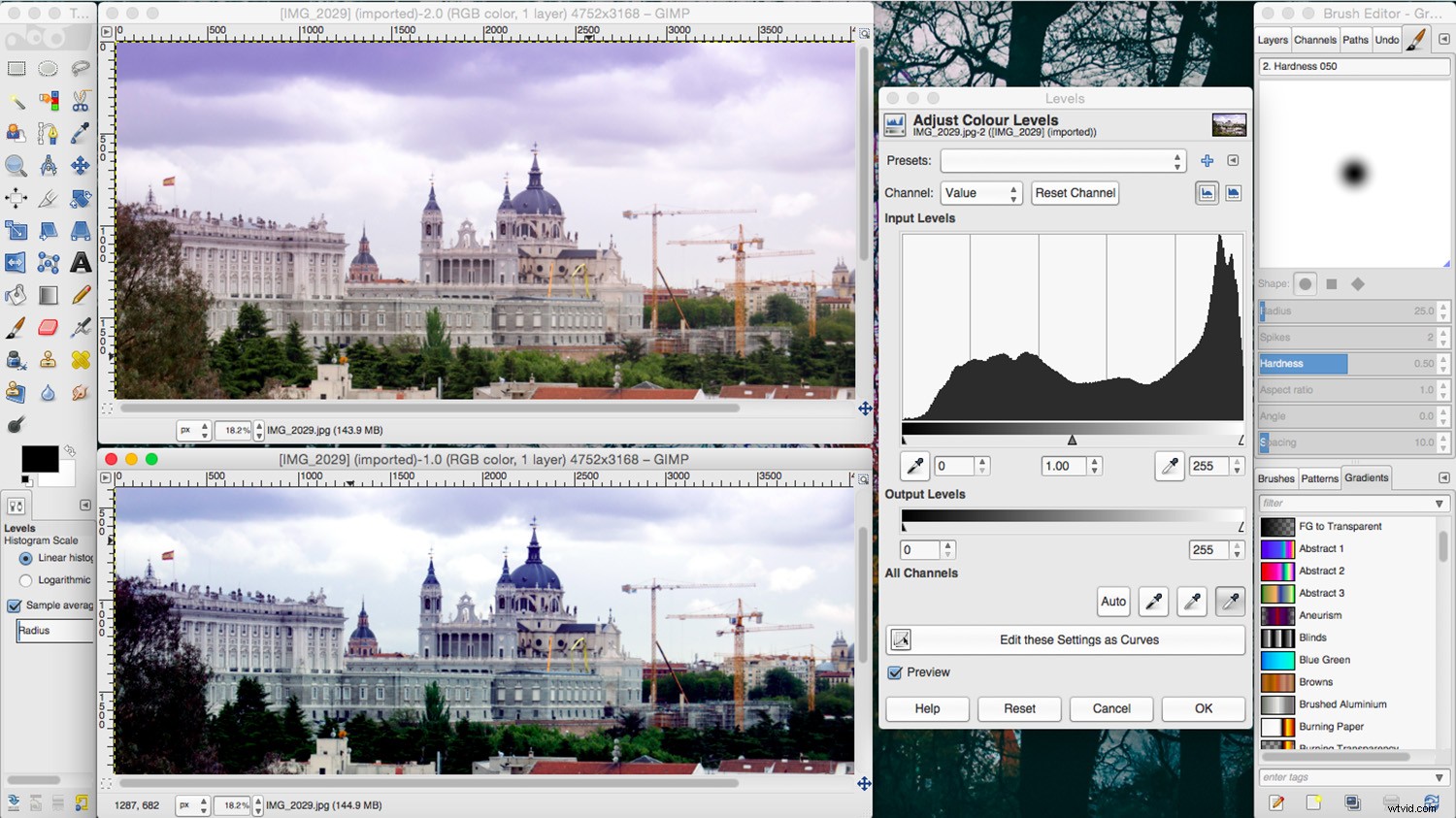
個別のウィンドウを持つことのもう1つの利点は、画面上により多くの画像スペースを確保できることです。使用していないツールやラベルを含むウィンドウを個別に最小化できます。これで、確信が持てない場合は、[メニュー]->[ウィンドウ]->[シングルウィンドウモード]に移動して、シングルウィンドウモードに切り替えることができます。どちらを選択しても、次にGIMPを開いたときにデフォルトとして保存されます。
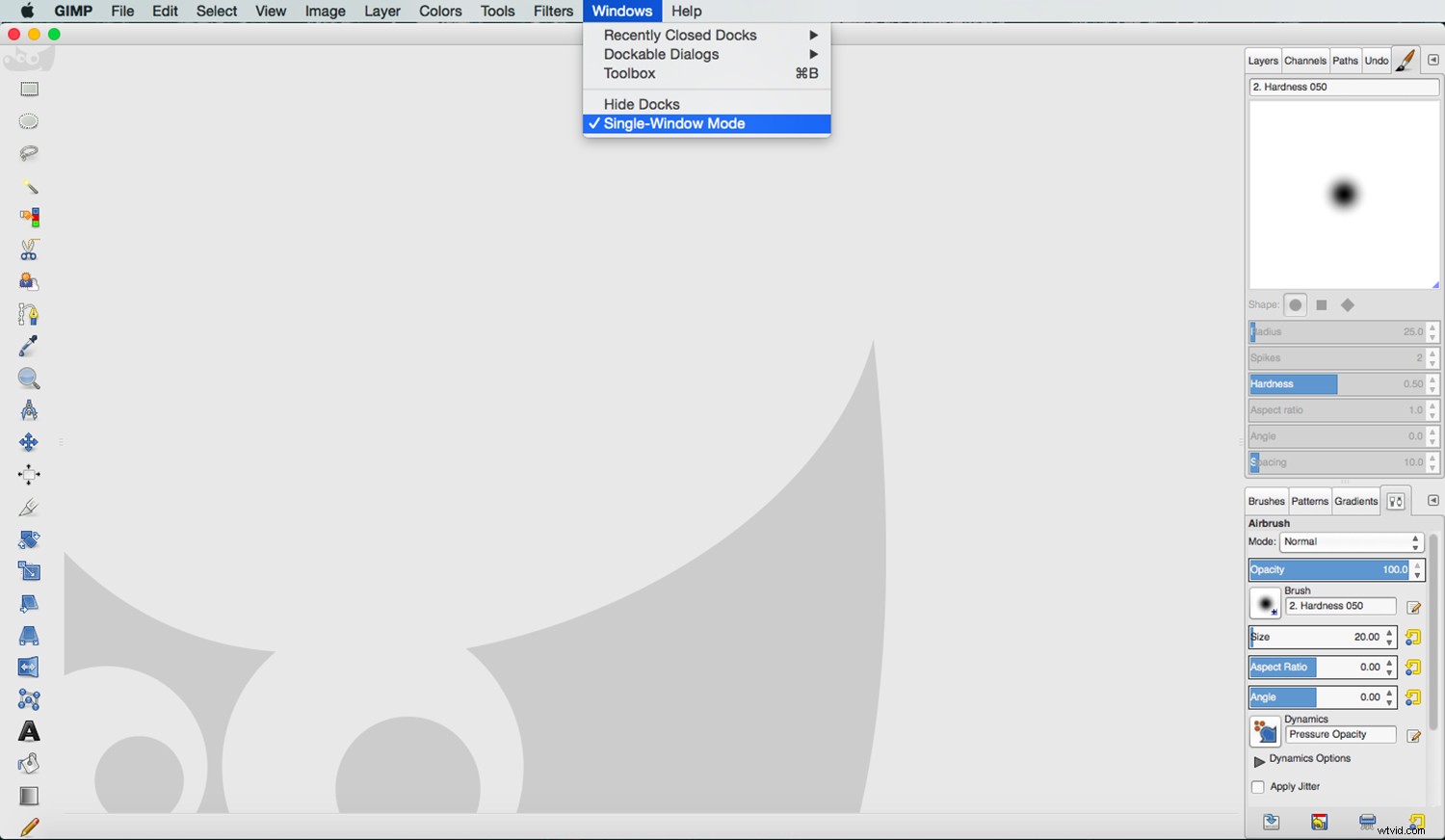
What’s What?
ワークスペースを設定したので、次は各ウィンドウに何が含まれているかを学習します。中央に画像ウィンドウがあります。ここで、作業中の画像またはキャンバスを確認できます。複数のウィンドウを使用している場合は、各画像が個別に開き(前に示したように)、シングルウィンドウモードを使用している場合は、タブとして開きます。
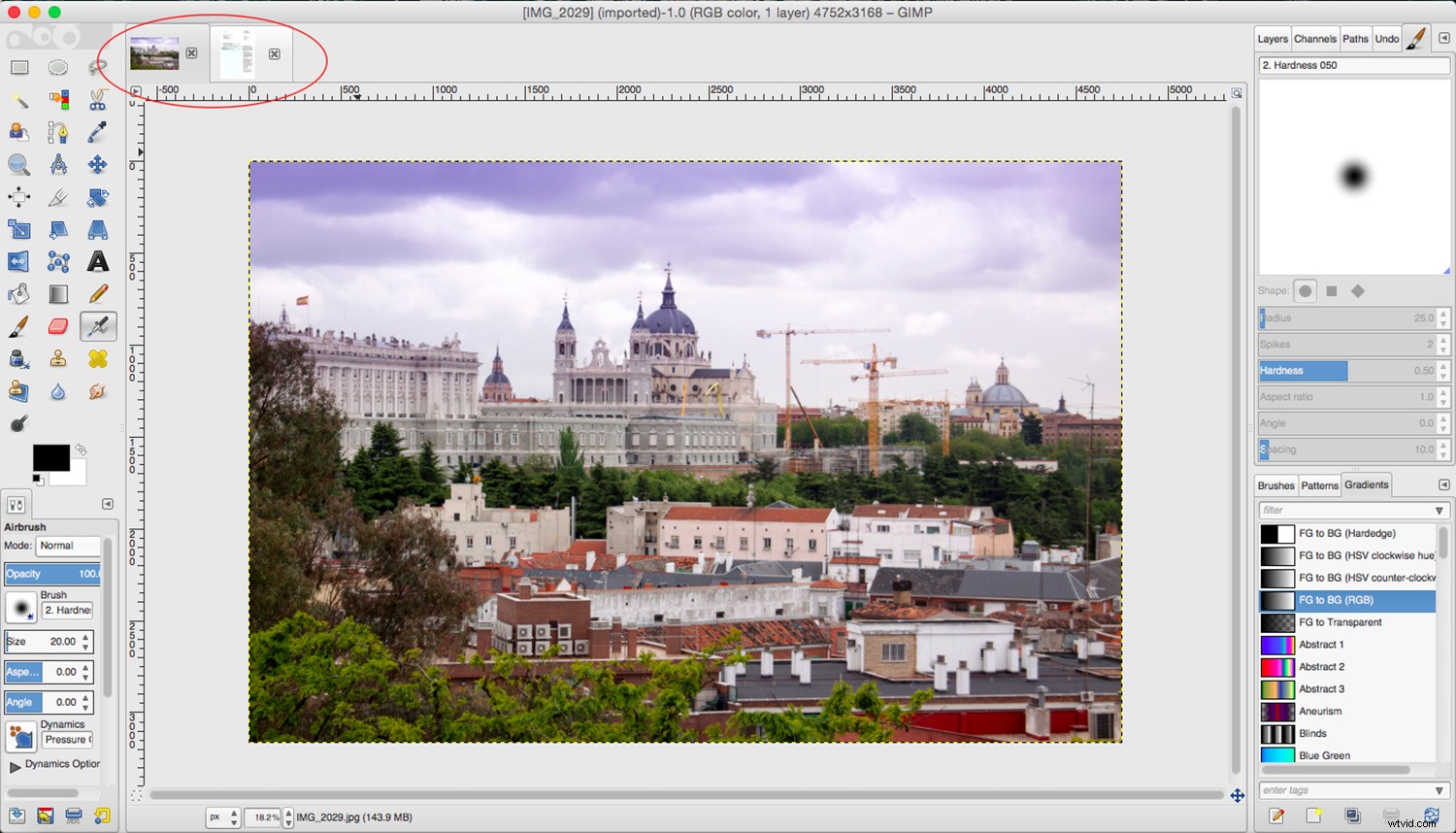
左側には、ツールボックスを保持するウィンドウがあります。そこでは、最も頻繁に使用するツールのショートカットボタンを使用できます。パーソナライズできるデフォルトのセットアップが付属しています。これを行うには、GIMP->設定->ツールボックスに移動し、そこから追加または削除するツールを選択します。
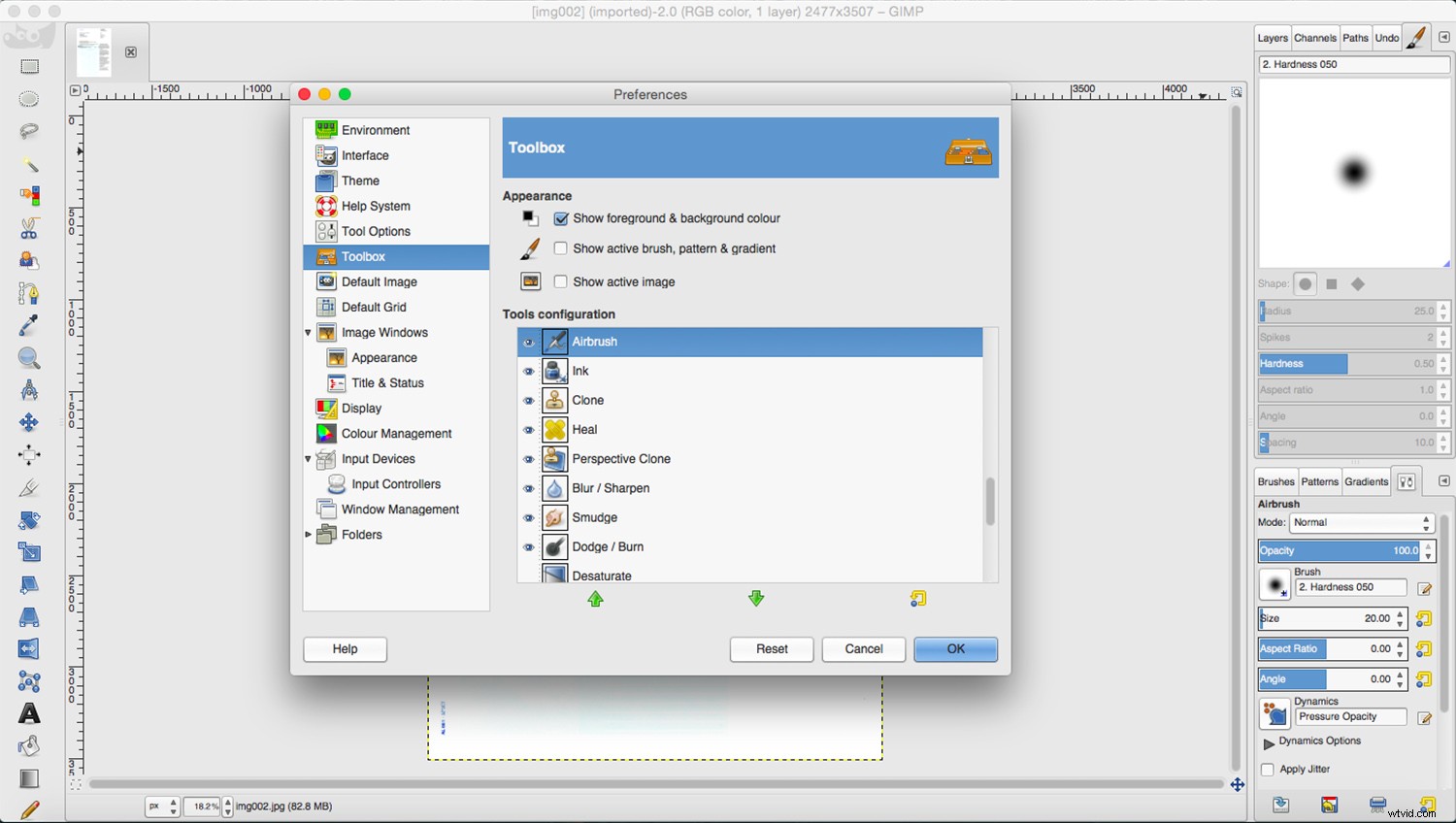
その下には、各ツールで使用できるオプションがあります。したがって、静的コンテンツではありません。別のツールを選択するたびに変化します。必要に応じて、このドックを別の位置にドラッグアンドドロップできますが、右側に置いておきます。
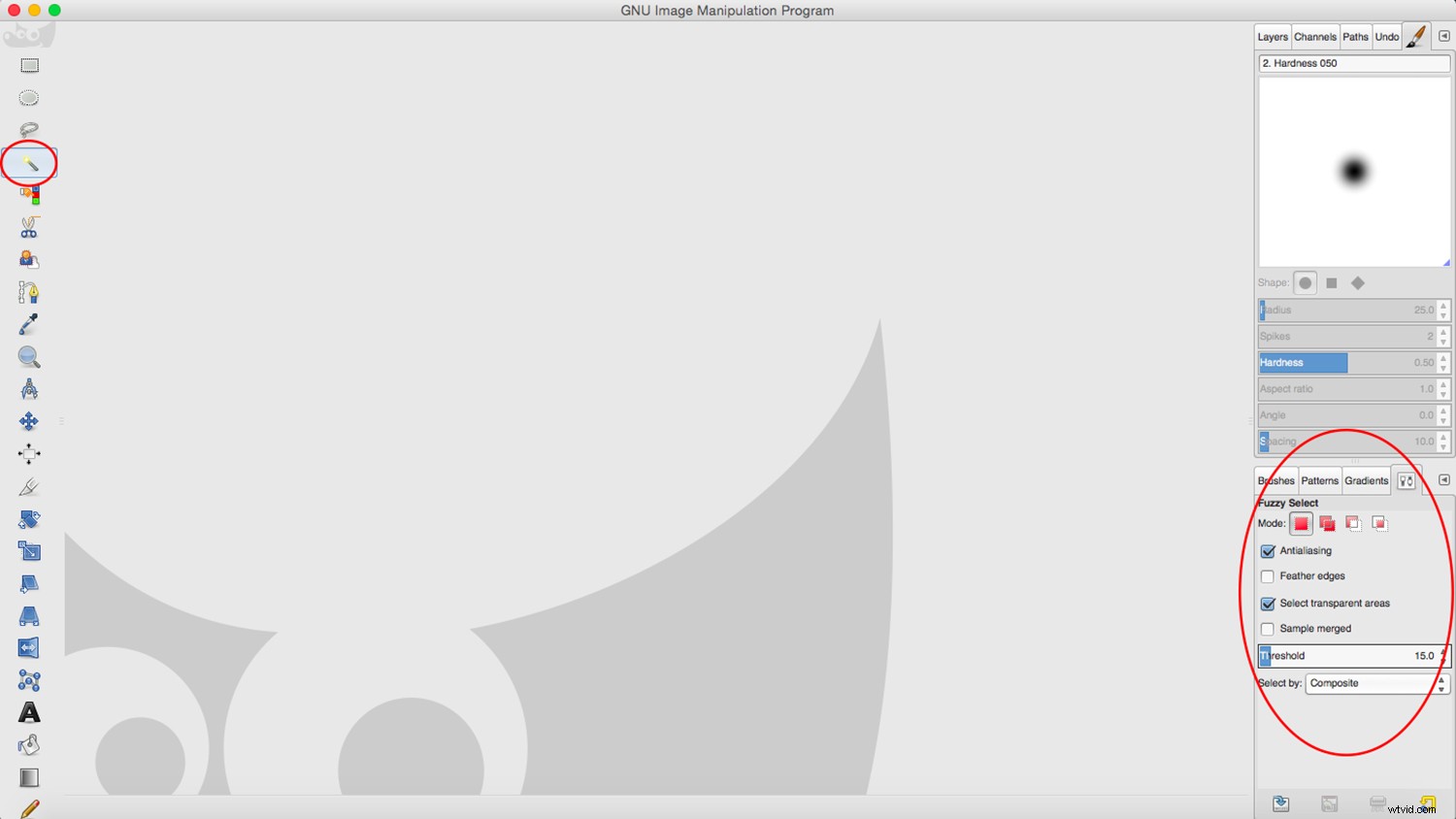
右側には、履歴やレイヤーなどの一連のタブを保持するウィンドウがあります。このウィンドウはドックのように動作します。表示されていないタブを開きたい場合は、メニューの[ウィンドウ]-> [ドッキング可能なダイアログ]に移動し、ドロップダウンメニューから選択する必要があります。タブを自動的にドッキングします。次に、右側の矢印ボタンをクリックして設定を開き、そこから管理します。
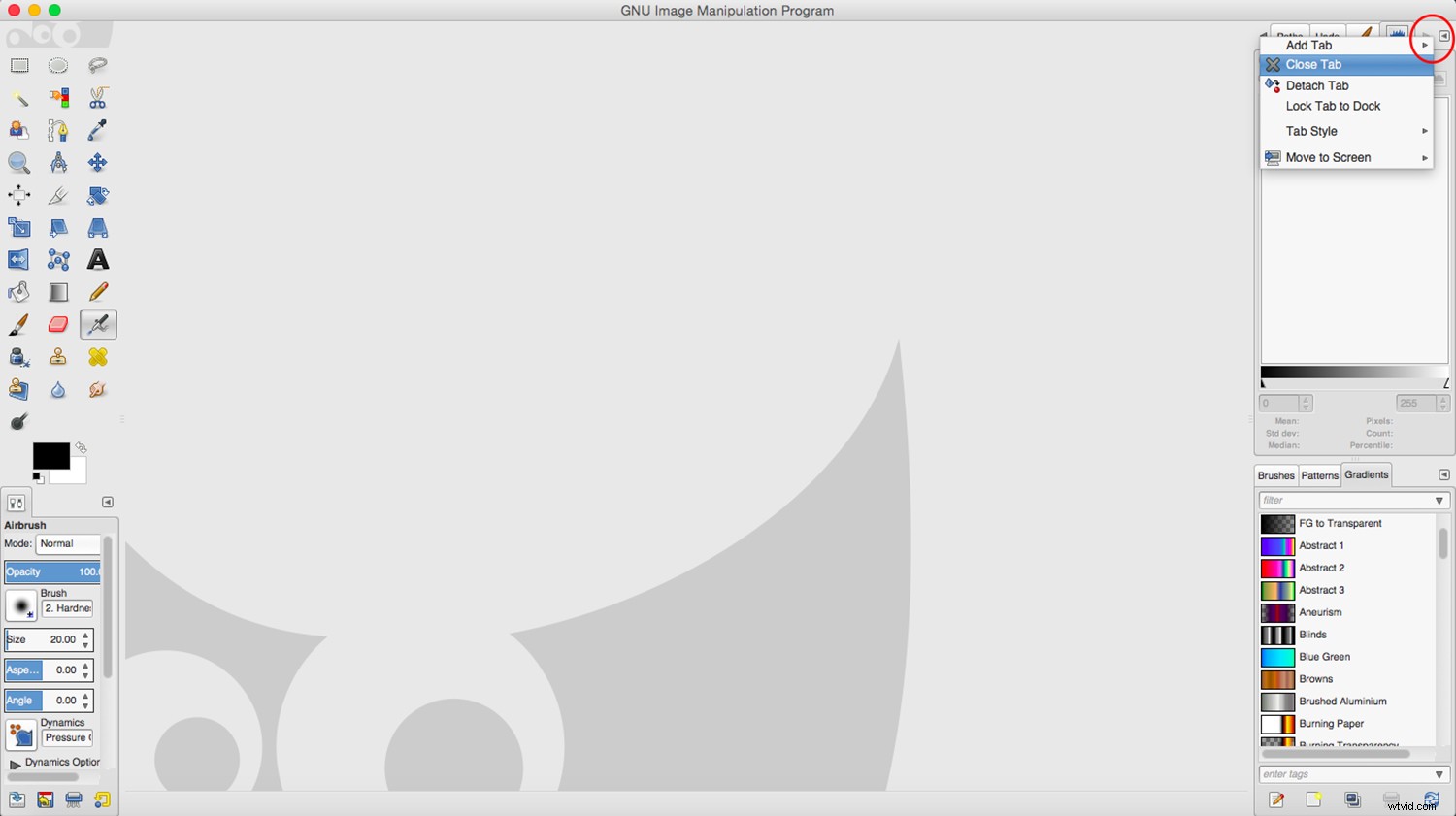
複数ウィンドウモードで作業している場合でも、メニューの[ウィンドウ]->[ドッキング可能なダイアログ]でこれらのタブにアクセスできます。この場合、タブとして開くものと、個別にドラッグ、最小化、または閉じることができる個別のウィンドウとして開くものがあります。
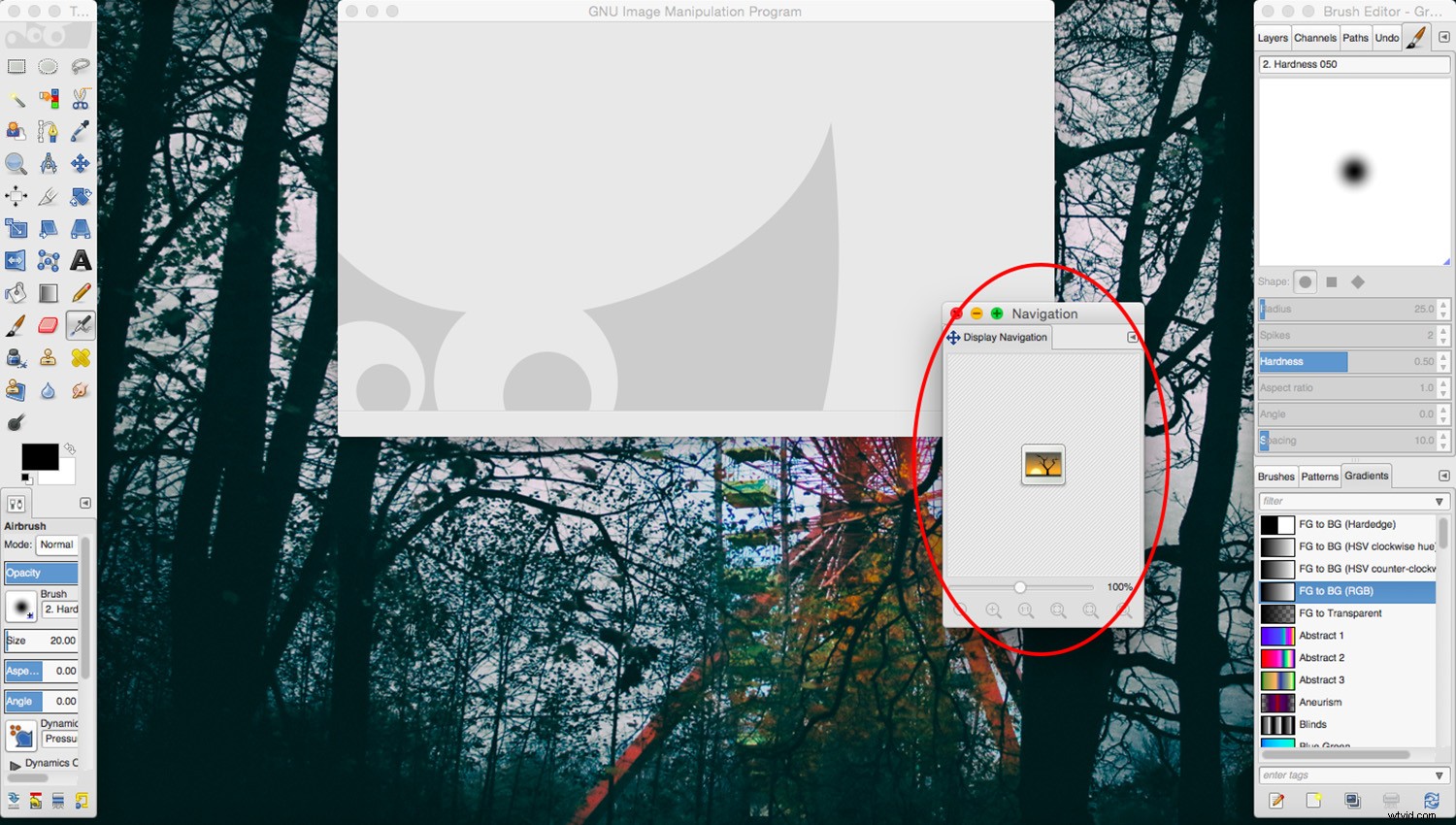
保存またはエクスポートしますか?
小さな変更を加えた場合でも、元のアートワークを行った場合でも、保存する必要があります。メニューの[ファイル]->[通常どおりに保存]に移動すると、GIMP拡張子.xcfのみを使用できます。
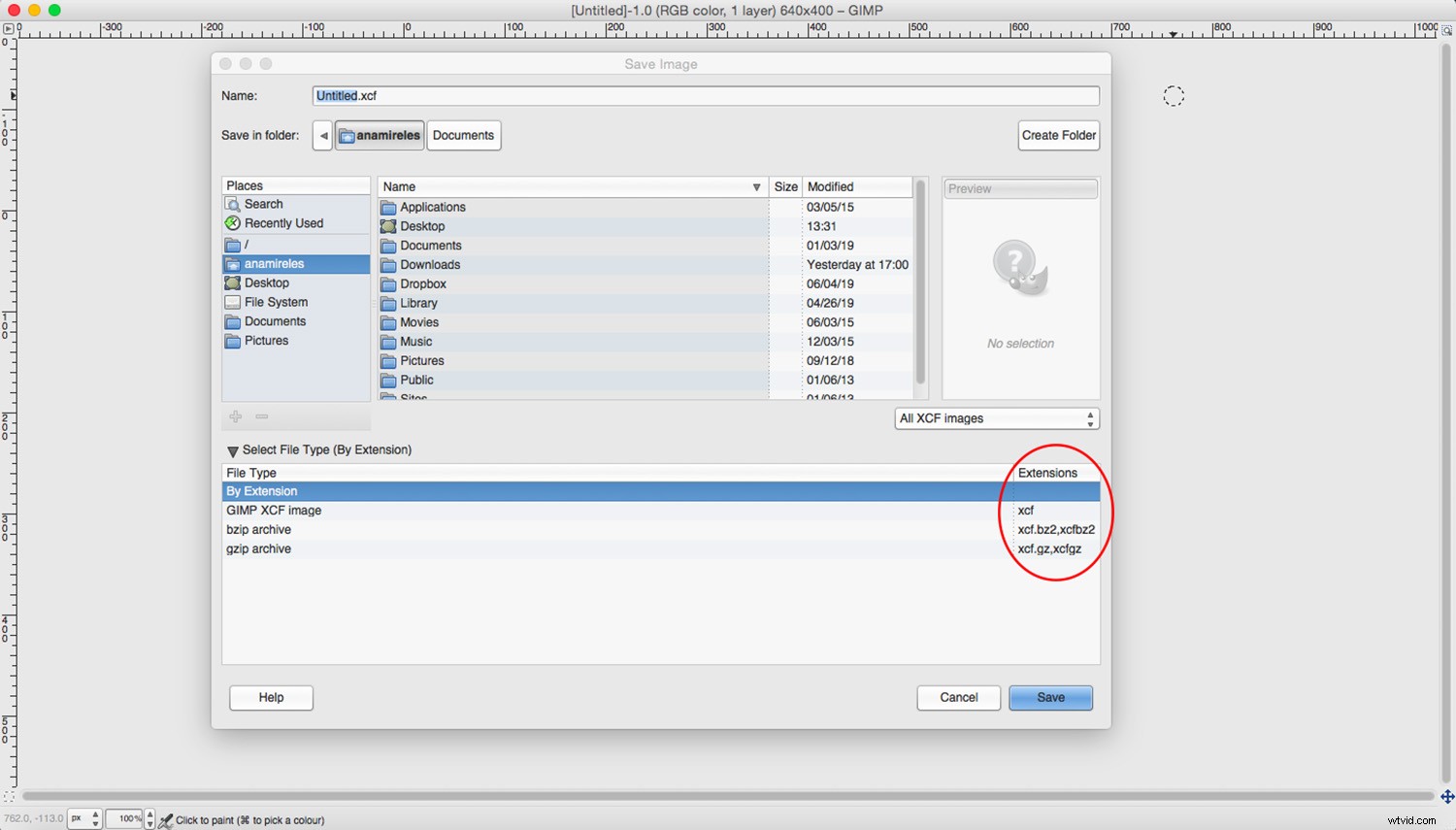
.jpgや.tiffなどのユニバーサル形式を使用する場合、またはPhotoshopの.psdに変更する場合は、メニューの[ファイル]->[エクスポート]に移動する必要があります。そこから、さまざまなファイル形式から選択できます。どれが最適かわからない場合は、この記事でさまざまな画像ファイル形式をすべて理解してください。
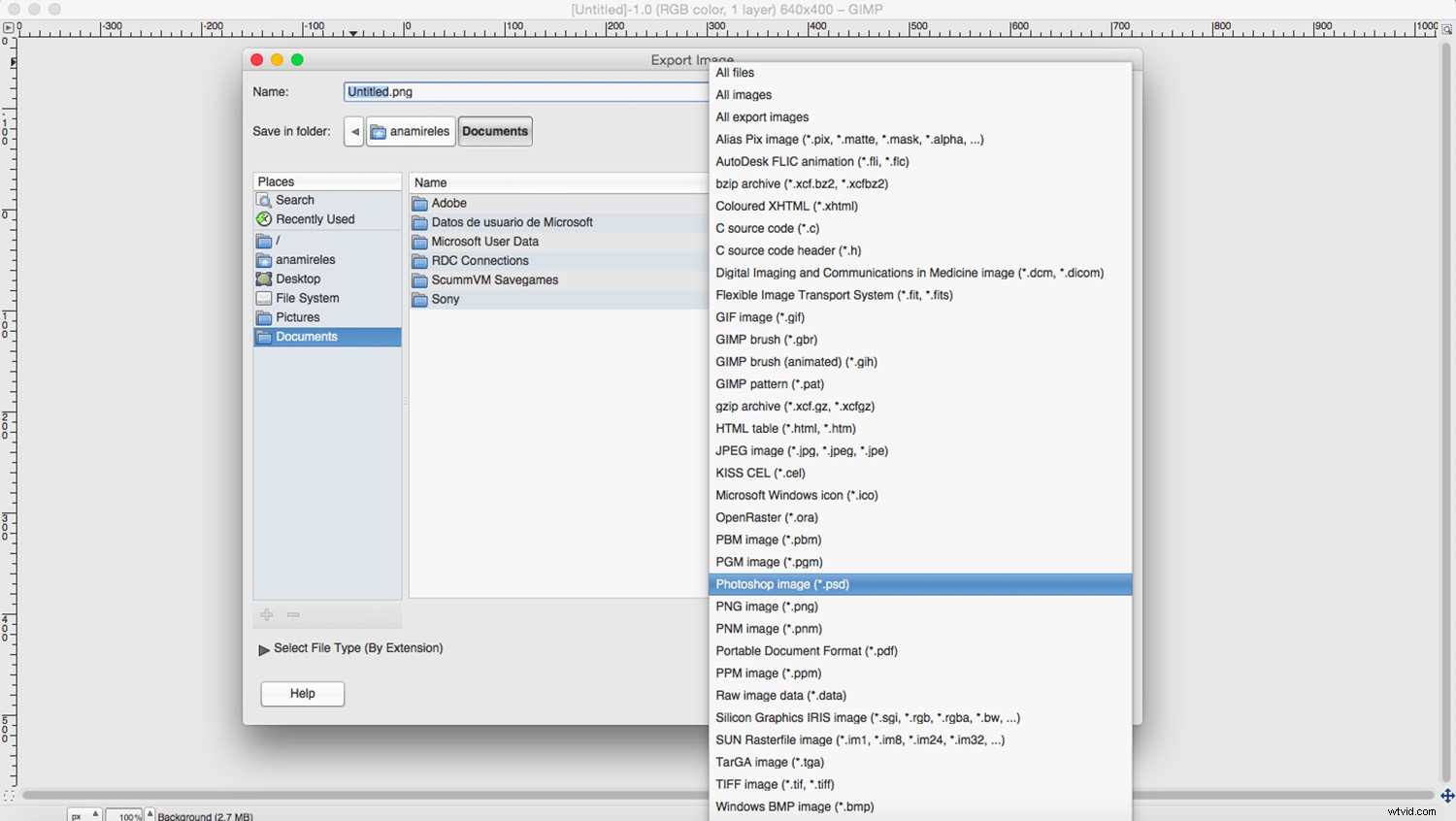
この記事がGIMPソフトウェアを理解し、試してみるのに役立つ概要を見つけていただければ幸いです。それでも確信が持てない場合は、他にも無料のプログラムがあります。詳細については、後処理用の無料のフォトエディタを選択するためのヒントを含むこの記事を確認してください。
GIMPソフトウェアを使用しましたか?あなたの考えは何ですか?あなたが使用している他の無料の後処理ソフトウェアアプリケーションは何ですか?コメントセクションで私たちと共有してください。