後処理スキルの向上を目指している初心者ですか?
それがこの記事のすべてです。その中で、写真をすぐに次のレベルに引き上げる5つの後処理のヒントを紹介します。何よりも、これらのヒントに従うのは難しくなく、最も基本的な画像編集プログラムしか必要ありません。
さっそく飛び込みましょう。

1。視野をまっすぐにして、プロ並みの写真を撮りましょう
地平線がまっすぐでないときは、訓練を受けていない目でさえ、何かがずれていることに気づきます。彼らは何が悪いのか正確にはわからないかもしれませんが、シーンが故障しているように見えることに気付くでしょう。
そのため、地平線がまっすぐであることを絶対に確認する必要があります。
幸い、地平線を修正するのは非常に簡単です。後処理プログラムでそれを行うことができます。
Photoshopで地平線をまっすぐにする手順は次のとおりです。
ステップ1: 切り抜きツールを選択します
ステップ2: 上部の[まっすぐにする]オプションをクリックします
ステップ3: 地平線の片側をクリックし、離す前に地平線をドラッグします
あなたの地平線は即座にまっすぐになります!
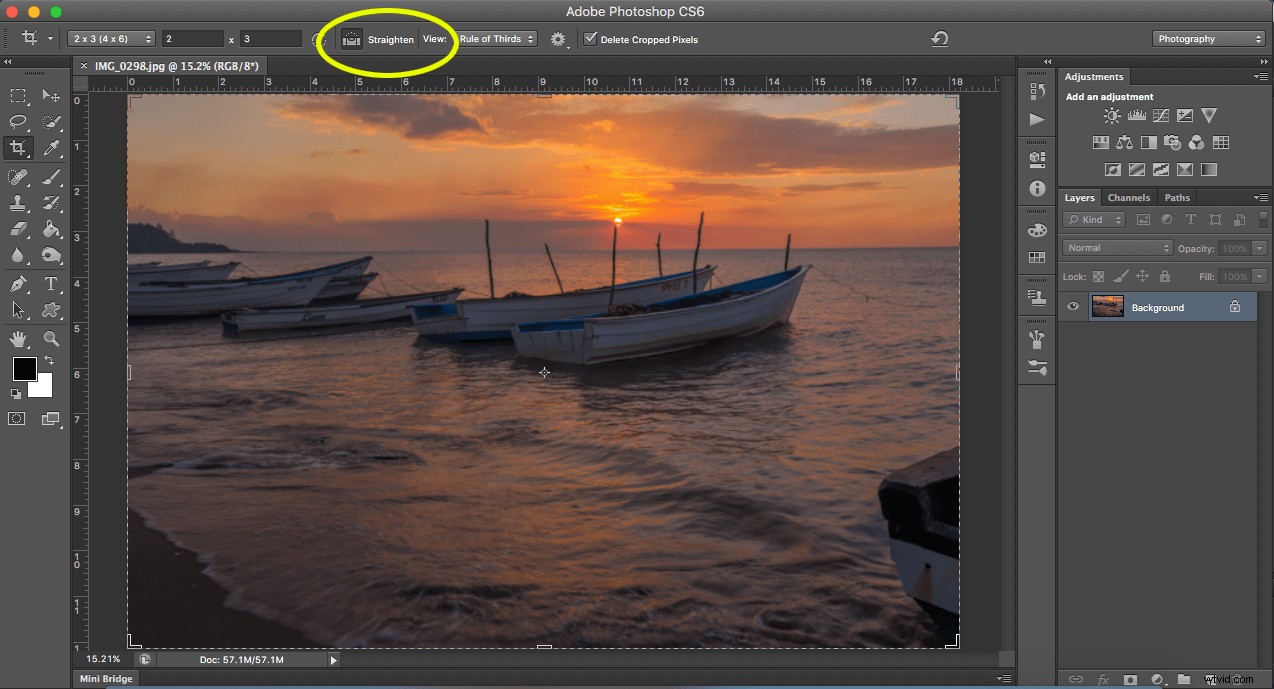
2。自然に見える画像のホワイトバランスを調整します
ホワイトバランスは、ニュートラルホワイトに近づけるために、撮影するライトの色のバランスをとるために使用される設定です。
ご覧のとおり、既存の照明条件によって被写体の色が歪む場合は、ホワイトバランス設定を使用して日を節約する必要があります。
ここで、ホワイトバランスを正しく設定する1つの方法は、カメラ内で正しく設定することです。ただし、一部の写真家は、自動ホワイトバランス設定を使用してRAWで撮影し、後でホワイトバランスを調整することを好みます。
それが好みの場合は、後処理プログラムでホワイトバランスを選択する必要があります。通常、ショットの照明に合わせて調整するホワイトバランスオプションを選択するのは簡単です。また、さまざまなホワイトバランスオプションを自由に試して、クリエイティブなビジョンを最も反映するものを選択できます。
たとえば、以下のシーンには蛍光があります AdobeCameraRawを使用してホワイトバランスを適用しました。
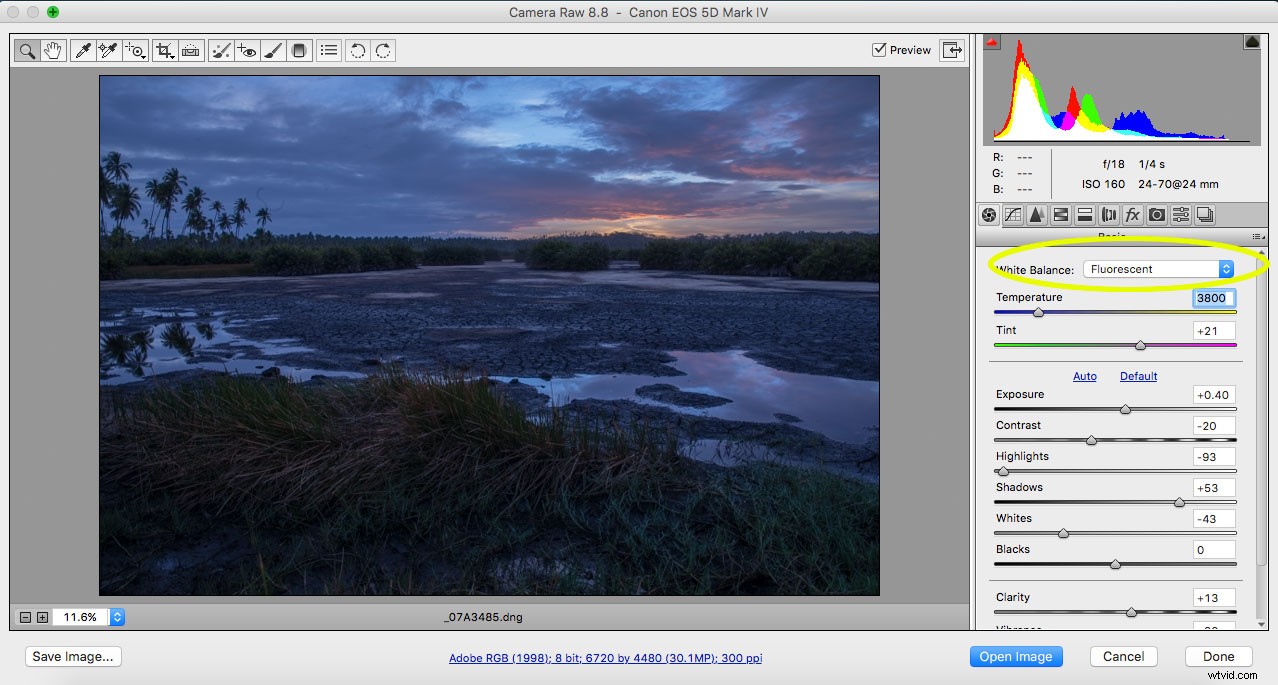
これは同じシーンですが、シェード ホワイトバランスを適用:
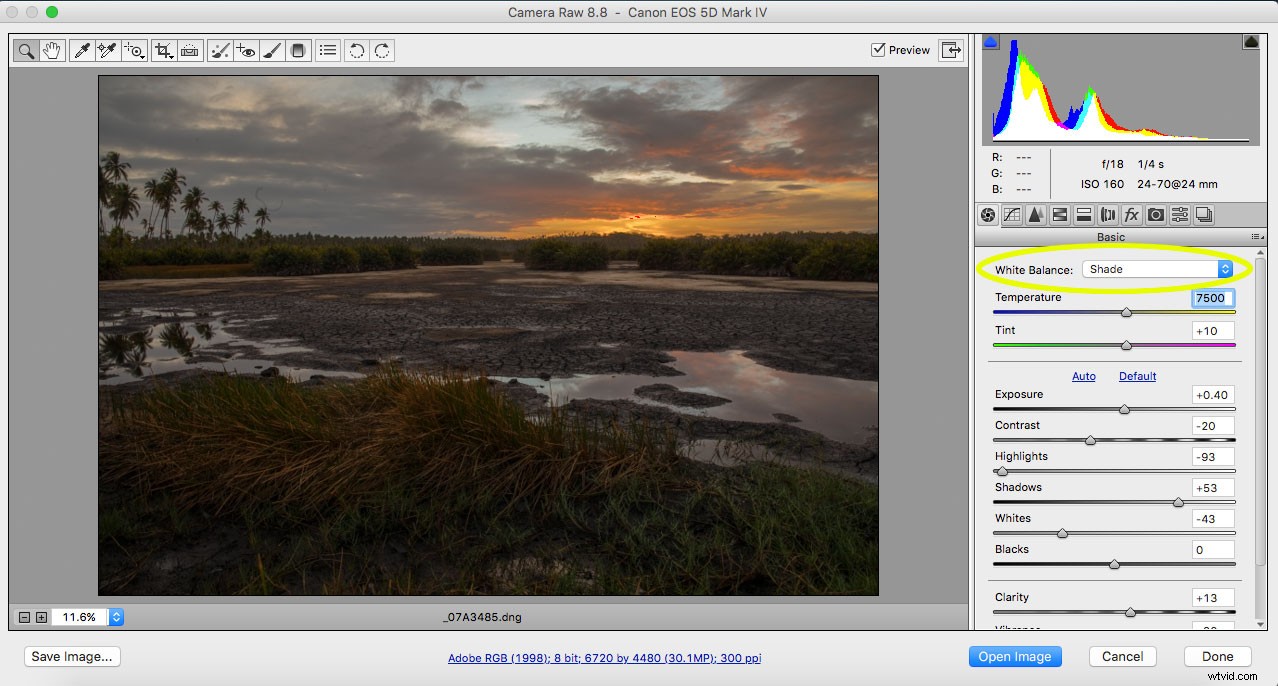
3。コントラストを高めて、ポップな画像を作成します
画像は少しフラットに見えますか?
写真をポップにする最も簡単な方法の1つは、コントラストを調整することです。コントラスト調整により、画像の最も暗い領域と最も明るい領域がさらに分離されます。つまり、暗い色調を暗くし、明るい色調を明るくします。

したがって、コントラストを上げると、トーンが目立ち、写真がより立体的に感じられます。上の画像と下の画像を比較してください。 2番目の画像にコントラストを追加して、微妙なポップを与えました。

ほとんどすべての画像エディタには、コントラストスライダーがあります。また、コントラストを上げるのは、スライダーを右に押すのと同じくらい簡単です。
覚えておいてください:
写真をより鮮やかにするのに苦労している場合は、コントラストを上げてみてください。これは単純な後処理のヒントですが、実際に機能します!
4。より良い色のために彩度または鮮やかさのスライダーをブーストします
彩度と鮮やかさの調整スライダーは通常、隣り合って配置されているため、混乱する可能性があります。これらは両方とも画像に追加のカラーパンチを追加しますが、それは異なる方法で行われます。
ご覧のとおり、彩度は画像のすべての色の強度を一度に調整します。彩度スライダーを押すと、全体的に彩度が高くなります。したがって、これは控えめに使用したい調整です。
比較すると、Vibranceは「よりスマートな」彩度ツールであり、画像のくすんだ色のみを調整します。鮮やかさを上げると、彩度の低い色がブーストされますが、すでに彩度の高い色には影響しません。
次の2枚の写真を見てください:
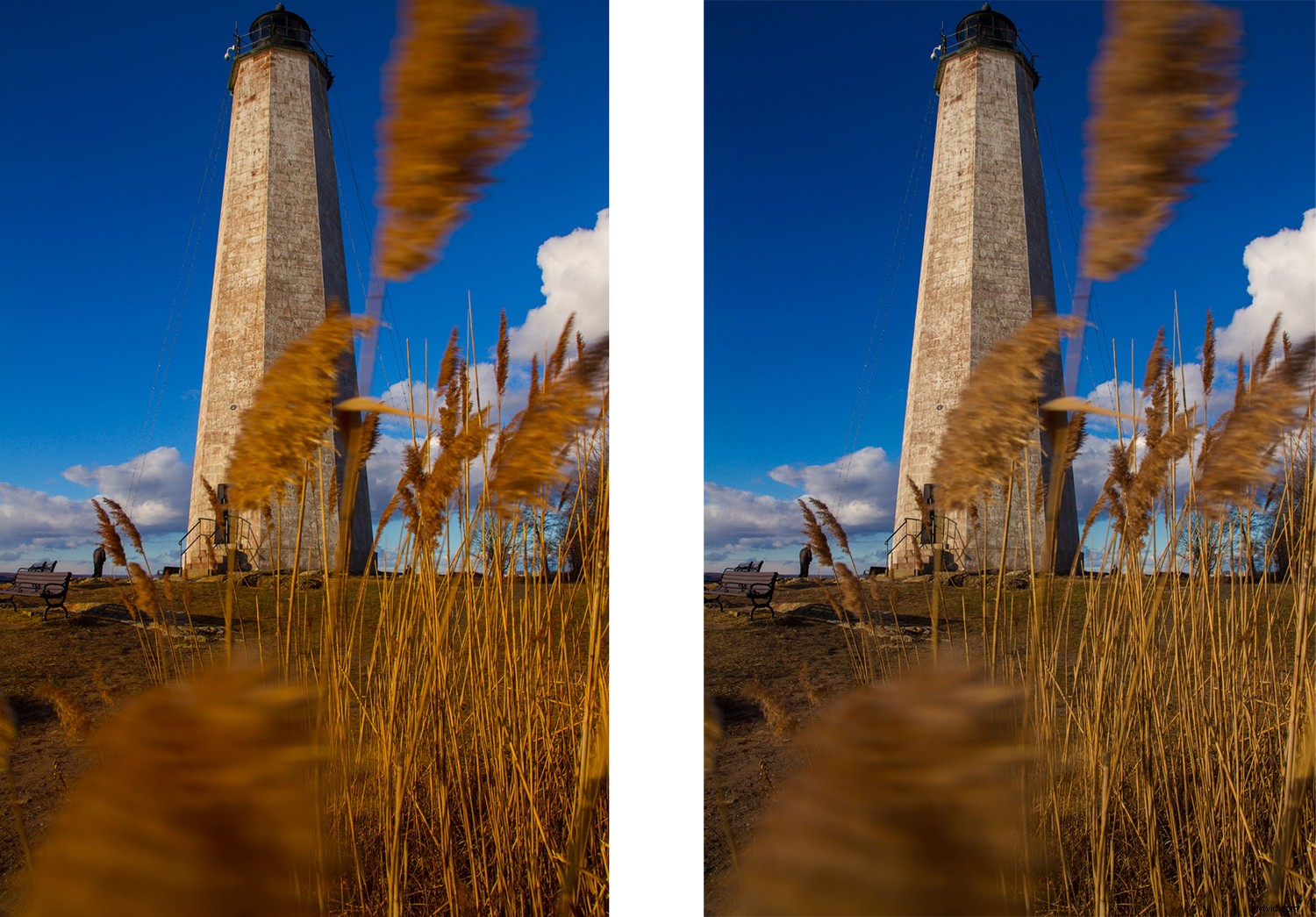
左側の写真の彩度を上げ、右側の写真の鮮やかさを高めました。
色の彩度を下げると、画像は次のように、よりミュートされた効果を発揮することに注意してください。
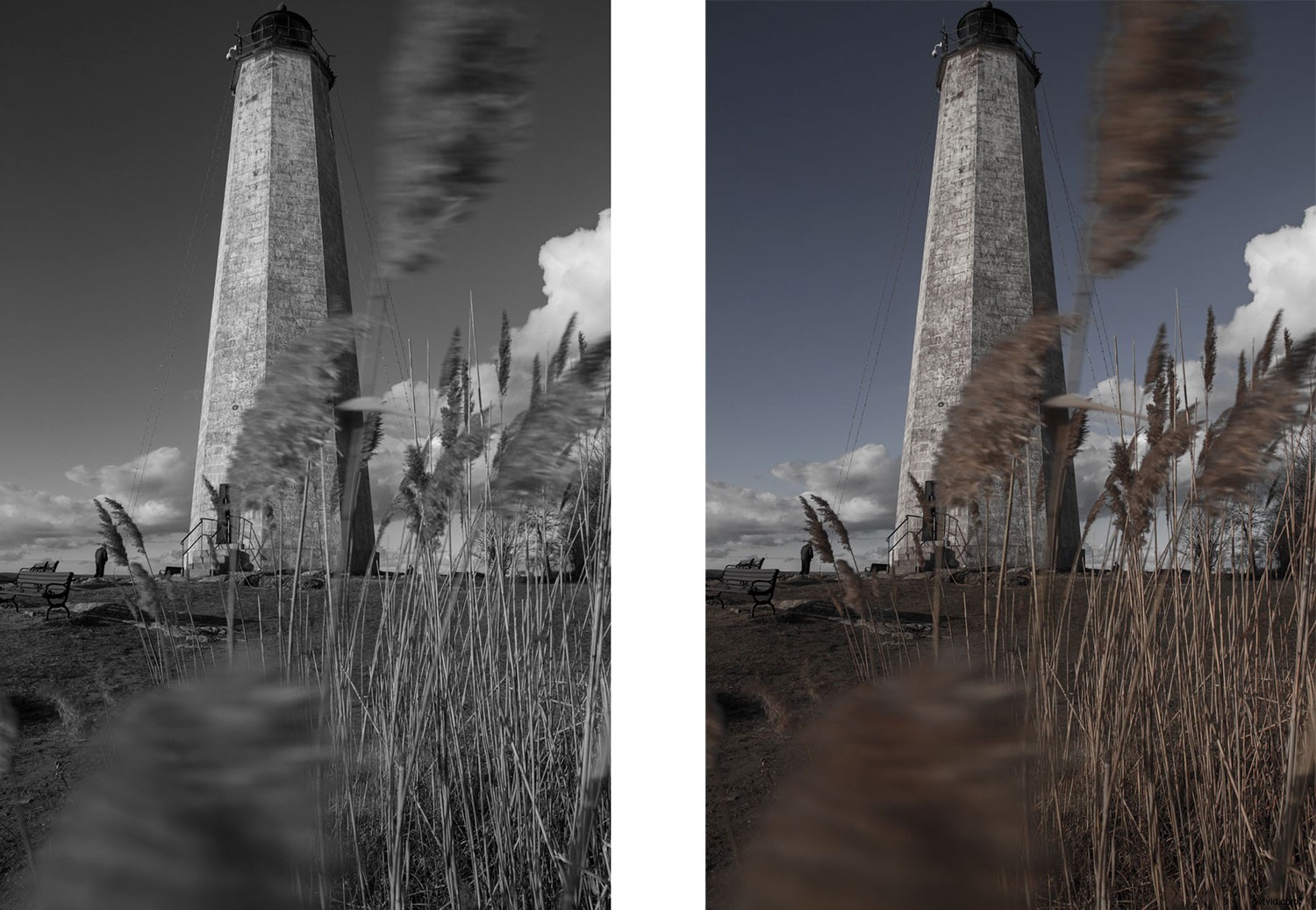
一般に、鮮やかさや彩度を上げると、すぐに画像が改善されます。
5。写真をシャープにして、ウェブ上で最高の表示を実現します
あなたの画像はインターネット上に表示される可能性が高いです。
ただし、ほとんどの画像編集プログラムから写真をエクスポートすると、写真がぼやけてしまいます。あなたがウェブのために研ぎ澄まさない限り、それはそうです。
Photoshopでシャープにする方法はいくつかあります。試すことができるものは次のとおりです:
ステップ1: 画像を表示したいサイズにサイズ変更します。 (高解像度/元の画像をシャープにしてからサイズを変更すると、画像のシャープネスが失われたように見えます。ディスプレイの解像度で画像をシャープにすると、より効果的に機能します。)
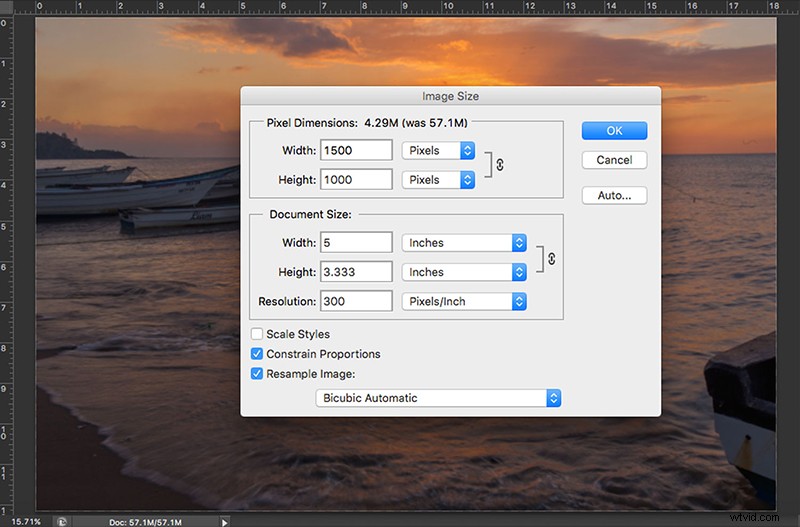
ステップ2: レイヤーを複製します。
ステップ3: 新しいレイヤーの彩度を下げます(メニューから) 、画像>調整>彩度を下げる 。

ステップ4: ブレンドモードをオーバーレイに変更します。 (または、ソフトライトブレンドモードを使用して、より微妙な効果を得ることができます。)
ステップ5: 次に、ハイパスフィルターを適用します(メニューから) 、フィルター>その他>高 合格 )そして、730ピクセル(長辺)の画像の半径を2.0前後に選択します。上で選択したオーバーレイオプションを使用すると、半径が画像にどのように影響するかを確認できるため、画像をいじることができます。
注:画像が大きいほど、半径も大きくなります。
画像全体でシャープネスが良くない場合は、レイヤーマスクを使用して、効果を非表示にする領域を黒く塗ることができます。
ステップ6: ウェブ用に保存(メニューから) 、ファイル>Web用に保存 )。 sRGBに変換を確認してください チェックされていない場合はボックス。
結論
写真撮影の旅を始めたばかりの場合、または基本的な編集スキルを向上させたい場合は、これらの後処理のヒントから始めるのが最適です。
実際、写真を劇的に改善するために必要なのは、基本的な編集だけであることがよくあります。
したがって、これらのヒントに従って、画像が改善されるのを見てください!
