撮影したばかりの動画、YouTubeなどのオンライン動画共有サイトからダウンロードした動画、またはテレビから録画した動画から不要な要素を切り取りますか?
何時間もの生のビデオ映像からいくつかのハイライトと重要なメッセージを抽出し、それらを研究プロジェクトのプレゼンテーションに参加させることを計画していますか?
適切なツールを使用すれば、ビデオクリップのカットと結合は、品質を損なうことなく非常に高速に実行できます。この記事では、 WondershareFilmoraXビデオカッターとジョイナーを使用してオリジナルの最高の映像をカットして結合する方法を説明します 次に、これらのクリップをYouTube、Facebook、Vimeoなどのビデオ共有サイト、さまざまなモバイルデバイス、DVDなどで利用できるようにします。
動画をカットして参加するときによく直面する一般的な問題は何ですか?
Wondershare Filmoraビデオカッターとジョイナーを使用してビデオをカットして結合する方法に飛び込む前に、この問題に対処するときに人々がよく直面する問題を垣間見ることで、どのようなビデオかをより明確に理解できるようにしてください。あなたが本当に探しているカッターとジョイナー。

多くの場合、問題を解決する代わりに、間違ったツールを選択すると、次のような頭痛の種が増える可能性があります。
- 設計が不十分なユーザーインターフェースであるため、ツールの使用は非常に困難です
- Windows7などの限定されたWindowsOSでの実行のみをサポートし、Windows8およびWindows10には適用されません。Macバージョンはサポートされません
- 2つのビデオクリップをマージするには永遠にかかります
- サポートされている動画形式はごくわずかです/同じ形式の動画のみをマージできます
- 同じアスペクト比の動画のみをマージできます
- 出力/結果ファイルの品質が低く、ソーシングファイルの品質が大幅に低下します
- 複数のデバイスにエクスポートするのは面倒です
上記の理由に照らして、努力を進める前に、次の点を特定することが賢明です。
- お使いのコンピューター、Windows 7、またはWindows8、Mac OS 10.10のオペレーティングシステム?
- ソースビデオクリップの形式、.mp4、.avi、.flv、またはその他の一般的な形式?
- 結果のファイルをどのデバイスにエクスポート/結果のファイルを再生する予定ですか?
このプロセスの概要を説明します。ビデオのチョッピングとマージのエクスペリエンスに問題はありません。このビデオカットおよび結合ツールは、すべてのWindows OS(Windows 10/8/7 / XP / Vista)、Mac OS(OS X 10.10以降)で動作することを言及する価値があります。
サポートされている入力動画形式: AVI、DV、DIF、NUT、H261、H264、NSV、FLV、MKV、MP4、M4V、PSP、3GP、MOV、MPG、MPEG、VOB、DAT、EVO、RM、RMVB、TS、TP、TRP、M2TS、 WMV、ASF、DVR-MS
サポートされている出力ビデオ形式: WMV、AVI、MOV、FLV、MKV、MP4ビデオ(AVC)、MP4ビデオ(Xvid)、MP4ビデオ(MC)、ASF、M4V、Xvid、DV、MPEG-1 NTSC、MPEG-1 PAL、MPEG-1 SECAM 、MPEG-2 NTSC、MPEG-2 PAL、MPEG-2 SECAM、DVD-Video NTSC、DVD-Video PAL、HTML5、DVD-Video SECAM、MP3
Filmoraでビデオクリップをカットして結合するにはどうすればよいですか?
開始するには、FilmoraビデオカッターとJoiner(Filmoraビデオエディターの最新バージョン10)をダウンロードしてから、ファイルをコンピューターにインストールします[WinとMacが利用可能]。プログラムを開いたら、[新しいプロジェクト]をクリックして新しいプロジェクトを作成し、メインインターフェイスに入ります。
1。ビデオのインポートとカット
まず、[インポート]ボタンをクリックして、ローカルハードドライブからソースビデオファイルを選択し、ファイルを下のタイムラインにドラッグアンドドロップします。
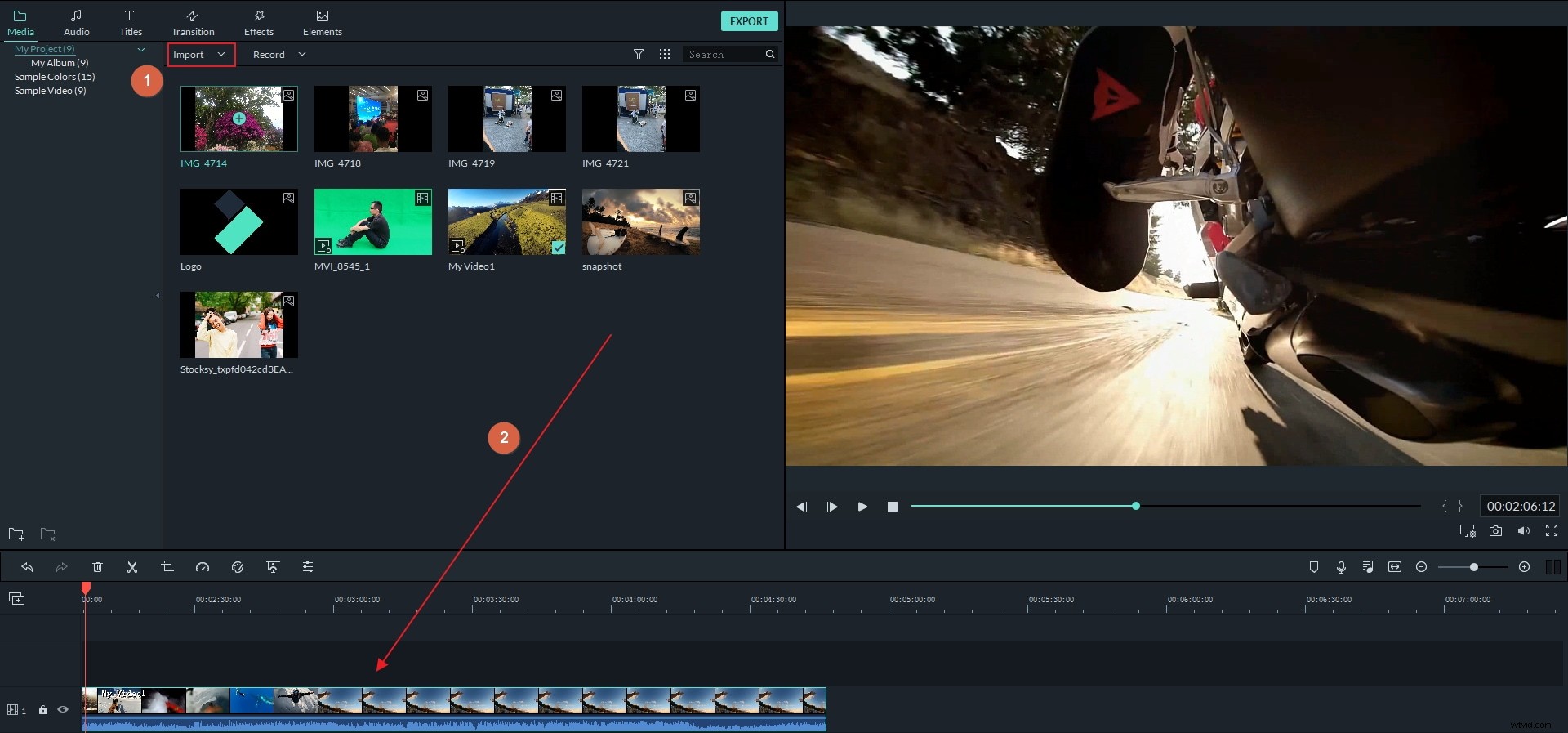
ビデオの最初または最後の部分を切り取りたい場合は、Filmoraのトリム機能を使用できます。カーソルをタイムラインに移動し、カーソルを左または右にドラッグして単位時間を絞りまたは拡大し、正確なビデオのトリミングとカットを行います。開始部分または終了部分は自動的に削除されます。
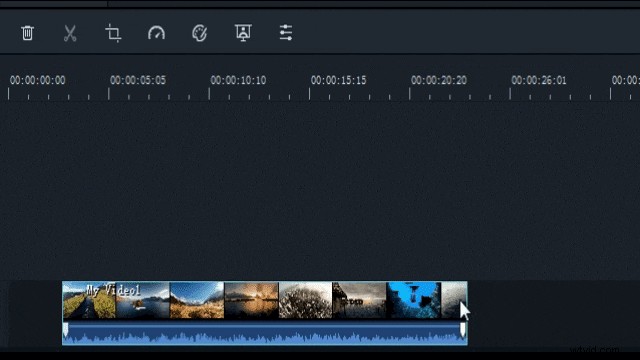
不要な部分がクリップの中央にある場合は、タイムラインを拡大してビデオフレームを正確にプレビューできます。必要な部分を見つけて、再生ヘッドを目的のクリップの開始点に移動し、今すぐはさみボタンをクリックします。
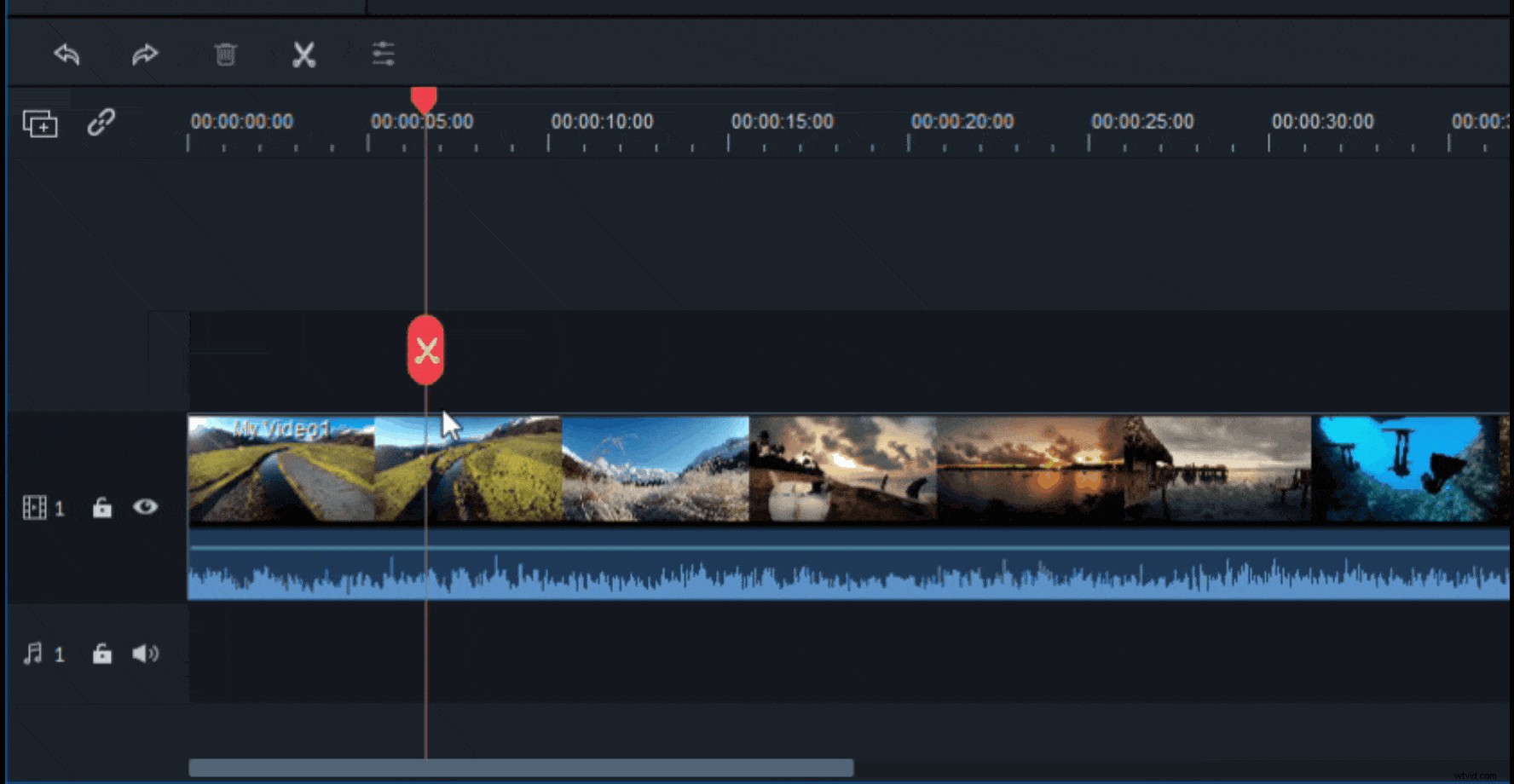
再生ヘッドを目的のクリップの終点に再度移動し、さらにはさみボタンをもう一度クリックします。これで、ビデオクリップを正常に分離できました。不要な部分を切り取りたい場合は、タイムラインでそれを選択し、タイムラインのゴミ箱アイコンをクリックして削除します。各クリップ間のギャップを避けるために、関連するクリップを右クリックして[リップル削除]を選択することをお勧めします。 「エクスポート」ボタンをクリックして、ビデオをコンピューターに保存するか、YouTubeまたはVimeoと直接共有します。
どうぞ!これで、ビデオが正常にカットされました。
2。ビデオに参加
すべてのソースファイルをWondershareFilmora(最新のFilmoraバージョン10)にインポートします。次に、クリップを1つずつタイムラインに順番にドラッグします。上記のカットガイドを参考にして、不要なコンテンツをカットすることもできます。次に、[エクスポート]をクリックします。
3。切り刻んでマージしたビデオを保存して共有する
Filmoraによってカットおよび結合されたビデオビデオのカットおよび結合ツールは、さまざまなモバイルデバイスまたはオンラインビデオ共有に直接エクスポートしたり、DVDにエクスポートしたりできます。編集したビデオをどこでも共有できる柔軟性を提供します!
上記は、ビデオクリップをカットしてマージするためのヒントです。Filmoraビデオカッターとジョイナーの詳細については、ここをクリックしてください。以下の無料試用版をダウンロードしてください。
