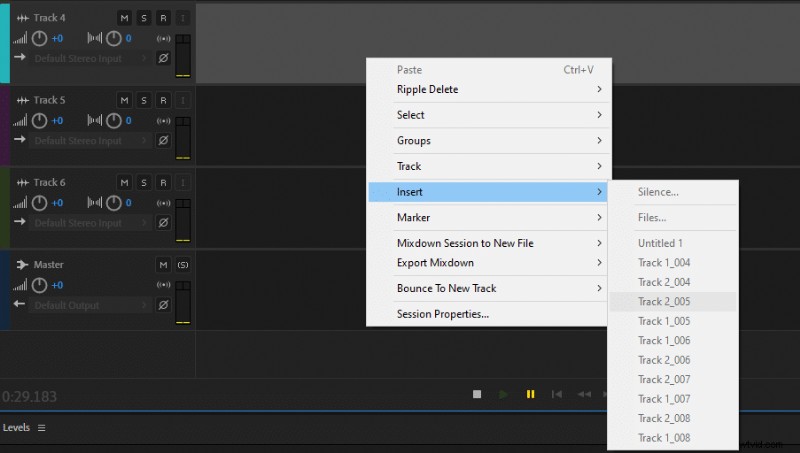デフォルトでは、Adobe Audition は波形モードで開きます。マルチトラック エディターで録音するには、左上隅にある [マルチトラック] ボタンをクリックする必要があります。
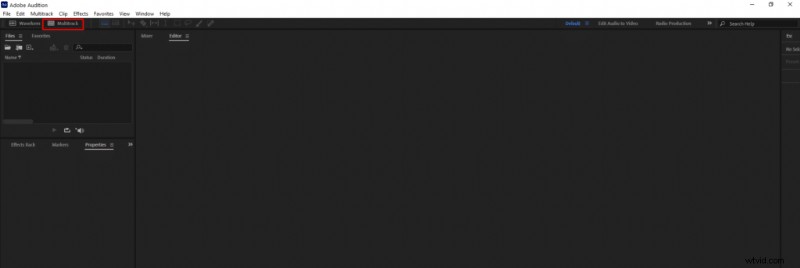
赤い録音ボタンをすぐに押すと、Adobe Audition が録音を開始しないことがわかります。
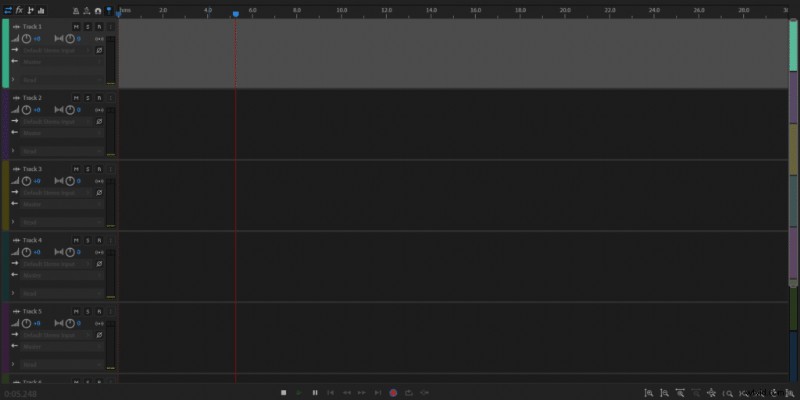
マルチトラック エディタで録音を開始するには、デフォルトのステレオ入力をクリックして入力を選択する必要があります 録音時に使用する各トラックで。 USB マイクを使用している場合は、リストにその名前が表示され、選択できます。
それ以外の場合、マイクの名前にちなんで名付けられるのではなく、オーディオ インターフェイスに接続された複数のマイクを使用している場合、入力はオーディオ インターフェイスの入力ラインにちなんで名付けられます。
たとえば、私は 2 つの入力ラインを持つ Behringer オーディオ インターフェイスを使用しているため、オーディオ インターフェイスから入力ラインの 1 つを使用することを選択できます。それぞれに XLR マイクが差し込まれていますが、Audition はマイクを認識せず、代わりにオーディオ インターフェイスを認識します。
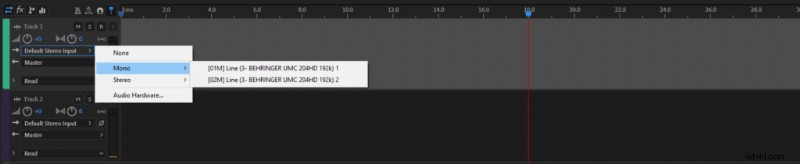
各トラックのオーディオ インターフェイスでマイクまたは入力ラインを選択する必要があります。このようにして、別々のトラックに別々のマイクを使用して録音することができます。これが、最初に Audition のマルチトラック エディターを使用したいと思った理由です。
トラックごとにマイクを選択したら、 R をクリックします。 ボタンをクリックして、トラックの録音を有効にします。選択したトラックの録音が有効になったら、赤い録音ボタンをクリックして、マルチトラック エディターを使用して録音を開始できます。
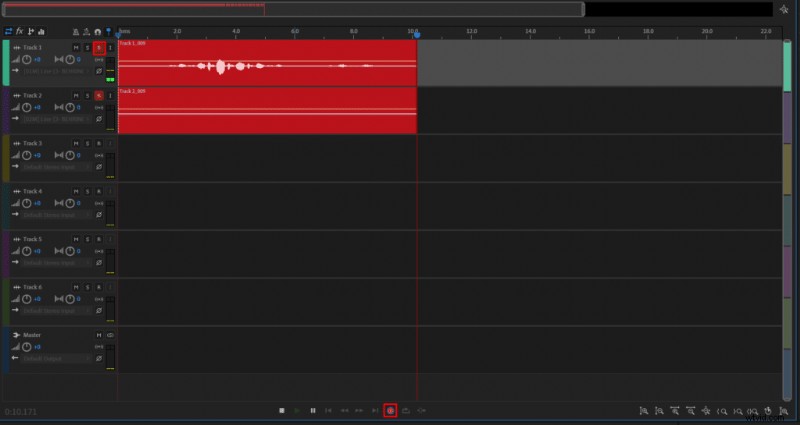
また、マルチトラックを使用すると、選択したトラックでマウスの右ボタンをクリックし、挿入 オプションとファイル コンピューターからファイルをアップロードしたい場合、またはセッション中に以前に録音したトラックがあれば選択することができます。