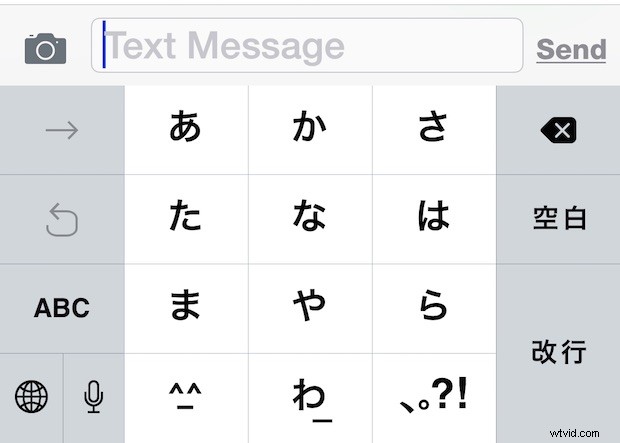
iPhone や iPad の多言語ユーザーであろうと、外国語を学んでいるだけであろうと、画面上の仮想キーボードの言語を時々変更したいと思うことはほぼ間違いありません。代替キーボードを有効にすると、iOS でキーボード言語を切り替えるのは非常に簡単なので、プロセス全体を見ていきましょう。
iOS で代替言語キーボードを有効にする方法
何よりもまず、まだ行っていない場合は、代替言語キーボードを有効にすることをお勧めします。これにより、iOS で言語を完全に変更することなく、その言語キーボードを使用して別の言語を入力できます。
次の操作を行うことで、iOS でいつでも新しい言語キーボードを追加、調整、または削除できます。
<オール>この方法で少なくとも 1 つの代替言語キーボードを既に追加していると仮定しますが、キーボードの切り替えを試すために、グリフと記号のキーボードまたは絵文字キーボードを有効にして使用することもできます。
最新バージョンの iOS では、複数の代替キーボード言語が有効になっている場合、キーボード上のおなじみのスマイリーフェイスの絵文字アイコンが地球アイコンに切り替わります。これは、絵文字と言語のアクセスがどのように見えるかと実際には同じです。以前のバージョンの iOS では。
iPhone、iPad、iPod touch でキーボード言語を変更する方法
iOS 設定で少なくとも他の代替言語キーボードを有効にすると、次の手順でキーボード言語にすばやく簡単にアクセスして切り替えることができます:
<オール>
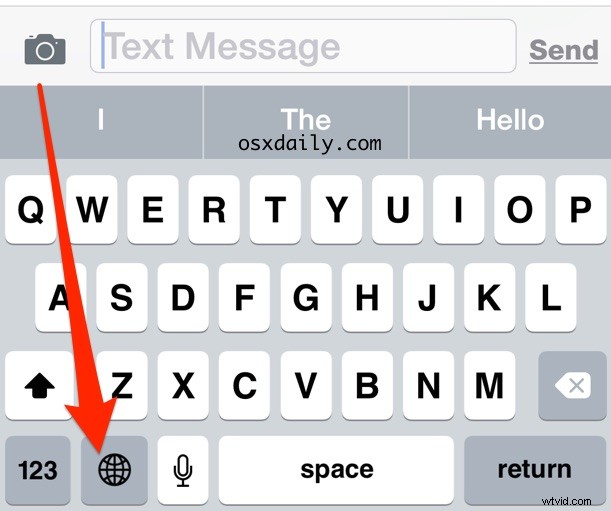
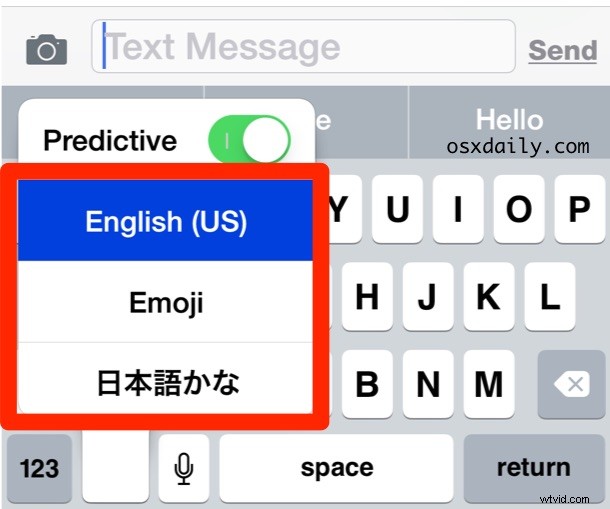
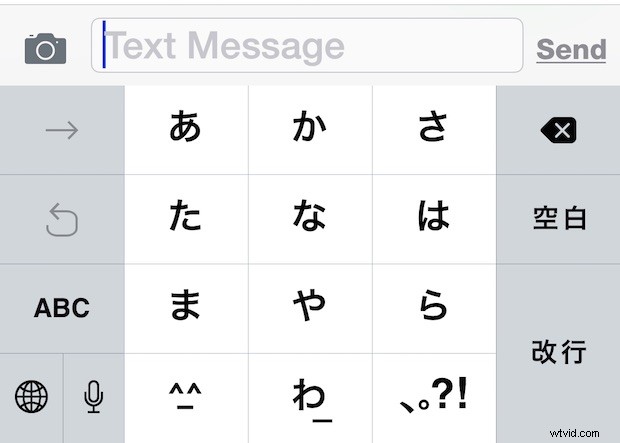
選択したキーボード言語がすぐに有効になります。
代替言語キーボードを表示するには、地球アイコンをタップ アンド ホールドする必要があることに注意してください。スマイリーフェイス アイコンを 1 回タップするだけで、通常は絵文字キーに切り替わります。
キーボードの地球アイコンで同じタップ アンド ホールド トリックを実行することで、いつでもすばやく iOS オンスクリーン キーボードに切り替えたり変更したりできます。これは、iPhone、iPad、または iPod でキーボードが表示されているときにいつでも実行できます。接する。
Mac ユーザーは、OS X でクイック ショートカットを使用してキーボード言語を切り替える同様の方法を持っているため、さまざまな異なる Apple ハードウェアを使用する多言語の場合は、使用している OS に関係なくカバーする必要があります。
