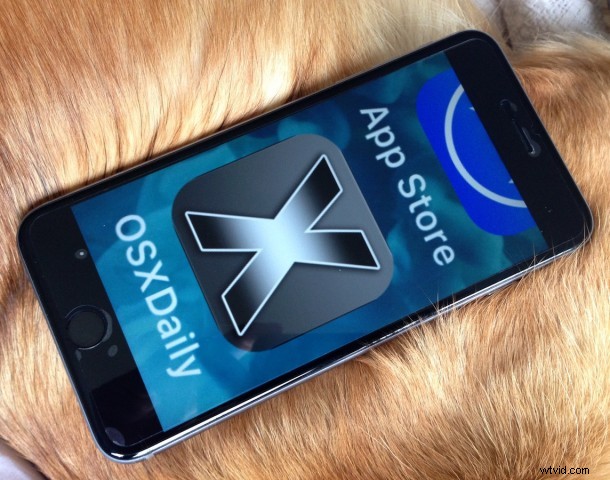
iOS には、ユーザーが iPhone や iPad の画面を拡大してテキストを読みやすくし、要素を表示できる便利な機能が含まれています。この機能は多くのユーザーにとって間違いなく便利ですが、誤ってこの機能を有効にしてしまい、iPhone の画面がズーム モードのままになっていることを発見した他のユーザーにとっては、フラストレーションの原因となる可能性もあります。
iPhone や iPad がズーム モードで動かなくなった場合、それは明らかです。デバイスの画面は、画面上の一部の要素でズームインされており、画面を入力またはタップしても、ズームアウトしたり、ズームモードを終了したりしません。これが以前に発生したことがない場合は、iOS でズーム機能が有効になっていないか、誤ってズーム モードに (まだ) 入っていないことが原因である可能性があります。
心配はいりません。iPhone、iPad、または iPod touch でズーム モードを解除する方法を簡単に説明します。さらに、iOS でズーム スクリーン機能を無効にして、再発しないようにする方法を紹介します。
iPhone または iPad の画面が拡大されたままになっている場合にズーム モードをエスケープする方法
ズーム モードを終了する方法は、ズーム モードに入る方法と同じです。画面を 3 本指でダブルタップします。仕組みは次のとおりです。
- iPhone / iPad がズームインしたままになっている場合は、ズームした画面を 3 本の指でダブルタップします
- 成功すると、iOS 画面はすぐに通常の表示モードに戻り、ズーム モードが終了します
- 失敗した場合、画面は拡大されたままになるので、もう一度お試しください。ズーム モードを終了するには、3 本の指で画面をすばやくダブルタップします
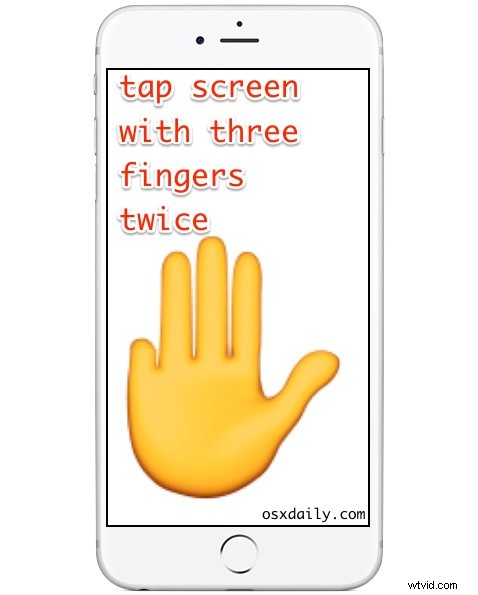
ズーム モードに入る、またはズーム モードを終了するには、3 本の指でダブルタップする必要があります。これは、あらゆるバージョンの iOS を実行しているすべての iPhone、iPad、および iPod touch デバイスに適用されます。ズーム モードの開始と終了は、有効になっている場合、常に 3 本指のダブルタップで行います。
iPhone がまだ Zoom で動かない?再起動で修正
タップ手順を実行してズーム モードを終了しても、iPhone がまだズーム モードのままで、画面が拡大されたままになっている場合、問題を解決するための次の最善の策は、iPhone を再起動することです。
iPhone の電源を入れ直して再起動するか、iPhone のハード リブートを実行することもできます。ハード再起動の実行は次のように行われます:
- Face ID と Touch ID を搭載した iPhone の場合:音量を上げてから音量を下げ、画面に Apple ロゴが表示されるまで電源ボタンを押し続けます
- クリック可能なホーム ボタンのある古い iPhone の場合:画面に Apple ロゴが表示されるまで、ホーム ボタンと電源ボタンを同時に押し続けます
iPhone の電源が再びオンになると、ズーム モードが停止することはなくなります。
iPhone / iPad がズーム モードで動かなくなるのを防ぐ
誤って 3 本指でダブルタップするのを避けることは別として (デバイスの使用状況に応じて簡単または困難になる可能性があります)、誤ってズーム モードに陥ってしまうのを防ぐ最も簡単な方法は、この機能を無効にすることです:
<オール>
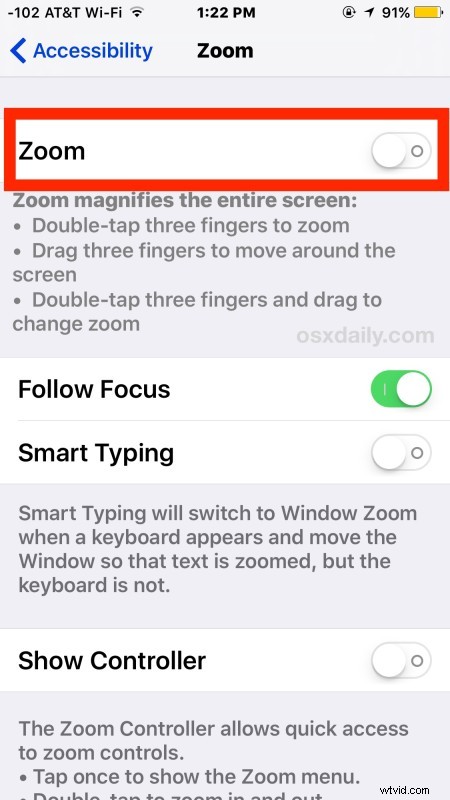
これにより、ズーム機能が無効になっているため、iOS デバイスがズーム モードでスタックするのを防ぐことができます。スイッチをオンに戻すことを選択した場合、または機能が気に入ってデバイス画面をズームインおよびズームアウトする機能を失いたくない場合は、いつでも戻ってズーム画面機能を再度有効にすることができます.
複数のユーザーがポケットや財布からデュアルコンボに遭遇したと聞いています。誤って間違ったパスコードを何度も入力して「iPhone が無効になっています」というメッセージが表示されると、意図しないズーム モードが組み合わされて、デバイスがロックされてズームされているため、iPhone に何分間もアクセスできなくなる可能性があります。画面を進めます。いずれにせよ、そのような状況が発生した場合は、3 本の指でダブルタップしてズームを終了し、機能をオフにして再発を防ぐかどうかを決定することを忘れないでください.
