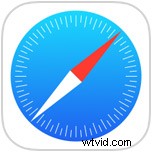 ほとんどの iPhone および iPad ユーザーは、煩わしい操作を防ぐために、iOS の Safari でポップアップ ブロッカーを有効にしたいと考えるでしょう。しかし、組み込みの Safari ポップアップ ブロッカーが過度に積極的であり、サイトが意図したとおりに機能するためにポップアップの使用が必要なサイトで、誤ってポップアップをブロックすることがあります。このような状況では、ユーザーは iOS 用 Safari のポップアップ ブロッカーを簡単に無効にすることができます。また、機能を再びオンに切り替えることも同様に簡単です。
ほとんどの iPhone および iPad ユーザーは、煩わしい操作を防ぐために、iOS の Safari でポップアップ ブロッカーを有効にしたいと考えるでしょう。しかし、組み込みの Safari ポップアップ ブロッカーが過度に積極的であり、サイトが意図したとおりに機能するためにポップアップの使用が必要なサイトで、誤ってポップアップをブロックすることがあります。このような状況では、ユーザーは iOS 用 Safari のポップアップ ブロッカーを簡単に無効にすることができます。また、機能を再びオンに切り替えることも同様に簡単です。
これは言うまでもありませんが、iOS の Safari でポップアップ ブロッカーを無効にする特別な理由がない限り、この機能を有効のままにしておくことをお勧めします (または、現在無効になっている場合はオンにします)。ポップアップ ブロッカーが Web サイトの適切な使用を妨げていることは非常に明白であるため、実際には Safari のトラブルシューティングのトリックではなく、ポップアップ防止がサイトの機能を妨げている場合に、謎はあまりありません。また、ポップアップ ブロッカーが必要なサイトを使い終わったら、iOS 用 Safari でポップアップ ブロッカーを再度有効にすることをお勧めします。これにより、今後、より煩わしい種類のポップアップが表示されるのを防ぐことができます。
iOS で Safari ポップアップ ブロッカーを無効 (または有効) にする方法
iOS でポップアップ ブロッカーを無効にすると、ポップアップが Safari に表示されるようになります。 iOS でポップアップ ブロッカーを有効にすると、Safari でポップアップが表示されなくなります。必要に応じて切り替える適切な設定は次のとおりです:
<オール>
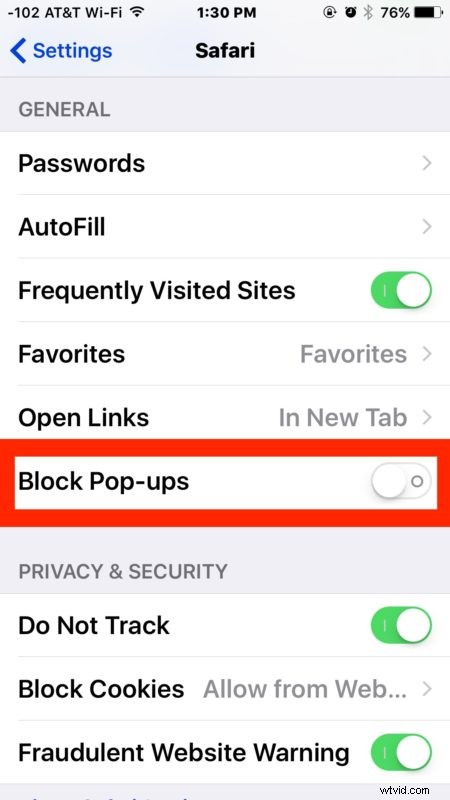
Safari を再起動または再起動する必要はありません。スイッチをオフまたはオンに切り替えるだけで、Safari の Web サイトおよび Web ページが iPhone、iPad、または iPod の Safari で新しいポップアップ ウィンドウを開くことができるかどうかにすぐに影響します。
ほとんどの場合、ポップアップは Safari で開かれ、新しいタブとして開かれます。つまり、2 つの四角形が重なっているように見えるタブ ビューアーからアクセスできます。

前述のように、ほとんどのユーザーは、iOS Safari でポップアップ ブロッカーを有効にしたままにします。ただし、オフにすることが必要な場合もあります。通常、このような状況は一部の金融 Web サイトやログイン サービスで発生します。多くの場合、一時的なポップアップがパス スルーとして表示されるか、PDF、レポート、認証の詳細などの関連情報を表示します。もちろん、iPhone または iPad でこれらのタイプのサイトのいずれかを使用しようとするときにポップアップ ブロッカーを有効にしている場合、通常、Web サイトは正常に機能せず、要求されたデータは表示されません。
おそらく、iOS 用 Safari の将来のバージョンでは、デスクトップの Google Chrome で可能なように、個々の Web サイトが必要に応じてポップアップを開くことができるようになるでしょうが、それまでの間、ポップアップ ブロッカーを制御して、オフとオンを切り替えることができます。 Safari 全体のブラウジング エクスペリエンスで iOS 設定から簡単に。
これは明らかに Safari を搭載した iPhone と iPad に関連していますが、Mac 用の Safari でも、必要に応じてポップアップ ウィンドウを許可できます。
