
iPhone で iMessage の会話を開いて、メッセージの順序が間違っていることを発見したことがありますか?もしそうなら、あなたは一人ではありません。 メッセージが順不同に表示されるのは煩わしいかもしれませんが、 iOS のメッセージ アプリでは、通常、それらを適切な順序に戻すための簡単な修正です。はい、これは iPad のメッセージ アプリにも当てはまります。そのため、主に iPhone に焦点を当てていますが、間違った順序で表示されるメッセージを解決する手法は、他の iOS デバイスでも同じです。
まず最初に。 iMessages が順不同または間違った時間として表示される場合がありますが、実際にはそのように送信されず、送受信されたメッセージのタイムスタンプは変更されていないことに注意してください。誤ってタイム マシンを発見したり、時空の連続体をゆがめたりしたわけではありません。 . iOS でメッセージが順番どおりに表示されないことがある理由はバグである可能性が高く、通常は以下の方法を使用してかなり迅速に解決できます。 iMessages の会話が正しく表示されない理由は他にもいくつかあります。通常は、設定の調整が原因です。掘り下げてみましょう:
iPhone および iPad でメッセージの順序が正しくない問題を修正する方法
最初に、iOS デバイスで間違った順序で表示されるメッセージを解決する iCloud 機能のメッセージを有効にする方法について説明し、次に、iPhone と iPad でもメッセージが正しく表示されない問題を解決するためのトラブルシューティング手順について説明します。
0:iCloud でメッセージを有効にして、iPhone と iPad でメッセージが順番どおりに表示されないようにする
最新バージョンの iOS システム ソフトウェアでは、メッセージを iCloud 経由で同期し、iCloud に保存できます。メッセージはすでにそのように機能していると思っていたかもしれませんが、実際にはそうではなく、iOS で iCloud のメッセージを手動で有効にするか、Mac で iCloud のメッセージを有効にする必要があり、それぞれ最新バージョンのシステム ソフトウェアに更新する必要があります。 iPhone または iPad で iCloud メッセージを有効にする方法は次のとおりです。この機能を使用するには、デバイスに iOS 11.4 以降が必要です:
<オール>
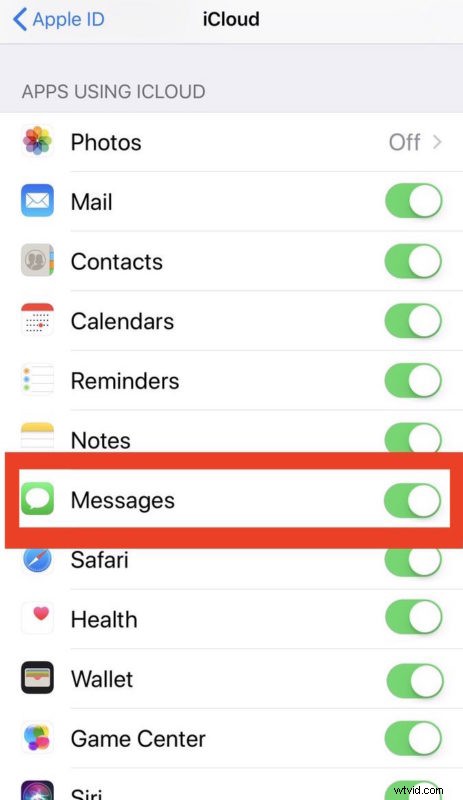
iCloud でメッセージを使用すると、iMessage が長引いたり持続したりする場合に、順序が正しく表示されない問題が完全に解決されますが、メッセージが iCloud と同期してから正しく表示されるまでには少し時間がかかる場合があります。
iCloud でメッセージを有効にしてから iPhone または iPad を再起動すると、メッセージが強制的にリロードされ、意図したとおりに適切な順序で表示されるようになるため、これが役立つ場合があります。
メッセージが正しく表示されない場合は、以下のトラブルシューティング手順に従って問題を解決してください。
iPhone / iPad でメッセージが間違った順序で表示される場合のトラブルシューティング
iOS を実行している iPhone または iPad で iMessage が正しく表示されない問題を解決するための主なトラブルシューティング手順を次に示します。最良の結果を得るには、最初に上記のように iCloud でメッセージを有効にする必要があります。
1:メッセージを強制終了し、iPhone / iPad を強制的に再起動する
メッセージを順番に表示させるための最も一般的な解決策は、メッセージ アプリを強制的に終了してから、iPhone または iPad を再起動することです。強制終了と再起動の両方のプロセスは、Apple が何度か変更したため、デバイスごとに異なりますが、最終的な結果は同じです。アプリを強制終了して強制的に再起動する方法を既に知っている場合は、メッセージ アプリでそれを行ってからデバイスを再起動してください。それ以外の場合は、以下の手順に従ってください:
1:メッセージ アプリを強制終了
以下のガイドを使用して、「メッセージ」アプリをターゲットにして強制終了します:
- iPhone X でアプリを終了する方法
- iPhone 8、iPhone 7、iPhone 6s、iPhone 6、すべての iPhone Plus、iPhone SE、iPhone 5s などでアプリを終了する方法
2:iPhone / iPad の強制再起動
「メッセージ」が強制的に閉じられたら、デバイスに適した以下のガイドを使用して、デバイスの強制再起動を開始してください:
- iPhone X を強制的に再起動する方法
- iPhone 8 Plus および iPhone 8 を強制的に再起動する方法
- iPhone 7 および iPhone 7 Plus を強制的に再起動する方法
- すべての iPad モデルとその他の iPhone モデルを強制的に再起動する方法
メッセージ アプリを強制終了し、iPhone または iPad を再起動したら、もう一度メッセージ アプリを開きます。メッセージは意図した順序に戻るはずです。
2:iOS の日付と時刻の設定を確認する
日付と時刻を手動で設定したり、iOS デバイスの時計をロールバックして特定のアプリやゲームを使用したり、自動時刻設定を無効にしたりすることがあります。iPhone や iPad で不適切な日付と時刻を設定すると、メッセージが正しく表示されないことがあります。または不連続。これは簡単に確認して修正できます:
<オール>メッセージ アプリに戻り、iMessage が意図した順序に戻っているかどうかを再度確認します。
iPhone または iPad がインターネットに接続されていない場合、自動時刻設定が正確に機能しない可能性があることに注意してください。また、iOS デバイスがインターネット接続に一度も接続されていない場合は、手動時刻設定調整を使用することをお勧めします。
3:iOS ソフトウェア アップデートをインストールする
一部のユーザーは、特定のソフトウェア アップデートのインストール後、または古いソフトウェア バージョンの実行中に、メッセージが正しく表示されないというさまざまな問題を報告しています。最初に iPhone または iPad をバックアップしてから、利用可能なソフトウェア アップデートをインストールします。
<オール>iOS のバージョンによっては、他のバージョンよりもメッセージ同期エラーが発生しやすいようです。そのため、可能な限り最新バージョンを実行してみてください。
いずれにせよ、iOS をアップデートしたら、先に進んでメッセージ アプリを再起動してください。意図したとおりの順序に戻っていれば、準備完了です。
4:iMessage をオフにしてからオンに戻す
機能する別のトリックは、iMessages をオフにしてから再度オンにすることです。
<オール>もう 1 つの代替オプションは、iMessage をオフにしてから iOS デバイスを再起動し、iMessages を再びオンにすることです。それもうまくいく場合があります。
上記のトリックは、iMessages が正しく表示されないようにするために機能しましたか? iPhone または iPad でメッセージが正常に表示されるようになりましたか?コメントで何がうまくいったか教えてください!
