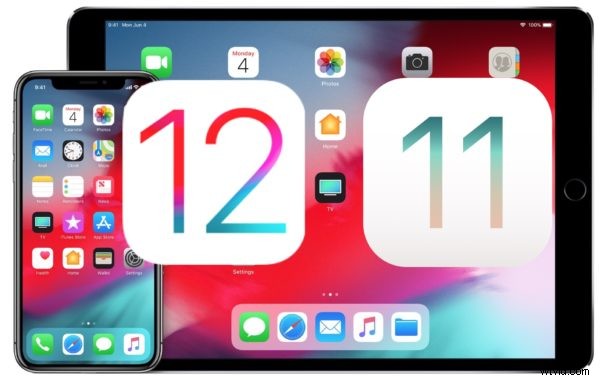
iPhone または iPad に iOS 12 ベータ版をインストールした後、通常の安定した iOS 11 ビルドに戻したいと思ったことはありませんか?あなたは確かに一人ではありません。誰でも比較的簡単な方法で iOS 12 ベータ版を今すぐインストールできるため、現在ベータ版システム ソフトウェアを実行しているが、うまく機能していないデバイス所有者を発見することは珍しくありません。やはりベータ版なので期待。幸いなことに、iOS 12 ベータ版をアンインストールして、最新の iOS 11.4 リリースに戻すことができます。このチュートリアルでは、iOS 12 ベータ版から iOS 11.x にダウングレードする 2 つの異なる方法を示します。
開始する前に、最新バージョンの iTunes がインストールされたコンピュータ、アクティブなインターネット接続、USB ケーブル、および特定のデバイス用の IPSW ファイルが必要です。
iOS 12 のバックアップは、iOS 11 を実行しているデバイスに復元できないことを指摘することが重要です。そのため、最新の利用可能なバックアップが iOS 12 からのものである場合、iOS 11 を実行しているダウングレードされたデバイスに復元することはできません。最初のアプローチを使用してダウングレード プロセスでデータを失わないようにすることもできますが、それが失敗してデバイスの完全なデータ損失が発生したり、iOS 12 ベータ版でスタックしたりする可能性があります。バックアップを軽視しないでください。
iOS 12 ベータ版を iOS 11.4.1 にダウングレードする方法
開始する前に、必ず iOS デバイスをバックアップしてください。 iCloud または iTunes、あるいはその両方にバックアップできます。 iTunes でバックアップする場合は、iOS 11.x のバックアップを最初にアーカイブして、新しいバックアップで上書きされないようにしてください。適切なバックアップがない場合、データが永久に失われる可能性があることを警告しました。
<オール>



- Mac:OPTION + [更新] ボタンをクリック
- Windows:Shift + [更新] ボタンをクリック
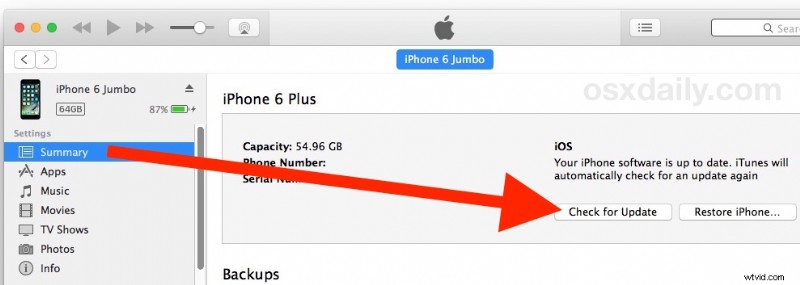
iOS 12 ベータ版から iOS 11.4.1 への完全なダウングレード プロセスには時間がかかる場合があり、iPad または iPhone の画面が黒くなって数回再起動し、Apple ロゴまたは進行状況バーが表示されることがあります。しばらく時間がかかる場合があります。
上記の方法が何らかの理由で機能しない場合は、リカバリ モードを使用して以前のバージョンの iOS に戻し、iOS 12 ベータ版からダウングレードすることもできます。リカバリ モードを使用する前に必ずバックアップを作成してください。また、iOS 12 のバックアップは iOS 11 デバイスに復元できないことに注意してください。
リカバリ モードで iOS 12 ベータ版をアンインストールする方法
もう 1 つのオプションは、リカバリ モードまたは DFU 復元を使用してダウングレード プロセスを完了することです。このアプローチの欠点は、デバイスが消去され、ダウングレードが完了したときに互換性のあるバックアップから復元する必要があることです。利用可能なバックアップがない場合、デバイス上のすべてのデータが失われます。
開始する前に、利用可能な最新バージョンに iTunes を更新する必要があります。
<オール>- iPhone X、iPhone 8、iPhone 8 Plus:音量を上げるボタンを押して放し、次に音量を下げるボタンを押して放し、最後に電源/サイド ボタンをリカバリ モード画面が表示されるまで押し続けます
- iPhone 7、iPhone 7 Plus:電源/サイド ボタンと音量ダウン ボタンを同時に押し続け、リカバリ モード画面が表示されるまで押し続けます
- iPad および iPad Pro モデル、iPhone 6s、およびそれ以前の iPhone モデル:電源/サイド ボタンとホーム ボタンを同時に押し続け、リカバリ モード画面が表示されるまで両方のボタンを押し続けます
復元が完了すると、iPhone または iPad は、まるで新品のデバイスのようにセットアップ プロセスに戻ります。セットアップ プロセス中に、ダウングレードした iPhone または iPad を iCloud または iTunes のバックアップから復元できます。
後者のリカバリ モードの復元方法は、Apple が独自のサポート記事で iOS ベータ版をアンインストールすることを実際に推奨しているものですが、機能する唯一の方法ではありません。
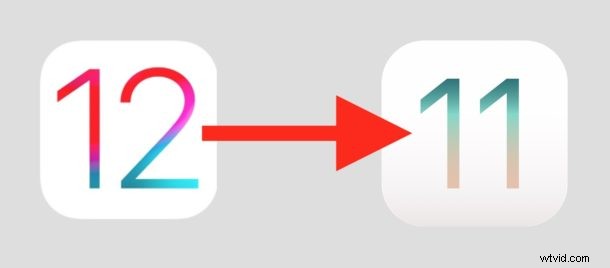
上記のアプローチが何らかの理由で失敗した場合は、標準の IPSW を使用するか、リカバリ モードを使用するかに関係なく、iPhone または iPad が下位レベルの DFU モードのときに iTunes を使用して復元を試みることもできますが、これは必要とは見なされません。ほとんどの場合、単純にダウングレードします。
- iPhone X、iPhone 8 Plus、iPhone 8 で DFU モードに入る
- iPhone 7 および iPhone 7 Plus での DFU モードの使用
- 他の iPhone モデルでの DFU モードの使用
- iPad で DFU モードを使用する
繰り返しになりますが、iOS 12 ベータ版をダウングレードする大部分のインスタンスでは、DFU モードを使用する必要はありません。通常、DFU モードは、iPhone または iPad が使用できない「ブリック」状態にある場合にのみ必要です。
iOS 12 ベータ版から iOS 11 にダウングレードしましたか? iOS 12 ベータ版をアンインストールした経験はどうでしたか?以下のコメントでお知らせください!
