グリーンスクリーンソフトウェアは、ビデオ編集の世界でなくてはならないものです。緑の画面、またはクロマキーの写真を使用すると、背景のオブジェクトを削除して、選択した画像またはビデオに置き換えることができます。
なぜ誰かがこれを必要とするのでしょうか?理由の1つは、緑色の画面はセットアップが簡単で、コンピューターの使用方法に関する基本的な知識以外に特別なスキルは必要ないということです。しかし、もう1つの理由は、緑色の画面がビデオ編集者にとって非常に役立つことです。
緑色の画面で作業しているときは、被写体を好きな場所に配置して、後で効果を追加できます。これにより、よりクリエイティブなビデオ編集が可能になります。軽量で使いやすく、日常業務に十分な信頼性を備えた高品質のグリーンスクリーンソフトウェアを見つけるのは難しいかもしれません。
幸いなことに、それはもうそうではありません。 50ドルから200ドルまでの7つの人気商品をレビューしました(すべてAmazonで入手できます)。**
最高のグリーンスクリーンソフトウェア–はじめに
最高のグリーンスクリーンソフトウェアは、ライブフィードであろうと静止画であろうと、被写体をあらゆる背景に重ね合わせることができます。グリーンスクリーンテクノロジーは、写真やビデオの被写体から背景を取り除くために使用されます。被写体を新しいシーンに挿入する場合に特に便利です。
最高のグリーンスクリーンソフトウェアはこれを数秒で実行し、次の大ヒット映画のためにその非常に重要な映像をすばやく記録できるようにします。グリーンスクリーン技術を使用するには、グリーンスクリーンキットといくつかの基本的な映画製作機器が必要です。
クロマキーツールを備えた編集ソフトウェアも必要です。これにより、別の画像に置き換える色(この場合は緑)を特定できます。
この記事では、今日利用できる最高のグリーンスクリーンソフトウェアオプションの5つを見ていきます。
最高のグリーンスクリーンソフトウェアは何ですか?
グリーンスクリーンを使用する場合は、最高のグリーンスクリーンソフトウェアを知っている必要があります。ビデオ制作を始めたばかりの場合でも、これらのプログラムの1つは、プロフェッショナルに見える高品質のビデオを作成するのに役立ちます。
どのプログラムがあなたに適しているかわかりませんか?それがこのガイドの目的です。ニーズに合った正しい選択ができるように、最高のグリーンスクリーンソフトウェアについて説明します。
グリーンスクリーンソフトウェアを選択する際に考慮すべき主なことの1つは、ビデオ編集全体の経験の量です。始めたばかりの場合は、ユーザーインターフェイスがシンプルなLightworksやOpenShotなどのプログラムを使用することをお勧めします。
これらのプログラムには、機能を使用してビデオを編集する方法をユーザーに教えるチュートリアルも組み込まれています。あなたがより経験豊富な編集者であり、より高度な機能を備えたものが必要な場合は、DaVinciResolveがあなたの路地にぴったりかもしれません!追加のプラグインやサードパーティのアプリを必要とせずに、プロ並みのビデオを作成するためのツールがたくさんあります。ソフトウェアをダウンロードして、コンピューター(または携帯電話)にインストールするだけです。
1。 Adobe Premiere Pro CC
Adobe Premiere Pro CCは、強力でカスタマイズ可能なノンリニアビデオエディタであり、自分のやり方で編集することができます。携帯電話で撮影したビデオから生の5K以上の解像度の映像まで、事実上すべてのタイプのメディアをインポートして自由に組み合わせ、トランスコードに時間を浪費することなくネイティブ形式で編集できます。
Premiere Proは、Photoshop、After Effects、Adobe Audition、AdobeStockなどの他のアプリやサービスとシームレスに連携します。 After Effectsからモーショングラフィックステンプレートを開くか、Adobe Stockからダウンロードしてカスタマイズします。すべて、アプリを終了する必要はありません。
また、新しいアプリであるPremiere Rushがサブスクリプションに含まれているため、どこにいてもすべてのデバイスで映像をキャプチャして編集を開始できます。 Premiere Proには、すべてのデバイスで機能するオールインワンアプリであるまったく新しいPremiereRushCCが付属しています。
携帯電話でフッテージをキャプチャし、携帯電話、タブレット、またはデスクトップのソーシャルチャネルで編集して共有します。または、Rushファイルをさらに進めたい場合は、PremierePro13.0で開きます。
機能
Adobe PremiereProCCの機能AdobePremierePro CCは、本当に創造的で生産性を高め、同時に多くの時間と労力を節約したい場合に使用できる最高のビデオ編集ツールの1つです。このツールは、その多くの機能と直感的なインターフェースにより、初心者と専門家の両方に受け入れられてきました。
このプログラムは、DV、HDV、AVCHDなどのさまざまな形式のデジタルビデオを編集するように設計されています。また、DVDおよびBlu-Rayディスクを作成するためのツールの完全なセットも提供します。このソフトウェアを魅力的なものにする多くの機能のいくつかを次に示します。
ユーザーインターフェイス最初に目を引くのは、より魅力的なものに改良されたユーザーインターフェイスです。新しいインターフェースでは、作業領域を最大化できるため、画面上で使用可能なすべてのスペースをカバーできます。
個人的な好みに合わせて、プロジェクトパネルを含むさまざまなパネルをカスタマイズすることもできます。オーディオ編集これは、Adobe PremiereProCCが提供する最も重要な機能の1つです。
この機能により、音量を非常に正確に調整し、フェードインやフェードアウトなどの効果を以前よりも簡単に適用できます。また、パンを調整したり、オーディオトラックのバランスを簡単に調整したりすることもできます
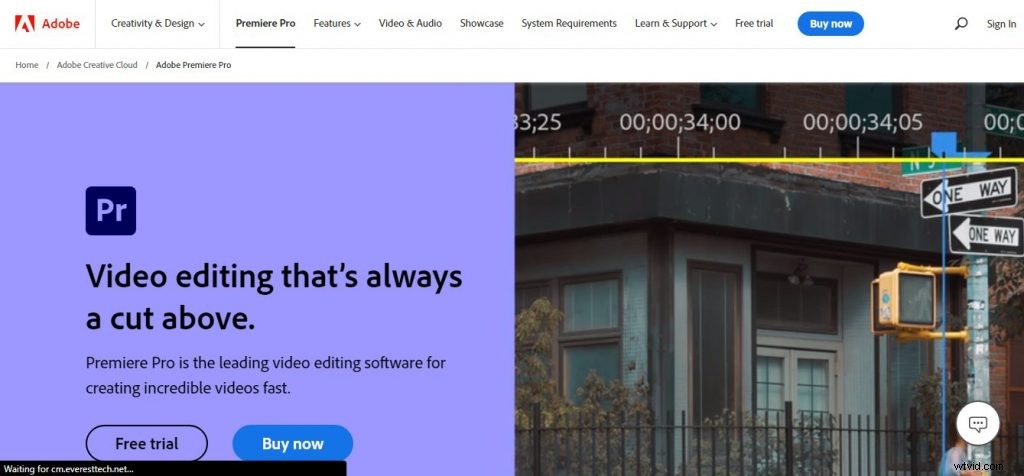
長所
Adobe Premiere Pro CC Pros Adobe Premiere Proは、ビデオシーケンスを作成するための用途の広いプログラムです。ソフトウェアの無数のツールとオプションを使用して、ビデオをすばやく効率的に編集できます。
パフォーマンス。 Adobe Premiere Pro CCは、64ビットGPUで高速化されたMercuryPlayback Engineのおかげで印象的なパフォーマンスを提供します。これにより、ユーザーは最新のカメラ形式をリアルタイムでネイティブに操作できます。
4K、5K、6Kの赤いフッテージのほか、AVCHD(Advanced Video Coding High Definition)、P2 MXF(Material Exchange Format)、REDR3Dなどの他の多くのフォーマットをサポートしています。ネイティブタイムライン編集。
この機能を使用すると、最初にファイルをトランスコードしたり別の形式に変換したりせずに、シーケンス上のクリップを編集できます。マーカーとメタデータのサポート。マーカーは、プロジェクトのどこにいるかを追跡し、特定のコンテンツを簡単に見つけることができるようにするために使用されます。
クリップ間にマーカーを追加したり、クリップの特定のポイントにマーカーを作成したりできます。これらは、ビデオシーケンスにテキスト、オーディオ、またはグラフィックを追加するための参照ポイントとして使用できます。メタデータを使用すると、ビデオ内の特定の要素を検索して、すばやく簡単に見つけることができます。たとえば、
2。 Wondershare Filmora
Wondershare Filmoraは、ビデオ編集ソフトウェアの基本的な機能を理解するために費やす時間を減らし、ビデオの作成と編集のタスクに集中したい初心者のために構築されたビデオ編集ソフトウェアサービスです。この目的のために、同社はインターフェースが直感的でクリーンであることを確認しました。
同社のWebサイトには、プログラムの開始に役立つチュートリアルも用意されています。これらの手順を読んで実行するか、オンラインビデオを見て使用方法を学ぶことができます。
ソフトウェアの起動後に最初に行う必要があるのは、コレクションから編集するビデオのアスペクト比(9:16、1:1、16:9、4:3)を選択することです。次に、新しいプロジェクトを作成するか、コンピューターから既存のプロジェクトをインポートする必要があります。
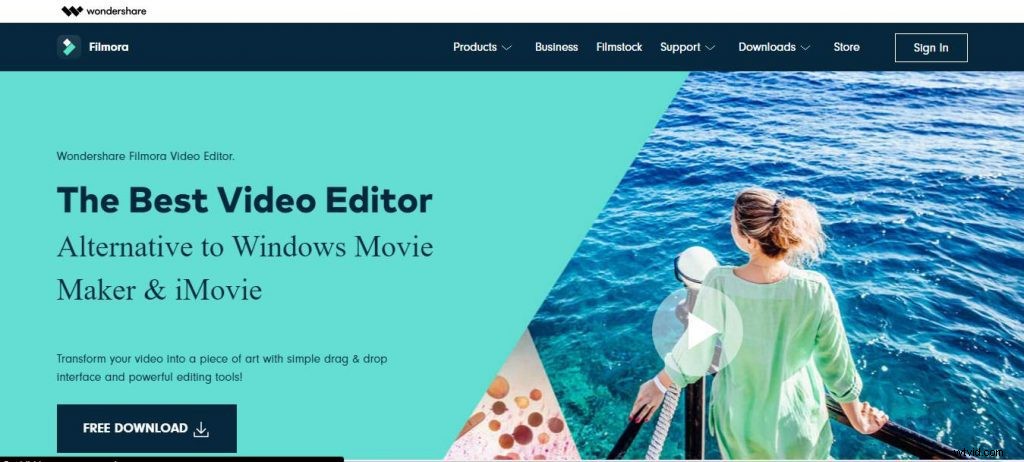
機能
Filmoraは、すばらしいビデオを作成するための使いやすいツールと機能を幅広く提供しています。非常にシンプルなインターフェースから、簡単にアクセスできるようにさまざまなタブに並べ替えられたこれらすべての機能にアクセスできます。
以下は、Filmoraを最も人気のあるビデオ編集ソフトウェアの1つにする主な機能の一部です。ドラッグ可能なタイムラインメディアクリップをタイムラインにドラッグして、トリミング、トリミング、回転、その他の高度な編集を行うことができます。リッチなビデオエフェクトFilmoraを使用すると、オーバーレイ、フィルター、トランジション、モーション要素をビデオに追加できます。
また、エフェクトをさらに高度なものにしたい場合は、キーフレームを使用して要素にモーションを追加できます。オーディオの分離この機能を使用すると、ビデオファイルからオーディオを分離し、ビデオに影響を与えることなくそれに応じて編集できます。
元のサウンドを削除して別のサウンドに置き換えるか、両方のサウンドを一緒に再生することもできます。ビデオプロジェクトに音楽やナレーションを追加することもできます。
長所
Wondershare Filmora Pros Wondershare Filmoraは、素晴らしくて使いやすいビデオ編集ソフトウェアです。ビデオを編集したい場合は、これが最適なソフトウェアです。
以下は、WondershareFilmoraの長所です。
- ユーザーフレンドリーなインターフェイス分割画面、緑色の画面、チルトシフト、ピクチャーインピクチャーなどの優れた機能を備えています。GoProおよびDJIドローンからビデオをインポートして安定させる機能を提供します。
- 動画に追加できるロイヤリティフリーの音楽があります。
3。 Camtasia
Camtasiaは、最高のオールインワンスクリーンレコーダーおよびビデオエディターです。画面を録画し、ビデオエフェクト、トランジションなどを追加します。 WindowsとMacで利用可能なソフトウェア。今日は無料でお試しください!
顧客を驚かせる動画を作成します。 Camtasiaは、YouTube、Vimeo、Googleドライブなどに最適なビデオエディタです。
効果、音楽、注釈を追加して、ストーリーを伝えやすくします。アプリからお気に入りのソーシャルサイトに直接共有し、さまざまなデバイスで作業できます。
動画を自分のやり方で作成視聴者が実際に視聴するコンテンツを作成する効果で強調を追加カスタマイズ可能な目を引くアノテーションを使用して、動画の1つの要素に注目します。ドラッグアンドドロップの矢印、図形、およびコールアウトビデオ効果を使用する速度を変更したり、バウンスまたはスピン効果を追加したりして、退屈なショットをエキサイティングにします。
ハイライトを追加して、クリップの特定の領域に注意を引き付けます。オーディオを簡単に編集タイムラインのすべてのクリップのオーディオレベルを簡単に調整して、適切なサウンドを作成します。フェードイン/フェードアウト、ナレーション、バックグラウンドトラックなどのオーディオエフェクトを追加します。
機能
直感的な編集直感的な編集ツールを使用して、ビデオをすばやく作成します。ビデオエフェクト、オーディオ、および画像をタイムラインに直接ドラッグアンドドロップします。
強力なスクリーンレコーディングオールインワンのスクリーンレコーダーソフトウェアを使用して、高品質でモバイル対応のビデオを数分で作成します。アプリケーション、プレゼンテーション、Webカメラの映像など、コンピュータの画面に何でも記録します。
アニメーションの背景動画にアニメーションの背景を追加して、動画に命を吹き込みます。コンテンツをプロのテンプレートの1つにドラッグアンドドロップするだけで、驚くべき結果を数秒で作成できます。
ドラッグアンドドロップビデオエディタあなたが見るものはあなたが得るものです。ビデオ内のすべてのエフェクトと要素は、プレビューウィンドウで直接ドロップおよび編集できます。
また、最大4Kの解像度で編集して、あらゆるサイズの鮮明なビデオを作成できます。カスタマイズ可能なイントロ、アウトロ、ロゴカスタマイズ可能なイントロ、ローワーサード、またはアウトロを使用して、ロゴまたはテキストを動画に配置します。
camtasia studio 9シリアルキーとライセンスキージェネレーターのオンラインツールを使用するここから:http://camtasiasoftwarekeygencrackfreeactivationkeyserialnumberandkeygenerator.com/
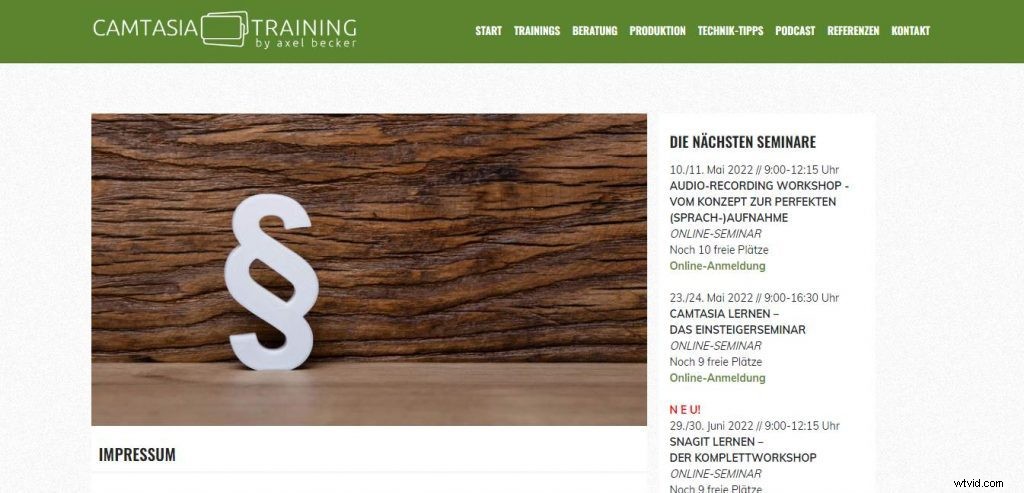
長所
Camtasiaの長所:長所–初心者でも使いやすい– FlashまたはHTML5を使用するモバイルデバイス、スタンドアロンのFlashおよびAVIファイルのサポートなど、幅広い出力オプション。 –エディターの幅広い注釈ツール–事前に録画されたビデオファイルの非常に優れた調整オプション–アニメーションやトランジションを含むPowerPointプレゼンテーションをCamtasia Studioに簡単にインポートできます短所–統合された編集機能がありません(Windowsのようなビデオエディターが必要です)ムービーメーカー)。
4。 iMovie
iMovieは、Apple Inc.がMacおよびiOS(iPhone、iPad、iPad Mini、iPod Touch)用に販売しているビデオ編集ソフトウェアアプリケーションです。
もともとは1999年に最初のFireWire対応の民生用MacモデルであるiMacDVにバンドルされたMacOS8アプリケーションとしてリリースされました。バージョン3以降、iMovieはMacアプリケーションのiLifeスイートに含まれているOSX専用のアプリケーションです。
消費者レベルの機能に加えて、iMovieには、緑色の画面上のピクチャーインピクチャーや、プロジェクトから着信音を作成する機能などの高度なオーディオ編集など、より高度な編集オプションが含まれています。 iMovieは、ほとんどのMiniDVフォーマットのデジタルビデオカメラのFireWireインターフェイスまたはコンピュータのUSBポートのいずれかを使用して、ビデオ映像をMacにインポートします。
また、ハードドライブからビデオや写真のファイルをインポートすることもできます。そこから、ユーザーは写真やビデオを編集したり、タイトル、テーマ、音楽、効果などを追加したりできます。
iMovieは親しみやすいビデオエディタで、生の映像を洗練されたプロ並みの映画に簡単に変換できます。すべてのオプションとボタンに慣れるには少し時間がかかりますが、慣れれば、見栄えのする楽しい動画を作成できるようになります。
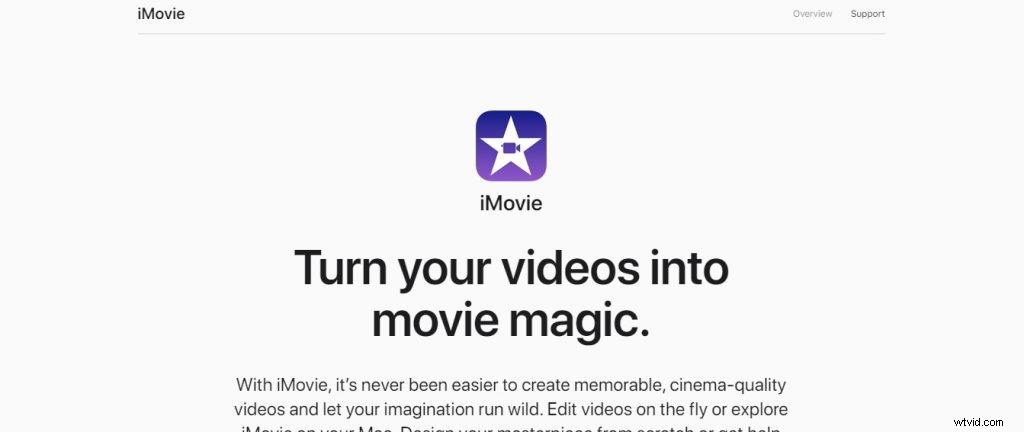
機能
iMovieは、初心者からセミプロまで、MacとiOSに最適なビデオエディタです。クリーンで直感的なインターフェースのおかげで、使いやすいです。
また、iPhoneで撮影した超高解像度の4Kビデオから、デジタル一眼レフカメラの映像まで、あらゆるものを処理できるほど強力です。クリップを簡単にインポートして整理する
iMovieを使用すると、パーソナルライブラリを参照、表示、整理できるため、お気に入りのクリップをすばやく見つけて共有できます。さらに、iPhoneまたはiPadで編集を開始し、Macで終了することができます。デバイス間を移動するときに最初からやり直す必要はありません。
見事な効果組み込みの音楽と効果音を使用してサウンドトラックを作成することがこれまでになく簡単になりました。映画の長さに合わせて自動的に調整される数十のサウンドトラックから選択してください。
または、独自の音楽を追加して、フェードインとフェードアウト、オーバーラップなどのオーディオ調整を使用します。
美しいタイトルを作成する****タイトルブラウザからカスタマイズ可能なクレジットロールを備えたスタジオスタイルのタイトルを追加します。アニメーションマップを追加して、ストーリーが発生する場所、または次に向かう場所を視聴者に示すこともできます。
また、フェードアウトやディゾルブなどのワンタップトランジション用に数十のスタイルから選択して、簡単に表示できます。
長所
iMovieProプロジェクトとイベントメディアをiMovieライブラリにインポートします。メディアはライブラリに編成されており、各ライブラリには独自のイベントがあります。
イベントは単なるビデオクリップのコレクションです。クリップをインポートすると、現在選択されているライブラリのイベントに追加されます。
ライブラリはいくつでも作成できます。プロジェクトを整理する良い方法は、すべてのアセットを1つのライブラリに入れることです。このようにして、すべてがどこにあるかを常に正確に知ることができます。
あるプロジェクトから別のプロジェクトにメディアを移動する必要がある場合は、ブラウザウィンドウのイベント間でメディアをドラッグアンドドロップするだけです。メディアをインポートするライブラリの種類は、インポートウィンドウの[ライブラリ]ペインで選択するか、iMovieウィンドウの左上にある[ライブラリ]ポップアップメニューから選択することで選択できます。
ファイルがインポートされると、最初にディスク上のファイルにエクスポートしてから別のライブラリに再インポートしない限り、ライブラリ間でファイルを移動できないことに注意してください。メニューバーから[ファイル]->[新しいプロジェクト]を選択するか、Command + Nを押して、新しいプロジェクトを作成します。
プロジェクトにクリップを追加するには、ブラウザウィンドウのイベントからクリップをドラッグし、
のタイムラインにドロップします。5。ライトワークス
iMovieは、Macベースのアマチュア映画製作者の親友であり、プログラムではなく映像に集中できるシンプルなインターフェイスを備えています。しかし、iMovieは単なるエントリーレベルのビデオエディタです。
ほとんどのYouTubeアップロードで仕事をこなすには十分ですが、それ以上ではありません。 Lightworksは、ハリウッドのポストプロダクションスタジオで使用されているソフトウェアに匹敵するツールと機能を備えたプロ仕様のビデオエディタです。
MacとPCの両方で利用でき、バージョン14では最近Linuxコンピューターのサポートも追加されています。 Lightworksは高額または複雑すぎて使用できないと思われるかもしれませんが、実際には無料でダウンロードして使用でき、サブスクリプションを購入しない限り、利用できる機能とツールのセットは限られています。
Lightworksには2つのバージョンがあります。Proは月額$24.99または年額$175です。と無料。機能は少ないですが、無料で利用できます。
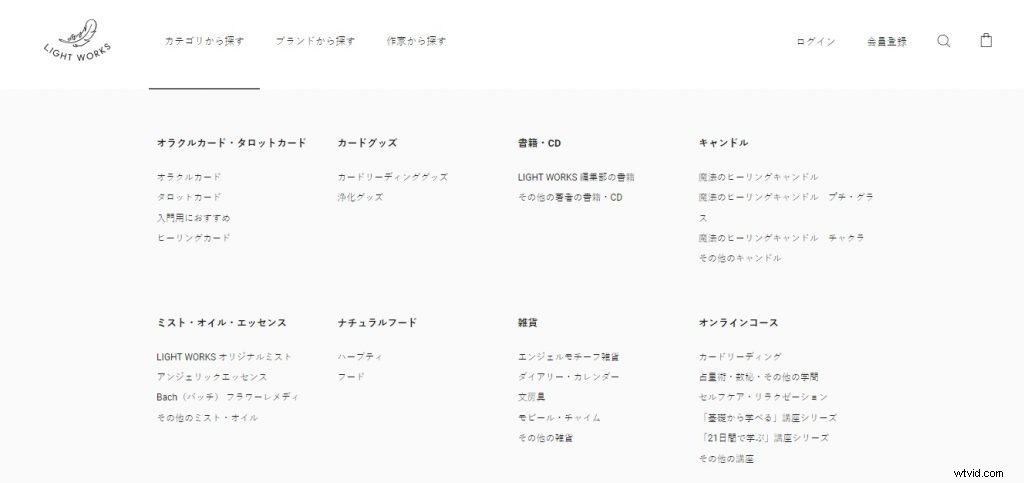
機能
iMovie Lightworksは、ユーザーがWebで共有するためにムービーを作成したり、ビデオを編集したりできる無料のビデオエディタです。これは、アマチュアだけでなく、簡単に動画を作成したいプロにも人気のあるプログラムです。
このプログラムの特徴の1つは、3500以上のエフェクトとトランジションから選択できることです。コメディやその他のジャンルなど、さまざまな種類の動画用に事前定義されたテンプレートもあります。
テンプレートはアニメーション化でき、ビデオに独自のテキストを追加できます。ユーザーはデモビデオまたは予告編を作成し、それをYouTubeまたはVimeoにアップロードできます。または、FacebookやiMovieのクラウド機能を介してメールで共有することもできます。
長所
私は2001年に初めてiMovieを使用して以来、iMovieのファンです。これは、ビデオをすばやく作成するための優れた方法ですが、制限があります。
Lightworksは、ごく最近無料で利用できるようになったプロのビデオ編集ソフトウェアです。無料版は有料版のすべての機能を備えており、720pビデオをエクスポートします(高解像度の1080pは年間60ドルかかります)。
Lightworksは非常に強力ですが、非常に高価で複雑でもあります。ビデオ編集をしていた頃は、Lightworksを試してみたかったのですが、お金を払いたくありませんでした。
幸いなことに、同じように優れていて、ほとんどまたはまったく費用がかからないいくつかの選択肢があります。それらを見てみましょう。
- iMovie OS X:Mac OS X 10.9以降のWindowsで無料:利用不可iMovieは、最高の無料ビデオエディタの1つであり、2010年からすべてのMacに含まれています(古いMacでも利用できるバージョンがあります)。使い方はとても簡単で、何の努力もせずに高品質の動画を制作できます。
- 唯一の欠点は、最大で720pのビデオしかエクスポートできないことですが、エクスポートするべきではありません
6。 VSDCフリービデオエディタ
VSDC Free Video Editorは、ノンリニア編集(NLE)アプリケーションです。幅広いビデオ、オーディオ、画像フォーマット、およびビデオキャプチャをサポートします。エディターは、再エンコードせずにリアルタイムプレビュー、オーディオエフェクト、パラメーター調整を備えています。
VSDC Free Video Editorは、ビデオを編集し、さまざまなビジュアルおよびオーディオ効果を含む複雑なビデオを作成するように設計されています。このプログラムは豊富な機能を提供しますが、シンプルで直感的なインターフェースを備えているため、最小限の労力で動画を作成できます。
AVI、MP4、MKV、MOV、FLV、3GP、MPGなどを含むほぼすべての形式をサポートします。さまざまなフレームサイズのビデオを処理します:HD、フルHD、2KクアッドHD、4KウルトラHD、DCI4K。
機能
VSDC Free Video Editorは、プロ並みのビデオを作成するために使用できるフル機能のビデオおよびオーディオエディターを備えています。プログラムのインターフェースは直感的ですが、落とし穴がないわけではありません。
VSDC Free Video Editorを使用すると、写真や画像の編集、プレゼンテーションの作成、ナレーションの録音、オーディオ効果の適用もできます。ソフトウェアの主な機能は次のとおりです。ビデオ編集非線形またはタイムラインベースのエディターすべての主要なビデオ形式(AVI、MP4、MKV、MPG、WMV、3GP、FLV)のサポート多種多様なビデオ効果とフィルター(古い映画スタイルのフィルター色補正とオブジェクト変換)音楽とボイスオーバー調整用のさまざまなオーディオエフェクト(イコライザー、ノイズリダクションフィルター)オーディオトラックミキシングフルHDおよび4K解像度のサポート(1080p / 720p / 480p / 360p / 240p)。
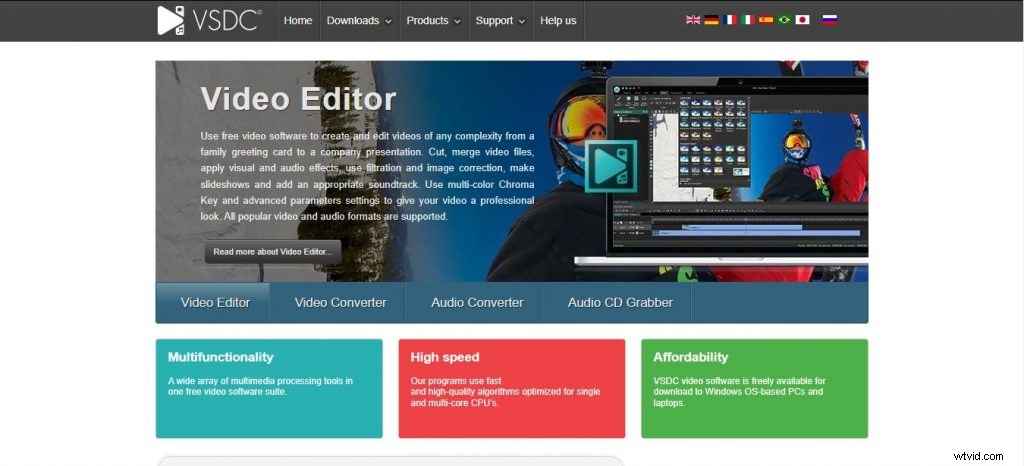
長所
あなたはフリーランスになりました、そしてあなたはビデオを切る必要があります。ただし、自分の動画を編集するスキルはありません。そこで、VSDC Free VideoEditorProが登場します。
無料版では、トリミング、トリミング、さらにトリミングを行うことができますが、クリップをトリミングしてトランジションを追加することもできます。
プロバージョンには、赤目補正、画像安定化など、プロの編集者が使用するツールが追加されています。写真(または猫の写真)を編集できる場合は、ビデオを編集できます。
編集するビデオがある場合、クリップを一緒にカットし始める前に行うべきことがいくつかあります。まず、ファイルがコンピューターで再生される形式であることを確認します(一部のビデオ編集プログラムでは、.mp4または.mov形式のファイルが必要です)。
次に、解像度を確認します。解像度が低すぎると、後で作業するのが難しくなります。最後に、長すぎたり短すぎたりしないようにします。長い動画は、ウェブ用に拡大すると扱いにくくなる可能性があります。短いものは再生中に音楽で聞き取りにくいです。
7。 HitFilm Express
HitFilm Expressは、プロ仕様のVFXツールと、すばらしいコンテンツ、映画、ゲームビデオを作成するために必要なすべてを備えた無料のビデオ編集ソフトウェアです。初心者、映画の学生、ゲーマー、YouTuber、または予算のないクリエイティブに最適です。
HitFilm Expressは、編集、視覚効果、3D合成の組み合わせを映画製作者やモーションアーティストに提供します。その幅広い機能により、世界中のビデオ編集者にとって頼りになる選択肢となっています。世界中のビデオ編集者は、独自のスタイルに合わせて完全にカスタマイズできる800を超える独自の視覚効果プラグインとプリセットにアクセスできます。
ケイシーナイスタットやロケットジャンプフィルムスクールなどのクリエイターから信頼されているHitFilmExpressは、以前はプロしか利用できなかった強力な機能を無料で提供します。当社のビデオエフェクトは、すべての主要なNLE(Premiere Pro、Final Cut Pro X、Sony Vegas Pro、Magix Movie Edit Proを含む)と互換性があり、ビデオでストーリーを伝えるという最も重要なことに集中できます。
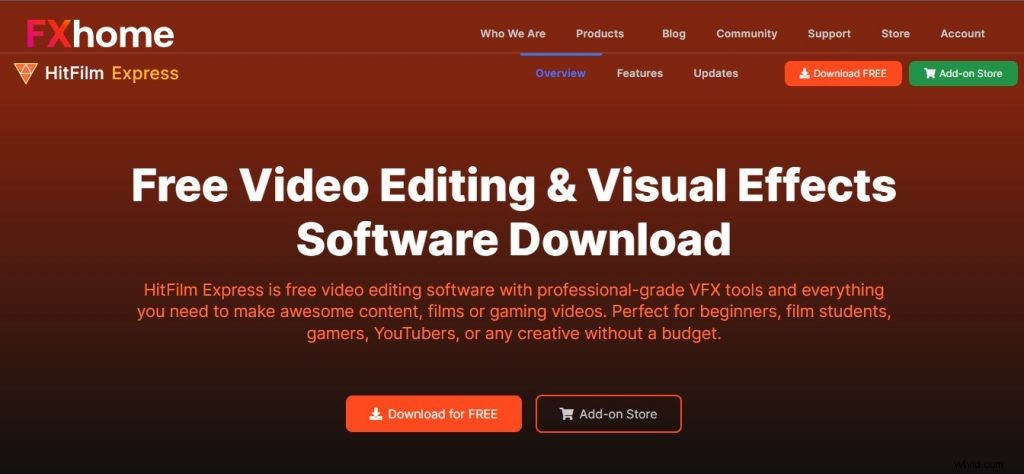
機能
HitFilm Expressは、プロ仕様のVFXツールと、すばらしいコンテンツ、映画、ゲームビデオを作成するために必要なすべてを備えた無料のビデオ編集ソフトウェアです。初心者、映画の学生、ゲーマー、YouTuber、または予算のないクリエイティブに最適です。
HitFilm Proの無料バージョンに加えて、完全に無料で使用できるフル機能の編集および視覚効果パッケージであるHitFilmExpressも提供しています。使用に制限はありません。永久に保管するのはあなた次第です。
HitFilmExpressとHitFilmProのフルバージョンの唯一の違いは、HitFilmExpressには低解像度の出力オプションがあることです。つまり、HitFilm Expressで4Kプロジェクトで作業することはできますが、4K解像度でエクスポートすることはできません。
その他にもいくつかの小さな制限があります(以下を参照)。 HitFilmExpressからフルバージョンのHitFilmProにいつでもアップグレードできます。これを行うと、既存のすべてのプロジェクトが開き、利用可能なすべての機能が表示されます。
長所
HitFilm Expressは、プロ仕様のVFXツールと、すばらしいコンテンツ、映画、ゲームビデオを作成するために必要なすべてを備えた無料のビデオ編集ソフトウェアです。初心者、映画の学生、ゲーマー、YouTuber、または予算のないクリエイティブに最適です。
HitFilm Proの無料バージョンに加えて、完全に無料で使用できるフル機能の編集および視覚効果パッケージであるHitFilmExpressも提供しています。使用に制限はありません。永久に保管するのはあなた次第です。
HitFilmExpressとHitFilmProのフルバージョンの唯一の違いは、HitFilmExpressには低解像度の出力オプションがあることです。つまり、HitFilm Expressで4Kプロジェクトで作業することはできますが、4K解像度でエクスポートすることはできません。
その他にもいくつかの小さな制限があります(以下を参照)。 HitFilmExpressからフルバージョンのHitFilmProにいつでもアップグレードできます。これを行うと、既存のすべてのプロジェクトが開き、利用可能なすべての機能が表示されます。
8。 OpenShot
OpenShot™は、Linux用の無料のシンプルなオープンソースビデオエディタを構築するために2008年に作成されました。 Linux、Mac、Windowsで利用できるようになり、何百万回もダウンロードされ、プロジェクトとして成長を続けています。 OpenShot™はフリーソフトウェアです。フリーソフトウェアファウンデーションによって公開されているGNUGeneralPublic Licenseのバージョン3、または(オプションで)それ以降のバージョンの条件の下で、再配布および/または変更することができます。
OpenShot™は、それが役立つことを期待して配布されていますが、いかなる保証もありません。商品性または特定目的への適合性の黙示の保証もありません。詳細については、GNU GeneralPublicLicenseを参照してください。
OpenShotLibraryと一緒にGNUGeneralPublicLicenseのコピーを受け取っているはずです。そうでない場合は、http://www.gnu.org/licenses/を参照してください。
機能
OpenShotは非常に優れていると思いますが、私たちの言葉を信じないでください。これらの機能をチェックして、OpenShotがLinux、Mac、およびWindowsに最適なビデオエディターである理由を確認してください。 OpenShot Video Editorは、Linux、OS X、およびWindowsでダウンロードできます。
直接ダウンロードリンクと急流の両方を提供します。下の[デイリービルド]ボタンを使用して、デイリービルドも利用できます。
クロスプラットフォーム任意のオペレーティングシステム(Linux / Mac / Windows)にOpenShotをインストールします。 Ubuntu Linuxと、Linux Mint、KDENeonなどを含むその派生物でうまく動作します…
オープンソースOpenShotはオープンソースプロジェクトです。つまり、ソースコードは自由に使用、変更、および再配布できます。 GPLv3ライセンスの詳細については、https://opensource.org/licenses/gpl-3.0.htmlをご覧ください。無料アップデートOpenShotアップデートは永久に無料です。また、バグ修正と新機能を数か月ごとに頻繁に更新しています。
OpenShotを最新の状態に保ちます!ノンリニアビデオエディタ当社の強力なノンリニアビデオエディタは、柔軟性があり使いやすいように設計されています。ファイルをタイムラインに直接ドラッグアンドドロップするか、さまざまなオーディオおよびビデオファイル形式をインポートします(
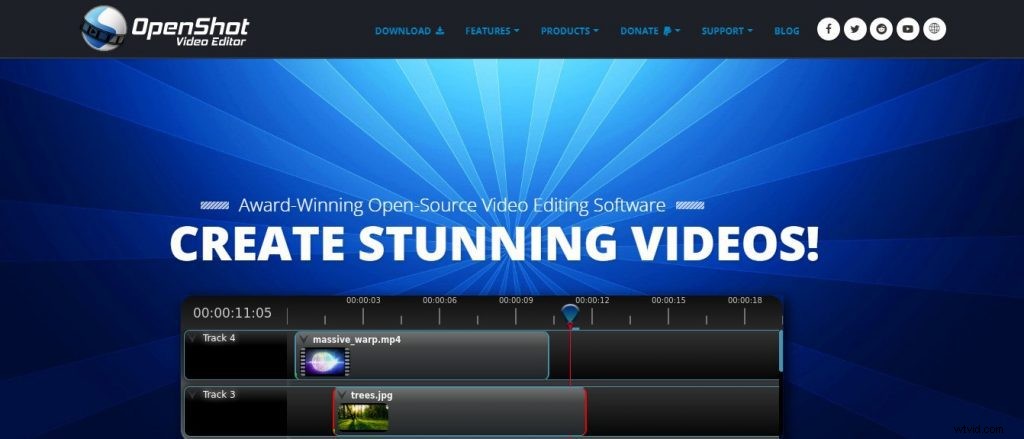
長所
OpenShotの長所は次のとおりです。1。オープンソースコードです。 2.ノンリニアビデオエディタです。
3.透かし、背景ビデオ、オーディオトラックなどの無制限のトラックとレイヤーを作成できます。4。ビデオに適用できる火、降雪、爆発などの3Dアニメーションタイトルと効果があります。
5.動画で使用できるトランジションは70以上あります。
9。 OBS Studio
OBS Studioは、ビデオ録画とライブストリーミング用の無料のオープンソースソフトウェアです。 OBS Studioは、お気に入りのゲームをキャプチャしてストリーミングするのに最適なツールです。無料のオープンソースで、完全にクロスプラットフォーム(Mac、Windows、Linux)です。
特徴:高性能のリアルタイムビデオ/オーディオキャプチャおよびミキシング。無制限のシーンで、カスタムトランジションを介してシームレスに切り替えることができます。画像マスキング、色補正、クロマキー/カラーキーイングなどのビデオソース用のフィルター。
ノイズゲート、ノイズ抑制、ゲインなどのソースごとのフィルターを備えた直感的なオーディオミキサー。強力で使いやすい構成オプション。
新しいソースを追加し、既存のソースを複製して、それらのプロパティを簡単に調整します。放送と録画をすばやく構成するための合理化された設定パネル。
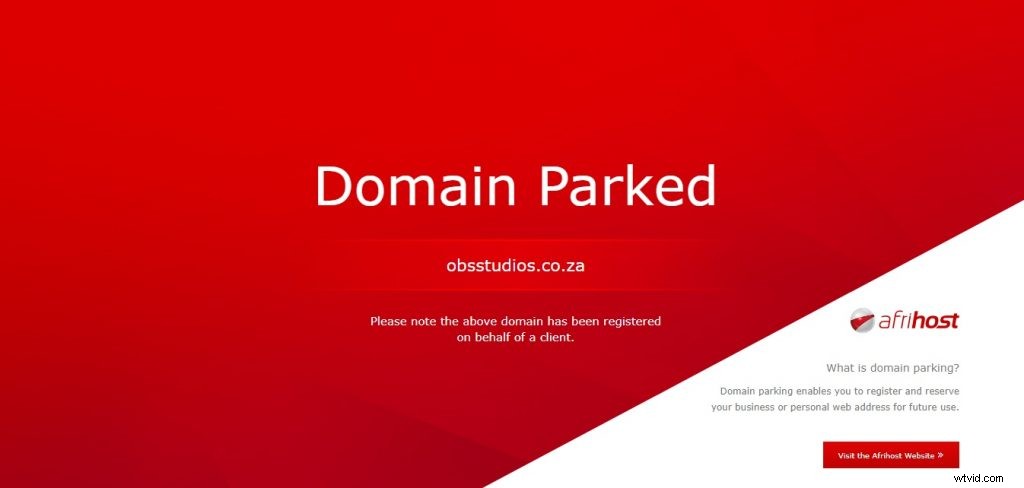
機能
OBS Studioは、ビデオ録画とライブストリーミング用の無料のオープンソースソフトウェアです。ダウンロードして、Windows、Mac、またはLinuxですばやく簡単にストリーミングを開始します。
OBSStudioの機能は次のとおりです。高性能のリアルタイムビデオ/オーディオキャプチャおよびミキシング。ウィンドウキャプチャ、画像、テキスト、ブラウザウィンドウ、ウェブカメラ、キャプチャカードなど、複数のソースで構成されるシーンを作成します。
画像マスキング、色補正、クロマ/カラーキーイングなどのビデオソース用のフィルター。ノイズゲート、ノイズ抑制、ゲインなどのソースごとのフィルターを備えた直感的なオーディオミキサー。 VSTプラグインのサポートで完全に制御できます。
無制限の数のオーディオトラックとビデオトラックをミックスします。強力で使いやすい構成オプション。新しいソースを追加し、既存のソースを複製して、それらのプロパティを簡単に調整します。
合理化された設定パネルでは、放送や録画のあらゆる側面を微調整するためのさまざまな構成オプションにアクセスできます。
長所
OBS Studioは、ビデオ録画とライブストリーミング用の無料のオープンソースソフトウェアです。ダウンロードして、Windows、Mac、またはLinuxですばやく簡単にストリーミングを開始します。
OBSStudioの機能は次のとおりです。高性能のリアルタイムビデオ/オーディオキャプチャおよびミキシング。ウィンドウキャプチャ、画像、テキスト、ブラウザウィンドウ、ウェブカメラ、キャプチャカードなど、複数のソースで構成されるシーンを作成します。
画像マスキング、色補正、クロマ/カラーキーイングなどのビデオソース用のフィルター。ノイズゲート、ノイズ抑制、ゲインなどのソースごとのフィルターを備えた直感的なオーディオミキサー。
VSTプラグインのサポートで完全に制御します。無制限の数のオーディオトラックとビデオトラックをミックスします。強力で使いやすい構成オプション。新しいソースを追加し、既存のソースを複製して、それらのプロパティを簡単に調整します。
合理化された設定パネルでは、放送や録画のあらゆる側面を微調整するためのさまざまな構成オプションにアクセスできます。
グリーンスクリーンソフトウェアとは何ですか?
グリーンスクリーンソフトウェアとは何ですか?ビデオ編集、クロマキー合成、または「グリーンスクリーニング」に関しては、学習できる最も重要な効果の1つです。グリーンスクリーニングを使用すると、ビデオから主題を抽出して、別のビデオクリップに追加できます。
独自の映画、トレーニングビデオ、ミュージックビデオ、コマーシャルなどを作成するときに、グリーンスクリーニングを使用できます。グリーンスクリーンソフトウェアを使い始める準備ができたら、MovaviVideoEditorをチェックしてください。
この使いやすいソフトウェアはクロマキーをサポートしています。プロジェクトのビデオと背景をインポートしてから、透明にするために必要な色を選択するだけです。グリーンスクリーンソフトウェアは、目の前にいる人のビデオを撮ることができるアプリケーションです。緑の背景とその背景を置き換えます。
これの最も一般的な用途は、映画業界です。テレビや映画では、俳優が緑色の無地の背景の前で撮影されています。
その後、ポストプロダクションでは、グリーンが別の画像またはビデオに置き換えられます。グリーンスクリーンソフトウェアには他にも多くの用途があります。
1つの例は、ウェブカメラの背景を置き換えて、話したりゲームをしたりするときに自分の部屋を掃除する必要がないようにすることです。もう1つは、ニュースキャスターがCOVID-19の期間中、自宅で立ち往生しているときに居間から報告する偽の背景を作成することです。
クロマキーで緑が好ましい色である理由
緑は、ほとんどの人が着用する色ではないため、クロマキーのフィルムやビデオで最も人気のある色です。人間の脳はコントラストに気付くように配線されています。
If you’re shooting a scene that contains red, and a person wearing green walks into the frame, your brain will immediately notice that green person. It doesn’t matter if they’re in focus or out of focus — it will stand out.
Chroma-keying uses this innate ability of the human brain to see contrast. The color chosen for chroma-keying is almost always green because it doesn’t occur naturally in skin tones.
That means any time you shoot someone against a green backdrop, their skin will stand out in sharp contrast to it, so the chroma-key effect becomes easier. There are exceptions to this rule, though.
Sometimes blue is used instead of green, especially when shooting blondes or lighter skinned actors and actresses who tend to have more of a blue undertone in their skin than darker-skinned actors or actresses. Also, if you’re shooting on location and can’t bring a big enough piece of fabric for a backdrop, it may be easier to find a surface with blue on it rather than green.
What Equipment Do You Need to Record Green Screen Scenes?
Recording green screen scenes for your videos is a great way to add flexibility and creativity to your production. The process of filming against a green screen allows you to drop in background images or video footage so that it looks like the person you’re filming is somewhere they’re not.
If you’re looking to get started recording green screen scenes, this article will tell you what equipment you need. A green screen is typically just a large piece of cloth (sometimes painted, sometimes printed) on which you film your subject.
It can be hung up against a wall, but most often it is hung from an overhead support system in order to allow the camera to move around freely. If you’re recording outside, then you can use the sky as your green screen – just make sure that there are no planes passing overhead!
When we say that something is “green screen ready” we mean that the subject has been filmed in front of an evenly lit green background with no shadows and no wrinkles or folds in the cloth itself. If everything is evenly lit and smooth, then compositing the footage over background images or video will be simpler when editing.
If you want to record in a studio setting, then these are the things that you
How Do You Shoot a Green Screen Video?
A green screen is a powerful tool used in filmmaking and television production to insert actors or objects into a scene that they couldn’t be physically present for. This technique is called “chroma keying” and is derived from the fact that green screens are often used to key out the color green.
Filming with a green screen allows you to insert video of an actor into any scene so that it looks as if the actor was really there. It’s commonly used for things like weather forecasts, where you can see the weatherman standing in front of a giant map, but it’s also used by Hollywood studios to create entire scenes from scratch.
In this article, we’ll talk about what you need to know before shooting green screen video plus some tips on making your finished product look professional.
1。 Shoot a Green Screen Video Select the Backdrop
Shooting a green screen video is one of the coolest things you can do with your video camera. If you have never shot a green screen video, it’s the process of shooting your video in front of a green background and then using software to replace the green background with an image of your choice.
Green screen videos are typically used to enhance production value. For example, if you were shooting a news report, it might be nice to have an image of a cityscape behind the reporter instead of just having him stand in front of a blank background.
Or if you wanted to make your own movie, you could shoot all the scenes in front of a green screen and then use computer software to insert any background that you wanted. For this tutorial, I’m going to show you how to set up a green screen and then use free software to replace the background with an image of your choice.
I’m also going to show you some tips for shooting the best possible green screen footage.
2。 Shoot a Green Screen Video Choose the Right Camera
Shooting a green screen video takes a little bit of planning and practice. A green screen is used to superimpose one person or object over another in a video. In the film and television industry, it is often referred to as Chroma Keying.
The process of shooting a green screen is not unlike the process of shooting any other video. The main difference is that you are shooting your subjects against a backdrop that is designed to be removed, either in post-production or while you are shooting.
The background can be almost anything you want it to be, from a still photograph or hand drawn animation to computer-generated 3D animation. You can also add special effects, like explosions or lightning strikes, or make it look like your actors are flying through space.
可能性は無限大です!
3。 Shoot a Green Screen Video Arrange for Proper Lighting
A green screen is a powerful tool that allows you to make your talent appear almost anywhere on video. And the best part is that it’s not difficult at all. Here are the basics.
Shoot a Green Screen Video Arrange for Proper Lighting It doesn’t take a lot of special gear to record great green screen footage, but you do need a few things. First, you need a good camera and audio recorder (your phone will work just fine). S
econd, you’ll need some kind of light source — whether it’s a small lamp or a professional lighting kit. Third, you’ll need to hang up some solid background paper (you can also use a large white sheet).
And finally, you’ll need to hang up some kind of backdrop (which can be anything from another sheet to an actual green screen). Once your green screen is set up, it’s time to light it! You want your talent to be well lit from all sides — this will help the editing process later on.
If you’re using paper backdrops, try bouncing light off the walls behind the camera and then fill in any harsh shadows with smaller lamps or reflectors. You don’t have to worry about lighting the background at all — that comes later in post-production.
Record
4。 Shoot a Green Screen Video Keep the Screen Straight
Green screen videos are one of the most effective ways to deliver a video message. A green screen video can give your video production a professional look and feel with minimal effort.
What is a green screen? It’s a large, bright green piece of material that you can hang behind your subject, like in this video:Shoot a Green Screen Video Keep the Screen Straight Green screen videos are one of the most effective ways to deliver a video message.
A green screen video can give your video production a professional look and feel with minimal effort.What is a green screen? It’s a large, bright green piece of material that you can hang behind your subject, like in this video:By shooting on a green screen, you can create the illusion that your subject is standing in front of any background you want, by adding in the new background later.
For example, in the above video:You might think that all you need to do is get a green background and shoot your footage, then edit it with whatever background you want later, but there are some important things to know. Even if you have never tried shooting a green screen before here are five tips to help make sure your footage looks great.
5。 Shoot a Green Screen Video Be Aware of Shutter Speed
Green screens are a great tool for adding special effects to your videos. Whether you want to add in a magical backdrop, change the season of your scene, or make yourself look like you’re somewhere you’re not, green screens are the perfect way to do that.
But how do you shoot green screen video? There are thousands of tutorials on the internet about green screen techniques, but most of them spend more time talking about what happens in post-production than what happens during filming. A good special effects shot starts with good footage.
In order to get the best footage possible for your green screen video, you should make sure you pay close attention to shutter speed.その理由は次のとおりです。
6。 Shoot a Green Screen Video Use the Right Green Screen Software
If you’re shooting something with a lot of movement, you want to pay attention to your shutter speed. A fast shutter speed ensures that your subject is sharp and that there is no motion blur.
The most common shutter speed for shooting HD video is 1/50th of a second (or 1/48th, depending on your camera) at 24p (24 frames per second). That’s the frame rate that gives video that classic “cinematic” look.
If you crank up your shutter speed, say to 1/500th of a second, you’ll see people moving around in the shot will be very sharp — this can give your footage a very unique and interesting look.
On the other end of the spectrum, if you slow down your shutter speed to 1/15th or 1/8th of a second, not only will motion blur start to appear, but you’ll also notice an increase in light.
The Dos And Don’ts Of Green Screen Video
Green screen video has revolutionized the way that amateur and professional filmmakers create projects. It can be used to create elaborate special effects, or simply to add a touch of humor to a video.
While you can create complex special effects using green screen video, you don’t need to be an expert in order to use it. In fact, green screen technology is so easy to use that even a novice can make a fun and entertaining project with little practice.
However, there are some dos and don’ts of green screen video production that should be understood before starting on your own project. Let’s take a look at the top tips for making great green screen videos!
DO:Make Sure Your Green Screen Background Is Evenly Lit One of the biggest mistakes that people make when filming with a green screen is not lighting their background evenly. If there are differences in light between your subject and the background it will be very difficult to remove the background during editing.
You will see shadows or dark areas behind your subject when they were not present in the original shot. This will ruin your entire project, so make sure that your background is evenly lit before filming! DO:Use A Good Quality Camera It may seem obvious, but using a good quality camera
What Precautions Should You Follow When Creating Green Screen Videos?
Green screen videos are a great way to capture the full potential of your product or company, so long as you’re mindful of some important requirements. Here are some precautions to keep in mind when creating your green screen video:Play it safe.
You’ll need a safe area for the video shoot and don’t forget to take your own safety precautions. There’s no point in capturing a beautiful green screen shot if you’re going to wind up with an arm injury because you didn’t think about where the camera should be positioned while filming.
Check fire codes before setting up the shoot. All commercial shoots must follow local, state and federal fire codes, but not all green screen shoots do.
Check with your local fire marshal to make sure that nothing will set off an alarm. Fire alarms can also be triggered if there’s something flammable nearby or if there’s any kind of heat source involved.
Avoid cleaning chemicals . Applying substances like oven cleaners or ammonia can cause damage to the paint on your backdrop.
If you have a digital backdrop, consider using a special protective spray that leaves no residue behind when it dries. Make sure you know what’s in the spray before using it so you don’t accidentally harm your backdrop with harmful chemicals.
Scrub off
Green Screen Software – Frequently Asked Questions
In this post, we’ll cover frequently asked questions about green screen software. What Is Green Screen Software? Green screen software is used to create remarkable visual effects in photography and videos.
In the past, you had to use a physical green screen to make these effects possible. However, today you can use a digital backdrop instead—with a few clicks of your mouse.
How Does Green Screen Software Work? The software works by detecting the green color (or other preset colors) in your image or video footage and replacing it with the digital backdrop of your choice. It’s as simple as that! You don’t need any special equipment or technical knowledge to make it work.
Just download our Chroma Key software and start editing your images or videos.; What Are Some Ways I Can Use My Chroma Key Software? There are many ways our customers have used our Chroma Key software for their home movies and other projects. Here are some ideas:Create animated backdrops for your home movies.
Add a beach scene behind you when you’re really at home in the winter time, for example. Or add an animation of fireworks behind you on New Year’s Eve. The possibilities are endless with Chroma Key software
Best Green Screen Software – Wrap Up
Best Green Screen Software – Wrap Up Green Screen Software is a tool that helps you to make your own green screen videos. It allows you to add music, text, and special effects to your videos.
Green Screen Software has become a very popular tool among video makers due to its ability to create high-quality videos at an affordable price. The best green screen software is Adobe After Effects.
It has been around since the 1990s and continues to be one of the most popular tools for creating green screen videos today. There are many other programs available on the market, but none of them come close to what Adobe has created with this program.
The software itself is easy to use, as it comes with a simple interface that allows anyone with some basic computer knowledge can start creating their own videos in just minutes.
The program also comes packed full of features such as chroma key effects, green screen color correction, and even motion tracking capabilities!
