オンライン動画コンテンツに侵入しますか?その仕事に適したツールが必要になります。 DaVinciResolve14がどのように時間とお金を節約できるかを確認してください。
旅行ヴロガー、ウェブベースのコメディアン、ビデオゲームストリーマー、YouTubeパーソナリティ、メイクアップレビュアー:これらは必ずしも映画製作やビデオ撮影に古典的に関連付けるタイトルではありませんが、オンラインビデオ作成が実行可能な方法になっていることは否定できません。デジタル時代に収入を得る。これらのタイトルは、消費者が低コストで優れたハードウェアを購入できるようにした映画製作技術の進歩により、今日だけここにあります。ハードウェアとソフトウェアには非常に多くのオプションがあるため、特にオンラインコンテンツの作成に慣れていない場合は、すぐに混乱する可能性があります。オンラインコンテンツ作成のコア要素の1つは、一貫性です。頻繁にアップロードしないと、視聴者を失うことになります。そのことを念頭に置いて、Resolve14がコンテンツの作成を高速化するのにどのように役立つかを見てみましょう。
多くの場合、レンダリングは編集の最もありふれた部分です。長くて面倒で、誤って設定を選択し忘れた場合はさらに悪化します。その場合は、このプロセスを繰り返す必要があります。 Resolveは、特にオンラインコンテンツ作成者にとって、これらすべてを合理化します。配信ページに移動すると、YouTubeとVimeoのアップロード用の2つの組み込みプリセットが表示されます。
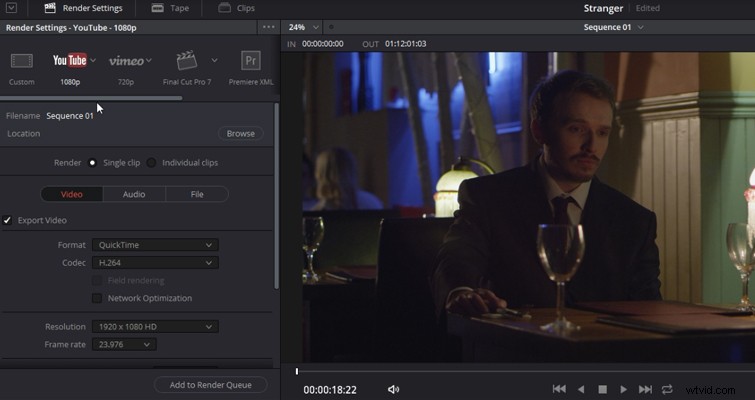
これらのプリセットは、特にオンラインアップロード用です。デフォルトでは、QuickTimeH.264でエンコードされたメディアファイルを取得します。これは10,000kb/sに制限されています。これは720pですが、鮮明なHDアップロードのために1080pにすばやく変更できます。さらに、すべての設定は完全にカスタマイズ可能です。ただし、主に、編集内容を配信ページに移動し、YouTubeプリセットを選択して、次のアップロードのためにレンダリングを開始できます。
2017年にオンライン動画でジャンプカットを実行しなかった場合、あなたはオンラインコンテンツの作成者であると本当に言えますか?しかし、流れに逆らって、耳障りなカットのない動画を制作したい場合はどうでしょうか。または、一貫性のあるカットを使用して本格的な動画を作成しているのに、ある時点で途切れたり、一時停止したりする時間が長すぎる場合もあります。 Resolveには、この問題を解決するスムーズカットと呼ばれる機能があります。
まず、一時停止を特定し、そのセクションを削除してから、エフェクトライブラリに移動してスムーズなカットを見つけます。それを編集ポイントに追加すると、再生ボタンを押すと、カットが存在しないかのようになります。スムーズなカットにより、2つのポイントが光学的にブレンドされます。
Resolveを使用すると、スマートビンを使用してメディアを簡単に管理できます。スマートビンは、iTunesのスマートプレイリストのように考えることができます。ビンは、クリップの指定された要素を自動的に検出し、それらを目的のビンに配置します。基本的に、メディアをメディアプールにオフロードし、最後のクリップをオフロードする前に、編集内容を自動的に解決することができます。したがって、2台のカメラで作業していて、2台を分離したい場合(1台のカメラのホワイトバランスが正しくないため、異なる色の処理が必要になる可能性があります)、カメラに関連する詳細を入力するだけです。
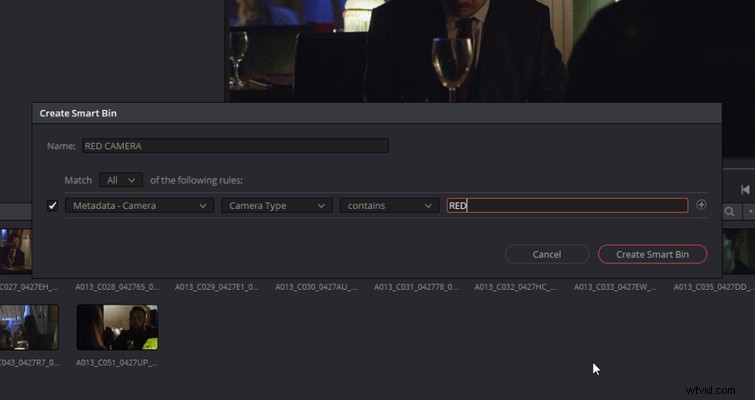
スマートビンを作成するには、メディアページのスマートビン領域を右クリックして、スマートビンの追加を選択します。 。次に、スマートビンのルールを設定できるポップアップウィンドウが表示されます。ここでは、ルールを自由に定義できます。特定のカメラコーデックから特定のクリップ長まで—選択はあなた次第です。
ダイナミックトリムはResolveの優れた機能であり、おそらく最高の機能の1つであり、編集に費やす時間を大幅に短縮します。トリムツールを切り替える必要がある場合、複数のツールアイコンから選択したり、多数のキーを押したりする必要はありません。キーボードのTであるこの1つのアイコンだけです。
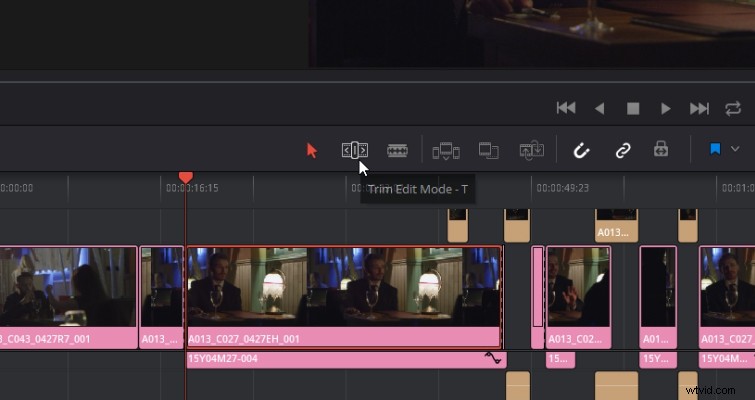
トリムモードに入ると、クリップのどこにカーソルを置いたかに応じて、使用可能なすべての機能(リップル、スライド、スリップ、ロール)がアクティブになります。
- クリップの最初または最後にカーソルを置く:リップル編集。
- 編集ポイント内にカーソルを置く:ロール編集。
- クリップの上半分にカーソルを置く:スリップエディット。
- クリップの下半分にカーソルを置く:スライド編集。
この形式の編集は非常に時間を節約でき、編集を劇的にスピードアップします。
Resolveでは、エフェクトタブを開く手間をかけずに、編集にトランジションをすばやく実装できます。これらのハンドルバーを使用して、すべてのオーディオクリップとビデオクリップに有機的なフェードインまたはフェードアウトを追加できます。
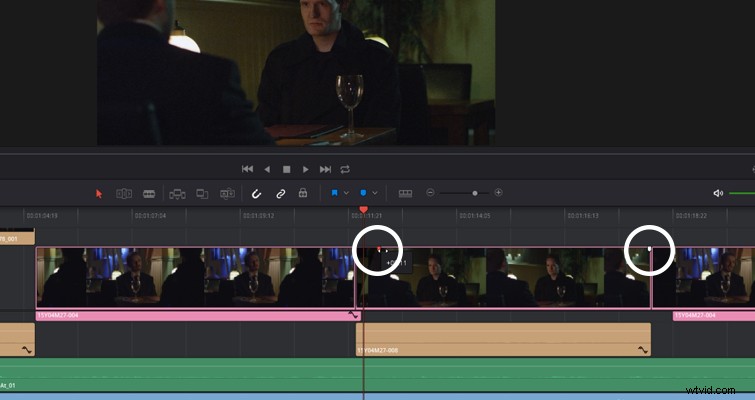
ハンドルバーを右または左にドラッグするだけで(クリップのどちらの端を操作しているかによって異なります)、数ミリ秒以内にフェードインを実装できます。ペンツール、エフェクトパネル、プリセットは必要ありません。右または左にドラッグするだけです。
お気に入りのトランジションがある場合は、たとえばシネマティックスターワイプを使用するのが好きです。トランジションを使用するたびに、トランジションを編集ポイントにドラッグするのを忘れることができます。エフェクトパネルでトランジションを右クリックし、標準トランジションとして設定を選択します。 、コンテンツを編集しているときに、編集ポイントをクリックして Ctrl + Tを押します。 。その後、トランジションが編集ポイントに適用されます。メディアクリップと同じ方法でトランジションの長さを調整することもできます。
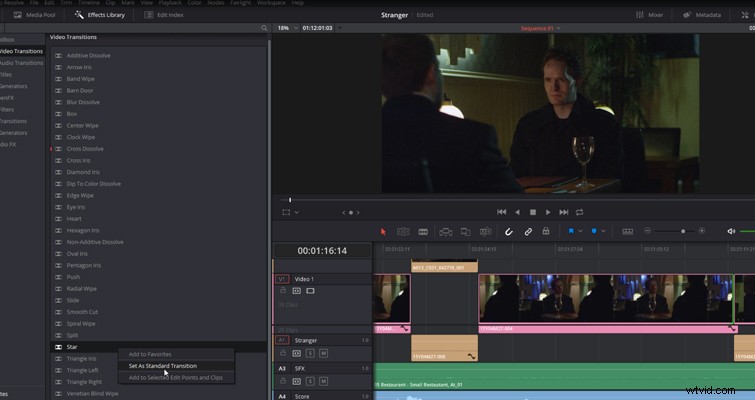
オーディオを別のデバイスに録音する場合は、ポストでオーディオを同期する必要があります。市場にはこれを行うことができるオーディオ同期プラグインがたくさんあります(または、波形を並べることでオーディオファイルとビデオファイルを手動で同期できます)が、いずれにしても、時間がかかりすぎたり、コストがかかりすぎたりする可能性があります。デジタル一眼レフカメラまたはオンボードオーディオ付きのカメラを使用したことがある場合は、Resolve14でビデオファイルとオーディオファイルを非常にすばやく同期できます。
メディアプールでオーディオクリップとビデオクリップを見つけ、両方のファイルを選択して右クリックし、波形に同期を選択します。 。オーディオキャプチャからの波形は、DSLRからの波形に基づいてビデオクリップにマージされます。
これらは、YouTubeの次のビッグコンテンツクリエーターになるのに役立つResolveのほんの一握りの編集ツールです。ソフトウェアは無料なので、ダウンロードしていくつか試してみることを躊躇しないでください。
