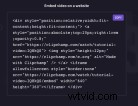企業の場合、ビデオ チュートリアルは製品やサービスの販売に不可欠な要素であり、オンライン コースを作成して従業員のトレーニングに使用できます。 Forbes によると、ユーザーの 90% 製品ビデオは意思決定プロセスに役立ち、チュートリアル ビデオは、ビデオ オーバーレイ効果を備えた最も効果的なタイプのビデオ コンテンツのトップ 3 の 1 つです。
YouTube や Instagram などのソーシャル プラットフォームを利用して、ビジネスや製品の使用方法に関する詳細情報を入手する人が増えています。だからこそ、あなたが何をしているか、顧客があなたの製品やサービスをどのように使用できるかを明確に説明する優れたチュートリアル ビデオを作成することが非常に重要です。
自分の動画を撮影する場合でも、インフルエンサーによるコンテンツのスポンサーになる場合でも、この記事では、役立つだけでなく見栄えのする魅力的なチュートリアル動画を作成する方法を順を追って説明します。
<オール>動画で商品を紹介する方法
ビデオ チュートリアルを作成するためのステップバイステップ ガイド
ビデオ チュートリアルを適切なチャネルで配信する
動画で商品を紹介する方法
1.映像を撮る
まだ行っていない場合は、今こそ製品の質の高い写真やビデオを撮影するときです。どのカメラを使用するのが最適かわからない場合は、初心者向けの最適なビデオ カメラに関するこの記事を確認してください。これらのテクニックを使用して製品が適切な照明で撮影され、ジンバルや三脚を使用して映像がぶれないようにする必要があります。誰かがあなたの製品を段階的に説明しているビデオを撮ったり、その機能と利点を確認してみてください。
2.画面録画を行う
スクリーン レコーディングを作成する場合は、Mac の Quicktime スクリーン レコーダーまたは Windows の組み込みスクリーン レコーダーを使用することをお勧めします。マウスをゆっくりと動かし、それぞれの動きを滑らかに行って、視聴者が録画を簡単に追跡できるようにします。また、Mac 用の簡易ボイス レコーダーまたは Windows ボイス レコーダーを使用して音声を録音することもできます。コンピューターのマイクに向かってはっきりと話し、近すぎたり遠すぎたりしないように注意してください。数回テストを実行して、自分の声がはっきりと聞こえることを確認してください。
3.ビデオ スライドショーを作成する
製品または製品を使用している人々の画像をいくつか撮影して、ビデオ スライドショーで使用します。画像が鮮明であることを確認し、製品を最高の光で紹介してください。

すばらしいビデオ チュートリアルを作成するための段階的なガイドです
1. Clipchamp の無料動画エディターに移動
すべてのフッテージを収集し、動画の作成を開始する準備ができたら、Clipchamp のブラウザー内動画エディターに移動して、チュートリアル動画の作成を開始します。無料の Create アカウントにサインアップして、すぐに始めることができます。
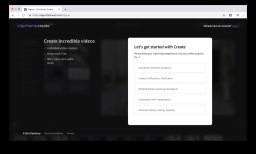
2.新しいプロジェクトを開始
[新しいプロジェクトを開始] をクリックして開始します。
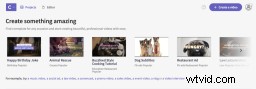
3.アスペクト比を選択してください
ビデオの縦横比を選択します。ワイドスクリーン (16:9) を使用することをお勧めします。これは YouTube ビデオに最適であり、あらゆる画面録画に簡単に適合するためです。
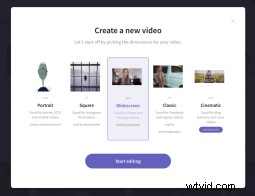
4.映像を追加
ドラッグ アンド ドロップまたは参照して、フッテージまたはレコーディングをライブラリに追加します。 Create video エディターは、作業中にプロジェクトを自動的に保存しますが、エディターを閉じると、ファイルを再リンクしてバックアップする必要がある場合があります。
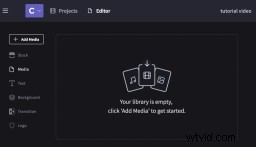
5.イントロを作成する
5 秒間のイントロでビデオ チュートリアルを開始します。作成するすべてのチュートリアル ビデオには、印象的で楽しいイントロが必要です。
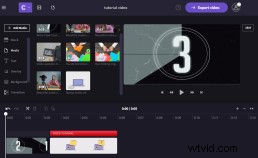
6.タイムラインにフッテージを追加
メディア映像を選択し、タイムラインにドラッグします。すべてのメディア映像をタイムラインに好きな順序で配置してください。
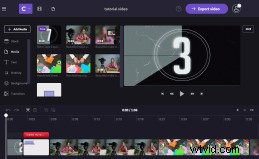
7.動画をトリミング
クリップの分割ツールを使用してフッテージを好みの長さにカットするか、強調表示された青いバーをドラッグしてクリップを短くします。クリップが必要以上に長く伸びないようにしてください。
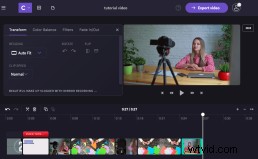
8.動画をスピードアップ
チュートリアル ビデオが遅すぎると感じた場合は、クリップ速度ツールを使用してクリップの速度を上げてください。低速、通常、高速の 3 つの速度から選択できます。
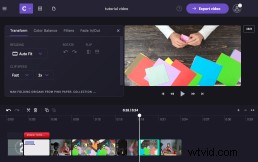
9.エンディングを追加
チュートリアルの編集が完了したら、ビデオにエンディングを追加します。アウトロは、チュートリアルの最後の既存のクリップにテキスト オーバーレイを配置したり、ストックやメディア ファイルを追加したりするだけのシンプルなものにすることができます。視聴者の視聴に感謝し、ブランド名、ソーシャル メディア プラットフォーム、ウェブサイトのリンクを追加してください。
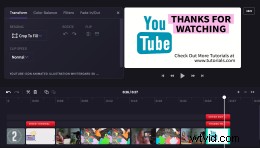
10.バックグラウンド ミュージックとナレーションを追加
オーディオについては、ストックオーディオを検索して、リラックスした柔らかい音楽を選択してください。あなたのナレーションを圧倒するものは何もありません。音楽をタイムラインに挿入したら、必ず音量レベルを変更し、最後をフェードアウトしてください。
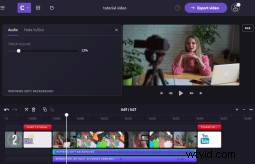
11.トランジションとエフェクトを追加
特にイントロの後とアウトロの前に、クリップ間にクールなトランジションを追加します。クリップを選択してクリックすると、フィルターとアニメーションを追加できます。トランジションとビデオ編集効果を追加すると、チュートリアルが活性化され、見ている視聴者にとってより視覚的に楽しいものになります.
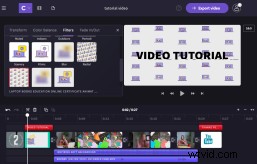
12.ファイルをエクスポート
最後に、チュートリアル ビデオのエクスポートは、完成への最後のステップです。画面の右上隅に [ビデオのエクスポート] ボタンがあります。次に、標準解像度 (480p)、高解像度 (720p)、超高解像度 (1080p) の 3 つの解像度エクスポート オプションが提供されます。 YouTube にアップロードする場合は、超高解像度をお勧めします。
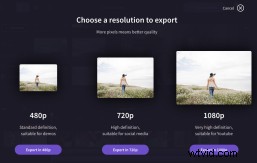
ビデオ チュートリアルを適切なチャネルで配信する
1.ソーシャル メディアへの共有
動画がエクスポートされると、Clipchamp は「動画を共有する」オプションを提供するようになりました。この機能により、ユーザーは自分の作品をソーシャル メディア Web サイト (Facebook、Facebook Messenger、Reddit、WhatsApp) で簡単に共有できます。簡単にアクセスできるリンクも表示され、永久に使用、コピー、共有、保存できます。
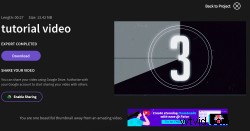
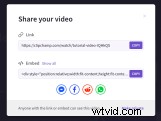
2.ブログやウェブサイトへの埋め込み
また、Clipchamp は、ユーザーが自分のウェブサイトやブログに貼り付けるための使いやすい埋め込みリンクも提供しています。 [ビデオを共有] オプションの下にある [埋め込み] ボタンをクリックするだけです。
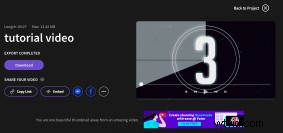
埋め込みコードをコピーして Web サイトに貼り付ければ、ビデオ チュートリアルの準備は完了です!