After Effects をゼロから学習することは、困難な作業のように感じる場合があります。これらの簡単なヒントを使用して、モーション デザインを成功させるための近道を見つけてください。
動画編集者にとって、モーション グラフィックスの作成方法を知ることは非常に重要なスキルです。モーション グラフィックスを編集に追加できる機能は、非常に人気のある商品です。
キーフレームの変更やエフェクト コントロールなどの非常に単純なタスクしか実行できない場合でも、After Effects をある程度操作できるようになれば、フリーランサーやクリエイティブとしてより成功できることがわかるでしょう。
このビデオで、モーション デザイナーになるための近道を手に入れましょう。
これらは、After Effects ウィザードになるための旅で最初に習得する必要がある 5 つの主要な概念です。
1.モーション ブラー
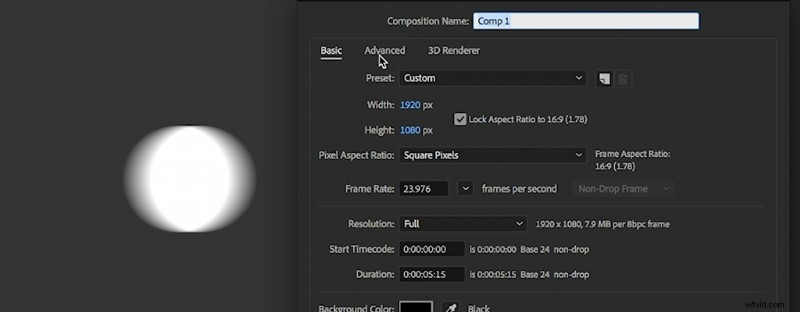
モーション ブラーは、After Effects の学習を時間の投資に値するものにする重要な部分です。スロー グロー、ホイップ パンなどの単純なテキスト アニメーションの場合、After Effects で使用できるモーション ブラーを使用すると、選択した編集ソフトウェアで行うよりも、はるかに自然でプロフェッショナルな外観が追加されることがわかります (最終版)。カット、プレミアなど)
モーション ブラーをオンにするには、最初にコンポジション全体のモーション ブラー設定を有効にする必要があります。次に、個々のレイヤーに対してオンにします。コンポジション設定の詳細タブには、コンポジションのモーション ブラーの量を制御するためのその他のオプションもあります。
2.キーフレーム
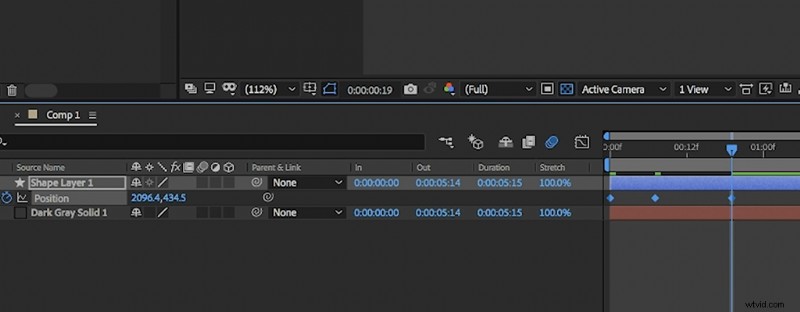
キーフレームは、すべての意図と目的において、一般的にアニメーションとモーションを作成するために使用するものです。
キーフレームを作成すると、基本的には、コンポジション内の特定の時点で、その特定のオブジェクトについて、これがどのように見えるかをソフトウェアに伝えます。次に、別のキーフレームを設定すると、その間のギャップを埋めてモーションを作成するようにソフトウェアに指示します。
キーフレームを操作する方法はたくさんあります。ただし、アニメーションを短くしたい場合は、選択したキーフレーム パラメータ (位置、スケール、不透明度など) を選択し、そのパラメータの最後のキーフレームを選択するときに Alt キーを押したままにします。次に、アニメーションの相対的な長さを一度にスライドします。
変更を行う前に、すべてのキーフレームを選択し、再生ヘッドを最後のキーフレームの上に置くことで、パラメーター全体を変更することもできます (たとえば、アニメーション全体の位置を変更するなど)。
3.キーフレームのイージング/スピード グラフ エディター
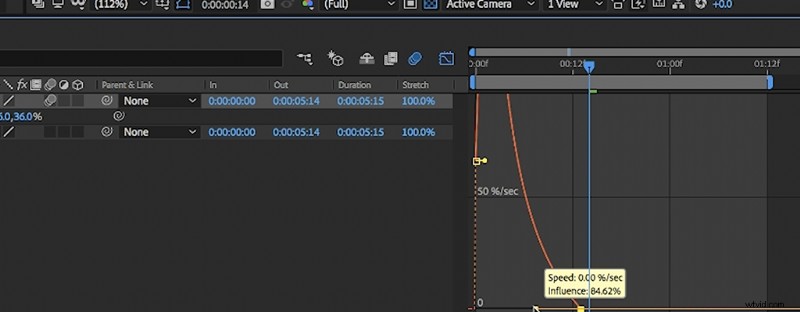
After Effects で標準のキーフレームを設定して一般的にモーションを作成することはできますが、通常の結果は非常に急で、必ずしも希望どおりではないことに気付く場合があります。
ここでイージングの出番です。イージングは基本的にキーフレーム間の値を取り、キーフレーム自体の間のモーションまたはパラメータを滑らかにします。簡単に言えば、左から右に移動するオブジェクトがあり、2 番目のキーフレームをイージングすると、イージングにより、オブジェクトは左側でより速く移動し、右側でゆっくりと下降します。
速度グラフ エディタを使用して、モーションをさらに微調整できます。速度グラフを使用することで、キーフレームが相互に作用する速度を視覚的に表すことができ、ハンドルとベジェ曲線を使用して速度を目的に合わせてカスタマイズできます。
ここ 2 ~ 3 年ほどで非常に人気のある外観は、速度グラフを可能な限り緩やかなランプに調整することです。
4.マスクとトラック マット
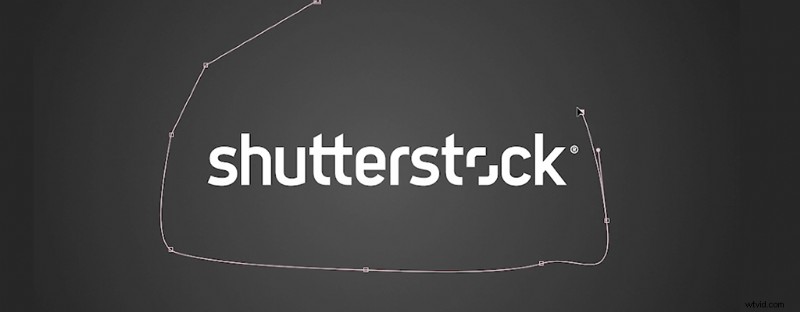
After Effects では、グラフィックの構成要素はソリッド レイヤーです。ソリッド レイヤーに効果を適用したり、ソリッド レイヤーにマスクを作成したり、それらを使用して 3D オブジェクトを作成したりすることもできます。
ベタレイヤーを作成したら、それにマスクを追加できます。ここでレイヤー自体の中にシェイプを作成し (マスクはほぼすべてのタイプのレイヤーに適用できます)、そこからシェイプ、フェザー、不透明度、または拡張をカスタマイズできます。レイヤーを選択した状態で m キーをダブルタップするだけです。
レイヤーのアルファ チャンネルを変更するもう 1 つのオプションは、トラック マットを使用することです。各レイヤーについて、上にレイヤーがある場合は、一番上のレイヤーのアルファ チャンネルまたは輝度値を使用して、一番下のレイヤーのアルファ チャンネルを作成できます。これをトラックマットと呼びます。トラック マットとその仕組みを理解することで、After Effects とグラフィック デザインの全領域が開かれ、作業が次のレベルに進みます。
5. Null オブジェクト
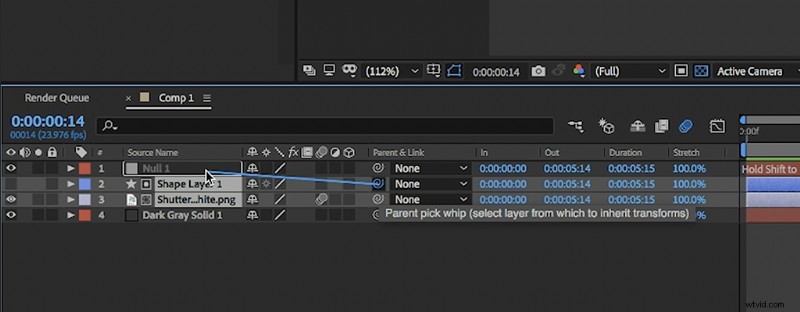
簡単に言えば、null オブジェクトは、他のレイヤーを制御するために使用できる空のレイヤーまたはほとんど存在しないレイヤーです。レイヤーがヌル オブジェクトの親になると、ヌル オブジェクトを移動して、それらのレイヤーすべてを一度に移動および制御できます。
特定のヌルによって制御される特定のレイヤーを選択できます。このようにして、キーフレームを個別に変更したりいじったりすることなく、アニメーションをより正確に制御できます。
Null は、アニメーションで時間を節約するための秘訣です。 null を null にペアレント化することもできます。
動画制作についてもっと知りたいですか?これらの記事を試してください:
- DIY 映画制作:これらのシンプルなビルドでショットを撮る方法
- すべての映画製作者がフォローすべき 11 の YouTube チャンネル
- ビデオ チュートリアル:ノイズの多いビデオを 30 秒でクリーンアップ
- ビデオの内訳:セットでの照明設定を最小限に抑える方法
nazarovsergey によるカバー画像
