これらの 10 の無料ビンテージ プリセットを使用して、映像をレトロな外観にしますFinal Cut Pro用。
ビンテージ カラー グレードは、映像に独特の外観を与えるための簡単な方法です。1970 年代のかすみ、秋の金色の輝き、または温かみのあるファジーなノスタルジアを引き起こす緑がかったキャストを選びます。次の投稿では、Final Cut Pro でビンテージ カラー プリセットを使用する方法と、それらをコンピュータにインストールする方法について説明します。

Shutterstock のこの動画では、Final Cut にプリセットされている「ビンテージ – 彩度の低い」効果を使用していますプロ
次のビデオでは、Final Cut Pro 用の 10 個の無料ビンテージ プリセットをインストールして使用する方法を示しています。プリセットは FCPX で動作するように作成されました。
上記のチュートリアルにリストされているプリセットをダウンロードするには、以下のファイルをダウンロードしてください。
無料の Final Cut Pro プリセットをダウンロード
エフェクト プリセットの使用は非常に簡単です。エフェクト ブラウザからエフェクトをクリップにドラッグ アンド ドロップするだけです。それだけです!
Final Cut Pro 内にエフェクト プリセットをインストールしたことがない場合は、以下の手順に従ってください。
プリセットのインストール
自分で Final Cut Pro のプリセット フォルダを見つけるのはほぼ不可能です。 Adobe ソフトウェアのファイル構造はかなり簡単にナビゲートできますが、Final Cut Pro のファイル構造は混乱する可能性があります。 Final Cut Pro にプリセットをインストールする方法は次のとおりです。
ステップ 1:プリセット フォルダーを解凍する
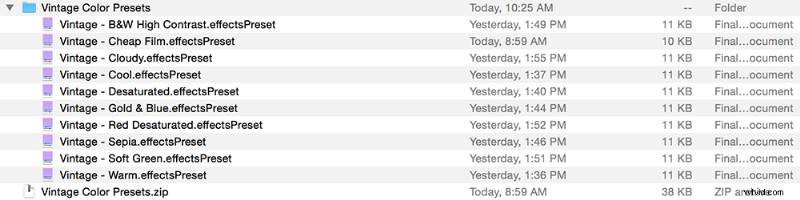
「Vintage Presets」を解凍するには、ファインダーの zip フォルダーをダブルクリックします。 「ビンテージ カラー プリセット」というラベルの付いたフォルダーが表示されます。
ステップ 2:エフェクト プリセットをコピーする
すべてのエフェクト プリセットを選択し、Command+C を押します。
ステップ 3:(複雑な) フォルダ構造をナビゲートする
Finder で Option キーを押しながら、[移動]> [ライブラリ] に移動します。これを行う間、オプションを押し続けることが重要です。そうしないと、Library フォルダーが表示されません。中に入ると、オプションキーを放すことができます。移動:
ステップ 4:プリセット ファイルをコピーする
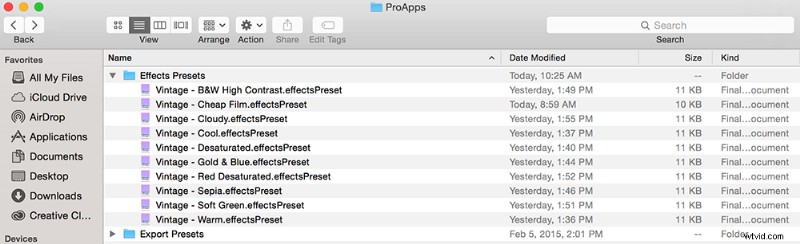
次に、プリセット ファイルを「Effects Presets」フォルダに貼り付けます (Command+V)。
ステップ 5:FCPX を再起動します
Final Cut Pro でプリセットを表示するには、Final Cut Pro を再起動する必要があります。
FCPX 映像を次のレベルに引き上げる方法をさらにお探しですか?ジェット戦闘機の攻撃シーン、X-Men をカバーする一連のスーパーヒーロー チュートリアルをご覧ください。 -インスパイアされた目の交換、スタートレック ビヨンド -インスパイアされたタイトル。
Annette Shaffによるカバー画像
