オプティカル フローを使用して、24 fps での撮影時にスロー モーションを改善します。チュートリアルをチェックして、実際のビデオでオプティカル フローの例を確認してください。
通常、スロー モーションで撮影する場合は、プロジェクトのデフォルトよりも高いフレーム レートを使用する必要があります。たとえば、プロジェクトのフレーム レートが 24 fps の場合、わずかなスロー モーションを実現するには、48 または 60 のフレーム レートで撮影する必要があります。しかし今日は、オプティカル フローを使用して 24 fps で撮影するときにスロー モーションを取得する方法を探ります。
最新のソフトウェアでは、フレーム補間によってスロー モーション ショットが得られます。これにより、24 fps のショットを撮影し、タイム リマッピング メソッドを適用して、より高いフレーム レートで撮影したかのようにフッテージを表示し、その後 24 fps に下げることができます。
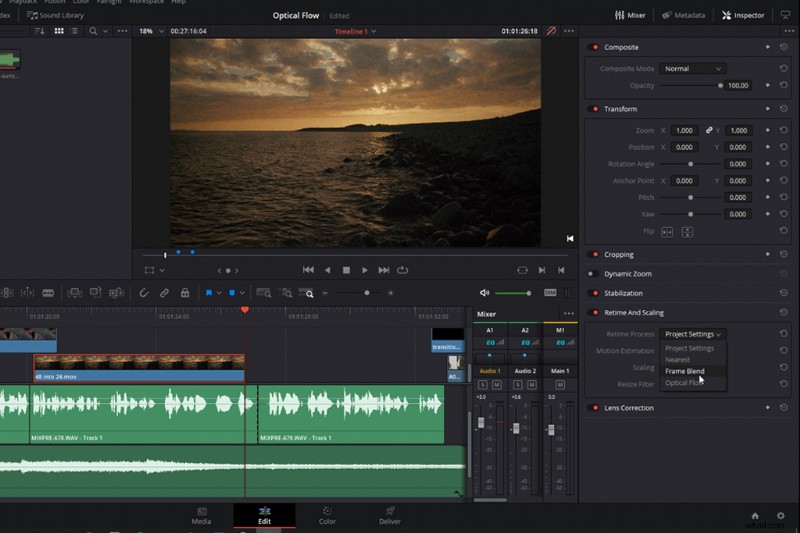
ただし、ほとんどのデジタル操作形式と同様に、ハイライトの保存、背景のヒスノイズの除去、またはフレーム補間のいずれであっても、メディアが壊れる前にプッシュできるものは限られています。
フレーム補間は新しいものではありません。しばらく前から存在しており、現在の標準フレーム レートで撮影されていないアーカイブ映像を復元するためによく使用されます。また、異なるフレーム レートでメディアを一致させるために、タイムラインでも使用されます。最近では、これらの機能が個別のソフトウェアやプラグインではなく、NLE に直接追加され、映画製作者は 24 fps の映像を通常よりも滑らかに遅くすることができます。ただし、オプティカル フローは、利用可能な数少ないフレーム補間方法の 1 つにすぎません。見てみましょう。
フレーム補間方法
<強い>1.最寄り
Nearest がデフォルトの方法です。 NLE は隣接するフレームを複製して、フッテージの再生を遅くします。ただし、フレームが重複していると、スローモーションの表示がずれます。
<強い>2.フレーム ブレンド
フレーム ブレンド は、フレームを複製するという点で似ていますが、複製されたフレームと元のフレームをクロス ディゾルブでブレンドして、ジッタを滑らかにします。
<強い>3.オプティカル フロー
現在注目されているオプティカル フローは、モーション推定を使用してソースから新しいフレームを生成します。基本的に、ソフトウェアは、周囲のフレームのピクセル データを分析および比較することで欠落しているフレームを補間し、その間に表示されるものを作成します。
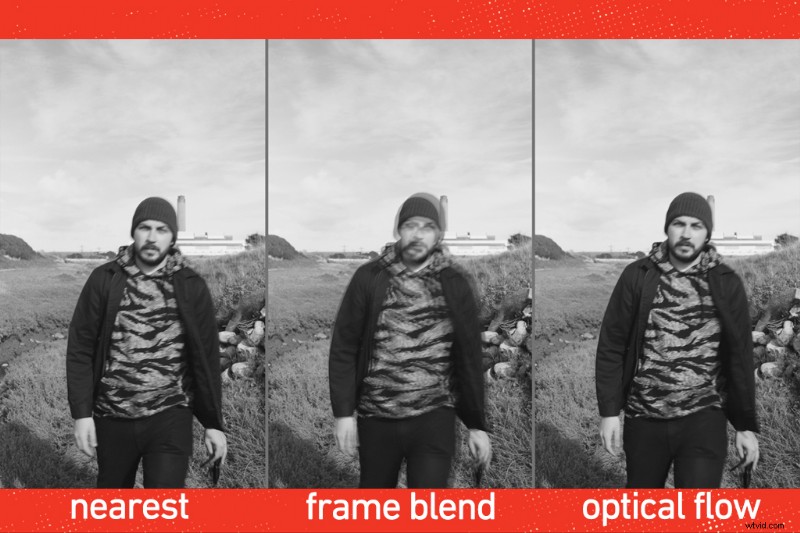
ほとんどの場合、ショットをスロー モーションで表示する場合は、より高いフレーム レートで撮影することをお勧めします。しかし、それが常に可能であるとは限りません。おそらく、あなたのカメラは高い FPS で撮影しないか、1080p でしか撮影できません。または、ショットを 24 fps シーケンスからスローモーションにしたいのに、カメラがスピード ランピングを実行できない場合があります。したがって、24fps 4K で撮影する必要があります。
オプティカル フローの分析
まず、比較的静的な背景でモデルをカメラに向かって歩き、速度を 25% 下げます。この時点で、[一時停止] をクリックしてリアリティ チェックを行う必要があります。オプティカル フローを使用しても、24 fps のフッテージが変わり、Phantom カメラで撮影されたように見えることはありません。せいぜい、スロー モーションが緩やかに減少する程度であり、ビデオの主題によっては、画像にアーティファクトやゴーストが発生する可能性があります。
ビデオで見られる結果はまともで、ゴースト アーティファクトはほとんどまたはまったくありません。

しかし、単純なクロスフレームの動きを導入するとどうなるでしょうか?その恐ろしいゴーストがすぐにわかります。

しかし、ビデオで指摘されているように、実際に被写体と一緒に移動すると、ゴーストはごくわずかです。シーンに入る全体的なピクセル情報の変化が少ないため、理論的には静止画像の方が優れているはずなのに、動くショットでゴーストが少ないのはなぜですか?
オプティカル フロー補間は、モーション ブラーがほとんどまたはまったく含まれていないメディアや、ほとんど静的な背景の前で被写体が動いている場合に、はるかにうまく機能します。問題は 24fps にあります。静止した背景であろうとなかろうと、被写体がフレームを横切って移動すると、常にモーション ブラーが発生します。しかし、被写体と一緒に移動して中心に置くと、それがやや打ち消されます。その基準を使用して、散発的に移動する背景 (この場合は海の波) でモデルに同じことをさせると、補間がさらに悪化するでしょうか?ビデオの例は、違いがないことを証明しています。
これには理由がありますか?この特定の例では、それは衣装です.
オプティカル フローでは、各フレームのすべてのピクセルの動きを分析する必要があります。背景が何であるか、または前景が何であるかを認識せず、2 つを分離するのに苦労する可能性があります。その結果、視覚要素が同じ色の場合、多少のゆがみが見られる場合があります。たとえば、一連の波にオプティカル フローを適用すると、コントラストと色が類似しているため、うまく機能しないことがわかります。

トーンの分離がある場合にのみ、データを正しく分析できます。また、コントラストが強く、背景との色の違いがある被写体を撮影する場合でも、フレーム内を高速で移動すると、ゴーストが発生します。
オプティカル フローは、動きの遅い風景のショットに最も役立つと思います。前景の要素が少なく、画面上を移動するピクセルの変化が少なく、被写体が画面の中央にある場合よりも多くの場合、クリップを縮小できるからです。
オプティカル フローを使用する場合
- 背景が静止していて被写体が比較的静止している場合
- 被写体が動く場合は、一緒に動くようにしてください
- ビジュアルの色調のコントラストが強い場合
- ワイド ショットの場合は、領域にさまざまな色とコントラストが含まれていることを確認してください。
- 速度の低下を 10 ~ 50% に制限しますが、ゴーストを最小限に抑えるために、速度の低下を抑えます。
オプティカル フローの使用は、より高いフレーム レートの適切な代替手段ではありませんが、錯覚を微妙に作成するための優れたツールであることを忘れないでください。
最新のビデオ チュートリアルで、映画制作のヒントやテクニックをさらに学びましょう。
- 減光フィルタについて知っておくべきことすべて
- HandBrake とは何か、ビデオのトランスコーディングに使用する方法
- ロケ地での映像の撮影、転送、編集
- 火から LED まで:映画セットの照明の種類
Annette Shaffによるカバー画像
