次の作品に歴史的関連性を追加するアーカイブ映像のサイズ変更、トランスコード、操作方法を学ぶドキュメンタリー プロジェクト。
歴史的な出来事に基づいてドキュメンタリーを作成している場合、または少なくとも過去の瞬間を参照している場合、アーカイブ映像ほどプロジェクトに大きな価値をもたらすものはありません. 1930 年代であろうと 1980 年代後半であろうと、アーカイブ映像は視聴者を即座にその瞬間に連れ戻し、ナレーションや静止画像よりもはるかに重要です。
動画の開始から 21 世紀までのフッテージにはさまざまな程度の外観、解像度、および色があるため、プロジェクトに正しく適合するようにアーカイブ フッテージを微調整する必要がある場合があります。ドキュメンタリーでアーカイブ映像を使用する方法をいくつか見てみましょう。
エディトリアル コンテンツとは?
ただし、そうする前に、アーカイブ映像が編集に該当することを最初に指定する必要があります。 ライセンスの分野
Shutterstock の画像、ベクター、映像の多くは、「エディトリアル使用のみ」とマークされています。これらのコンテンツ アイテムは、商用利用が許可されていません。代わりに、ニュース メディアやその他の非営利目的で作成されています。エディトリアルでの使用は、一般的に、報道価値のあるコンテキストまたは人間の関心において、説明的または説明的な目的で行われる使用と定義されます。私たちの場合、エディトリアル コンテンツを許容範囲内で使用する一般的な方法は、ドキュメンタリーです。
画面への合成:After Effects
一部のアーカイブ映像の問題は、昨日の技術で撮影されたため、品質が十分でない場合があることです。解像度を上げて大きなサイズにすると品質が低下しすぎることがわかった場合は、ドキュメンタリー映像を古いテレビ セット/コンピューター モニターに合成することで、解像度を低く保つことを検討できます。アーカイブ映像を鮮明に保つだけでなく、技術的な制作価値の要素も追加します。
まず、古いテレビの画像を取得します セット(ここにはたくさんあります)。画像とアーカイブ フッテージの両方を After Effects に取り込みます 、新しいコンポジションを作成します 、編集タイムラインの設定に基づいて構成します 、テレビ画像またはアーカイブ映像の解像度ではありません。

私の例では、新しいコンポジションは 24 fps で 1920 x 1080 になります .
最初にテレビの画像を追加します コンポジションに合わせてスケーリングします。 そのため、構成に比例して収まります。次に、テレビ画面を取り外す必要があります .一部のストック イメージには、グリーン マットのテレビ画面があり、キーを簡単に設定できます。ただし、私が使用しているような画像の場合は、画面をマスクする必要があります .このテレビは少し凸型なので、ペン ツールを使用する必要があります (G ) 画面の周りに正方形のマスクを作成する代わりに。
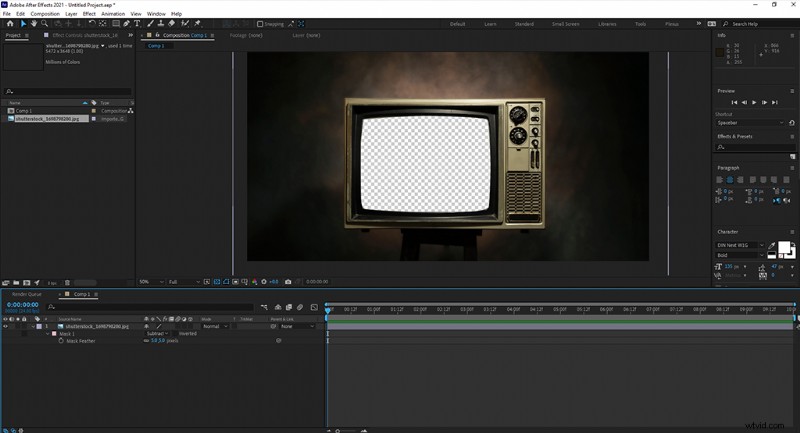
マスク モードを変更する必要があります 引く 5 ピクセルのフェザーを指定することもできます .
その後、アーカイブ映像を追加します TV 画像の下に配置します 、フッテージのサイズ テレビ画面にすっぽり収まります。問題ないように見えますが、テレビから投影されているようには見えません。画面内の単なる画像のように感じます(技術的にはそうです)。ありがたいことに、After Effects には、ソフトウェア内に既にインストールされているいくつかの TV エフェクトがあります。
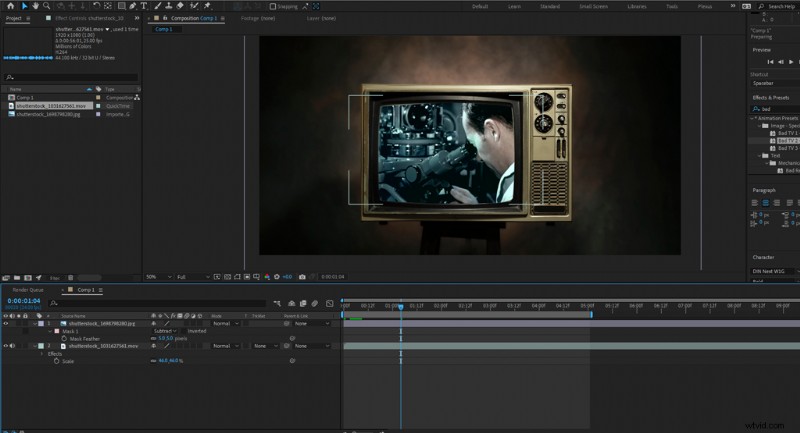
したがって、エフェクト パネルに移動します。 、「TV」と入力します .次に、Bad TV 2 – Old を追加します アーカイブ映像へ。
しかし、私たちは今問題を抱えています。構図全体の幅に合わせて補正したときよりも、画像が歪んでいる可能性があります。大丈夫;このプリセット内で適用されるエフェクトの多くを使用するつもりはありません。使用するのは 2 つだけです。したがって、[レイヤー効果] パネルに移動して、ウェーブ ワープ、ボックス ブラー、およびカラー バランスを削除し、ノイズとベネチアン ブラインド効果だけを有効にします。これにより映像が大きく歪むことはありませんが、映像が TV コンポジットにうまく統合されます。
最後に、両方のレイヤーを 3D に変換します 新しいカメラを追加 . カメラの位置を開く ストップウォッチをクリックします キーフレームを追加します。次に、数秒前に移動して、カメラをテレビに近づけます。画面を完全に飲み込むわけではありませんが、十分なので、映像は最初の場所よりも大きくなっています。これが結果です。

これにより、この特定のショットがより魅力的になるだけでなく、より低い解像度でアーカイブ映像を操作するときに、画面を黒いベタで埋めることなく、メディア クリップを小さいサイズに保つことができます。
一致するアーカイブ映像:Premiere Pro
最新のテクノロジーを使用すると(ある程度)、ほとんどのカメラをまったく異なるブランドやセンサーに簡単に合わせることができます.もちろん、70,000 ドルもするシネマ カメラを iPhone のカメラに匹敵させるのは現実的ではありませんが、技術はそこにあります。これを使用して、さまざまなソースからのアーカイブ映像を照合し、同じカメラだけでなく同じフィルム ストックから撮影されたかのように見せることもできます。
これは、カラー フィルムがより広く使用されていた 50 年代以降のアーカイブ映像を見ると、より顕著になります。映像が正確な場所と時間帯からのものであっても、2 つの異なるクリップ間で画像の色調、コントラスト、および暖かさにかなりの差異が生じる可能性があります。
ドキュメンタリーのために、映像をつなぎ合わせて物語を作成したい場合があります。たとえば、下の GIF では、70 年代のロック フェスティバルの 2 つのクリップです。ただし、2 番目のクリップには極端に赤い色合いがあります。その結果、切り傷は方向感覚を失い、目立ちます。

それでも、最初のクリップに合わせて 2 番目のクリップを色補正すると、シームレスに編集されます。

ありがたいことに、アーカイブ映像の 2 つの部分を一致させるための書面による指示に従う必要はありません。そのためのチュートリアル (以下) があるので、情報を段階的に視覚的にたどることができます。チュートリアルは 2 台のデジタル カメラからのフッテージの照合を中心にしていますが、共有される情報はアーカイブ フッテージの照合でも同じです。
さらに、フッテージ内にわずかな色の微調整があり、進行中のショットに合わせて調整する必要があるとします。その場合、その原因により具体的に焦点を当てた別のツールも用意しています。
混合フォーマット
アーカイブ映像を扱う際のもう 1 つの一般的な問題は、形式が混在していることです。おそらく、プロジェクトのタイムラインとは異なるフレーム レートのフッテージを使用しているか、解像度が極端に異なるアーカイブ フッテージを使用している可能性があります。 16:9 のタイムラインで 4:3 のフッテージを使用すると、(もちろん) フッテージの両側に黒いバーが追加されます。これは、フレームを埋めるのに十分な幅がないためです。さらに、フレームを埋めるために 4:3 クリップにクロップすることは望ましくありません。構図が間引きされ、品質が低下する可能性があるからです。要するに、往年の映像を使用するのは簡単なことではありません。

これについては、Mike Maher がタイムラインで 4:3 のアーカイブ映像を使用する方法を有益に示した記事が既にあり、ズームインしたり出力ブランキングを操作したりする必要はありません。
マイクは次のように述べています:
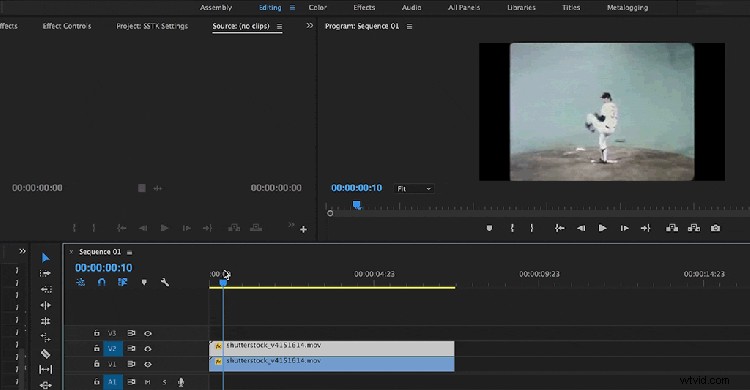
明瞭度の向上:DaVinci Resolve
現代のソフトウェアのおかげで、歴史的な映像はかつては想像もできなかったレベルにまで復元されています。たとえば、第 1 次世界大戦の映像の着色から、これまでに見たことのない 1960 年代の NASA 映像の 4K への構築などです。たまたま、復元されたアーカイブ映像と SD 映像が混在している、または単にプロジェクトを 4K で配信するつもりで、アーカイブ映像が SD 品質であるとします。その場合、アーカイブ コンテンツがレンダリング時に見栄えがよくないことに最初に気付くかもしれません。
ピクセル化、ノイズ、およびシャープネスの損失が見られる場合があります。これは、画像やビデオを元のサイズより大幅に大きくしようとすると、すべての種類のデジタル メディアで共通です。ただし、画像を拡大すると、画像は少し寛容になります。幸いなことに、数年前、DaVinci Resolve はスーパー スケールと呼ばれる新機能を導入しました。
DaVinci Resolve のこの機能は、拡大時に詳細を改善する高度なアルゴリズムを使用します (そのため、プロセッサーを集中的に使用する操作であり、コンピューターの速度が低下する場合があります)。 DaVinci Resolve を使用しない場合は、基本チュートリアル シリーズに従ってください。 DaVinci Resolve を使用している場合は、Super Scale がどこにあるかをご紹介します。
プロジェクト タイムラインまたはメディア プールでメディアを右クリックし、[クリップ属性] を選択します。 . スーパー スケールが見つかります ビデオ タブの下部にあるメニューで、次の 3 つの設定を使用できます:スーパー スケール 、シャープネス 、ノイズ リダクション .最初の設定は、ファイルのサイズを変更します。 2x から選択できます 、4x 、および 6x .シャープネスとノイズ リダクションの設定は、サイズ変更の微調整に役立ちます。
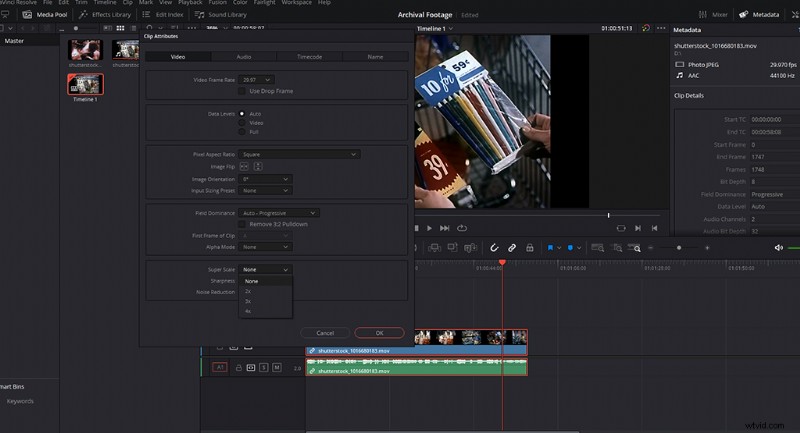
さて、これで SD アーカイブ映像が輝かしくシャープな 4K に変わるわけではありませんが、メディアの明瞭度がわずかに向上します。

1960 年代のアーカイブ映像を使用した上記の例では、スーパースケールの映像 (右側) がよりシャープで、明瞭度が高く、彩度がわずかに高くなっていることがわかります。繰り返しになりますが、アーカイブ SD 映像を最新の HD 品質に変えることはできませんが、アーカイブ メディアをわずかに優れた品質で一致させるには最適です。
さらに、アーカイブ映像のサイズ変更、トランスコード、および操作が非常に多いため、メディア ライブラリ内で迷子になる可能性があります。コレクションを維持するためのいくつかの実証済みのトリックを使用して、アーカイブ映像を整理します。
ドキュメンタリーの作成と編集に関するその他のヒントについては、以下の記事をご覧ください:
- これらのヒントでドキュメンタリーの静止画を強化
- Rock Rubber 45s:アーカイブ映像とアセットを扱うためのドキュメンタリーのヒント
- 遠隔地でドキュメンタリーを撮影する方法
- 忘れられない 7 つの映画と、それらに影響を与えた実話
- 次の映画用に 13 の無料シネマティック LUT をダウンロード
経由のトップ画像 キャッスルスキー とelRoce
