
まったくの初心者向けのデジタルビデオ編集は、すべての珍しいボタン、コントロール、メディアタイプでイライラする可能性があります。サポートラインやオタクのおじさんに電話せずに始めることはほぼ不可能ですが、通常、これらのリソースも利用できるようにしておくことをお勧めします。私たちの最高の人でさえ、ジレンマに遭遇します。うまくいけば、これらの入門のヒントにより、ビデオ編集へのエントリが可能な限りスムーズになります。
プロジェクトファイル
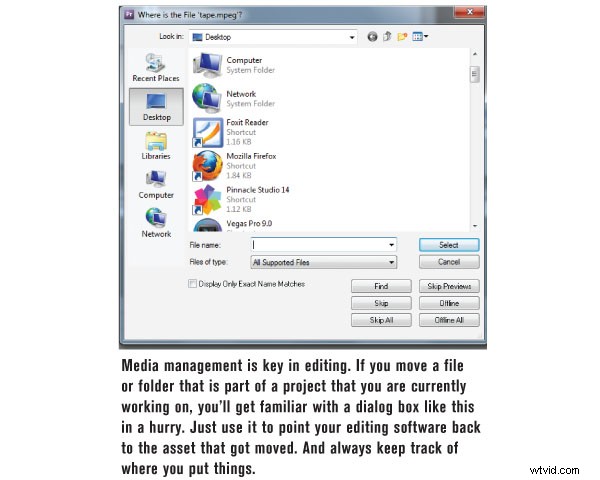
ビデオ編集アプリケーションを起動すると、通常、新しいプロジェクトファイルを作成するように求められます。プロジェクトファイルは、ビデオ編集プロジェクトの青写真です。プロジェクトファイルは、プロジェクト設定、関連メディア、および編集の決定に関するすべての重要な情報をアプリケーションに通知します。プロジェクトファイルには、ビデオクリップ、写真、音楽、その他のメディアアセットが含まれていないことを理解することが重要です。これは、メディアが保存されている場所と、メディアが希望どおりに編集されるようにメディアを処理する方法をビデオ編集アプリケーションに通知する情報のライブラリにすぎません。つまり、プロジェクトを別のビデオエディタと共有したい場合、プロジェクトファイルのコピーを単に渡すことはできません。メディアファイルも含める必要があります。
メディアファイルを移動すると、間違いなくこの「プロジェクトファイルとメディアファイルの関係」についてすぐに学ぶことができます。プロジェクトファイルは、インポートまたはキャプチャするときにメディアへのパスを認識します。ただし、メディアファイルを元のファイルパスから(たとえば、あるフォルダから別のフォルダに)移動することにした場合、プロジェクトファイルはそれを見つけられません。ビデオアプリケーションから警告メッセージが送信され、必要なメディアが不足していることが通知されます。以前の場所に再配置するか、アプリケーションが新しい場所を見つけるのを支援する必要があります。メディアファイルの名前を変更した場合にも、これが発生する可能性があります。メディア管理の一般的な経験則は、編集中にメディアを適切に整理して1か所にまとめることです。プロジェクトが完了したら、プロジェクトを別のストレージデバイスに移動(またはバックアップ)できます。
幸いなことに、これが発生し、プロジェクトファイルがこれらのメディアアセットを再び見つけるのを助けることができれば、すべての編集はそのままになります。多くの場合、ビデオアプリケーションは、正しい方向に向けるとファイルを追い詰めることができます。ですから、これが起こっても慌てないでください。キーを置き忘れるようなものです。それらがどこにあるかを見つけたら、人生は通常に戻ります。
プロジェクト設定クアグマイア
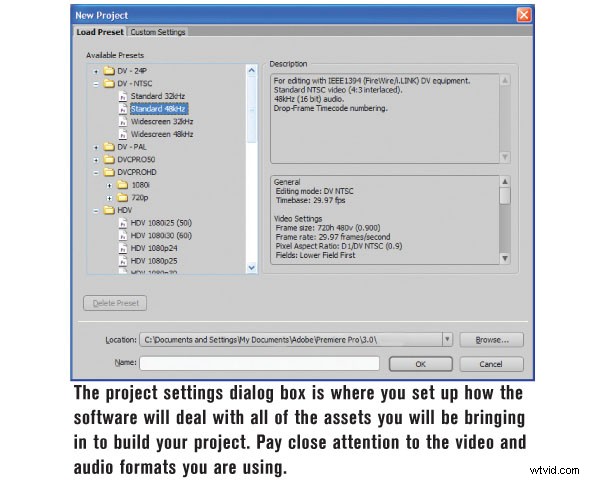
この画面を見たことがあるかもしれませんが、ビデオ編集アプリケーションでは、ビデオ編集の実際のプロセスに進む前に、プロジェクトの設定について決定する必要があります。本当に恐ろしいです。これが、最初のビデオを編集するために座っているだけです。ソフトウェアは、ある種のコンピュータープログラミング言語のように見える一連のオプションであなたを打ち負かします。どの設定オプションを選択する必要がありますか?そして、あなたが正しい決定をしなかったら、それなら何ですか?心配しないで。多くのビデオ編集アプリケーションは、最善の推測を行った後、プロジェクト設定を必要なものにうまく適合させることができます。ただし、適切なプロジェクト設定を使用すると、時間を節約でき、ソフトウェアとの混乱を避けることができます。プロジェクトの設定について知識に基づいて推測する方法に関するヒントについて話し合いましょう。
適切なビデオ規格の選択
この時点で、ビデオ編集ソフトウェアが実際に知る必要があるのは、ビデオ解像度(1080i / p、720p、標準解像度など)、フレームレート(60i、30p、24pなど)、およびビデオ形式だけです。 (例:AVCHD、HDV、DV25など)。これらの設定は一緒になって特定のビデオ標準を構成し、ほとんどのビデオ編集アプリケーションはそれらをプリセットにグループ化します。そして、ほとんどの場合、希望するプリセットはビデオカメラによって決まります。使用しているビデオカメラの種類と録画するビデオの種類がわからない場合は、すぐに探偵になる必要があります。ビデオカメラのマニュアルを取り出して、背面の技術仕様を確認してください。通常、「ビデオフォーマット」というラベルの付いたセクションがあります。多くのカメラには非常に多くの異なる設定があるため、必要な正確な設定が得られない可能性がありますが、これで球場に入ることができます。
ビデオカメラからいくつかの映像を再生し、手がかりがないかLCD画面を見てください。多くの場合、ビデオカメラはLCDに「1080」または「720」のテキストオーバーレイを表示し、解像度を示します。フレームレート情報にも注意してください。 1080を撮影している場合、通常は1秒あたり30の完全なインターレースフレーム、または1秒あたり60フィールド(基本的には画像の半分)です。これは通常「30i」と呼ばれます。 720pは通常、毎秒30フレームで動作しますが、24、60、またはその他のバリエーションにすることもできます。疑わしい場合は、カメラのメニューシステムを調べて、録画設定を見つけてください。これはあなたが知る必要があるすべてを教えてくれます。次に、これらすべてのファセットをビデオ編集アプリケーションの適切なプリセットと一致させます。おめでとう!最初のハードルをクリアしました。もう一度必要になった場合に備えて、プリセットをどこかに書き留めておくことをお勧めします。
問題のインポート
ビデオ編集アプリケーションは、編集するメディアがないとうまくいきません。次のタスクは、メディアアセットをキャプチャ/転送および/またはインポートすることです。これは、初めての編集者にとっては少し混乱する可能性があります。キャプチャとは、カムコーダーからリアルタイムのビデオデータストリームを読み取り、それをハードドライブに保存してから、そのアセットをプロジェクトライブラリにインポート(追加)するプロセスです。転送とは、ビデオカメラから生のビデオデータを読み取り(通常はリアルタイムよりも高速)、データをアプリケーションが好む形式に変換し、ハードドライブに保存してから、そのアセットをプロジェクトライブラリにインポートするプロセスです。そのため、ビデオカメラのメディアに保存されているビデオをキャプチャまたは転送する必要があります。ハードドライブにすでに保存されているその他のもの(ビデオファイルを含む)は、簡単にインポートできます。ただし、インポートできるのは、ビデオ編集アプリケーションでサポートされているファイルタイプのみです。ファイルタイプのサポートは、アプリケーションによって異なります。
音楽CDとビデオ編集
もう1つの一般的な問題は、音楽CDです。ほとんどのビデオ編集アプリケーションでは、音楽CDから音楽トラックを直接インポートすることはできません。最初に、別のアプリケーション(iTunes、Windows Media Playerなど)を使用してCDから音楽トラックをインポートし、ビデオ編集アプリケーションで機能する音楽ファイルタイプとして保存する必要があります。 WAVおよびMP3形式が最も一般的にサポートされています。
私の写真が大きすぎます
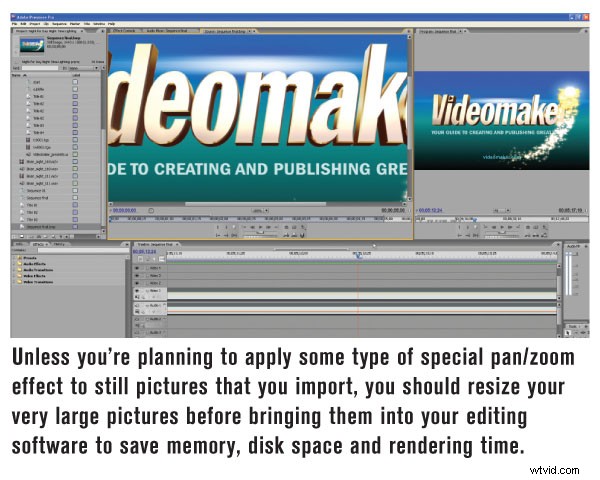
写真はまた、ループにあなたを投げることができます。多くの場合、デジタル写真はビデオよりも高い解像度で撮影されます。これらの高解像度画像をインポートしてタイムラインに配置すると、画像のごく一部しか表示されない可能性があります。これは、プロジェクト設定の解像度が画像よりも小さいためです。わざわざプロジェクトの設定を変更しようとしないでください。写真の縮尺を変更して、ビデオプロジェクトの小さい解像度に合わせるだけです。
写真編集およびグラフィック編集アプリケーション(Adobe Photoshop、Illustratorなど)で、自分に合ったプロジェクトプリセットを使用することも検討してください。ビデオプロジェクトの設定。これにより、写真またはグラフィックソフトウェアのキャンバスのサイズが、ビデオプロジェクトの解像度の正確なサイズになります。エクスポートした写真やグラフィックは、ビデオプロジェクトにインポートすると、ちょうどいいサイズになります。
ビデオプロジェクトの解像度は通常、ビデオカメラに基づく解像度標準に関連付けられていることに注意してください。編集中は、すべてがこの解像度に基づいて行われますが、完成品の最終的な解像度になることはほとんどありません。 Webビデオ、モバイルデバイス、DVD、およびその他の成果物により適した他の無数のビデオ解像度にエクスポートできます。
エクスポート
エクスポートと言えば、編集したプロジェクトを共有するときは、たくさんのオプションが表示されます。動画をウェブ(YouTube、Vimeoなど)に配信する場合は、ウェブ用に設計されたエクスポートプリセットを選択します。多くの編集者は、文字通り「Web」プリセット、さらには「YouTube」プリセットを持っています。これらのプリセットを使用して、それぞれの固有のシナリオのビデオ設定を定義しようとする頭痛の種を避けてください。 DVDにエクスポートする場合も同様です。プリセットを使用すると、エクスポートしたビデオをDVDオーサリングアプリケーションに取り込むときに役立ちます(ビデオ編集アプリケーションの一部でない場合)。目的の配信形式を示すようにファイルに名前を付けることもお勧めします。たとえば、「Wedding-DVD」や「Wedding-YouTube」は、低品質のWebビデオのDVDを作成しないようにするのに役立ちます。
災害から身を守る
最後のヒントはおそらく最も重要なものです。私たちの多くはこれを難しい方法で学びました。多くの時間とお金を節約するビデオエディタの一般的な方法は、プロジェクトのバージョンを保存することです。生産性と編集の範囲によっては、2〜4時間ごとにプロジェクトの新しいバージョンを保存することをお勧めします。少し時間を取って、[ファイル]メニューから[名前を付けて保存]を選択します。これにより、プロジェクトファイルの新しいバージョンが保存されます。バージョンを示す命名規則を使用してください。たとえば、「Dan-Briana-Wedding-v4」は、このプロジェクトの4番目のバージョンを象徴します。プロジェクトファイルのこのバージョン管理により、何か深刻な問題が発生した場合に時間を遡ることができます。破損したプロジェクトファイルから、欠落しているメディアファイルや非同期のオーディオまで、すべてを見てきました。最初からやり直したり、「Un-Control-Z-able」を元に戻すために2日間を費やしたりするのではなく、以前のバージョンに戻すことをお勧めします(Control + Zは、[ファイル]> [元に戻す]のキーストロークです)。良い点は、プロジェクトファイルが非常に小さく、通常はファイルサイズが数KBしかないことです。したがって、10〜15バージョンの場合、1MBを超えることはありません。いいじゃないですか?
寄稿コラムニストのMarkMontgomeryは、Webコンテンツのスペシャリストであり、主要なWebアプリケーション開発者向けの教育ビデオを制作しています。
