
二次色補正は、マットとマスクを使用してビデオ画像内の個々の領域と特定の被写体を分離し、色補正を適用するプロセスです。二次色補正を使用して背景の影の部分のコントラストを微妙に変更する場合や、二次色補正を使用してコンポジションの中心要素であるオブジェクトの色を完全に変更する場合があります。望ましい効果がわずかであろうと広範囲であろうと、二次色補正の原理は同じままです。これは、使用すると、ビデオ編集者が最終的な画像を作成する際の広範な制御を可能にする手法です。
二次色補正の使用
二次色補正には多くの用途があり、技術的な目的のものもあれば、美的選択のためのものもありますが、二次色補正の使用は、ビデオ画像を変更して物語の影響をさらに高めることを目的としています。
これは、ビデオ編集者が最終的な画像を作成する際の広範な制御を可能にする手法です。
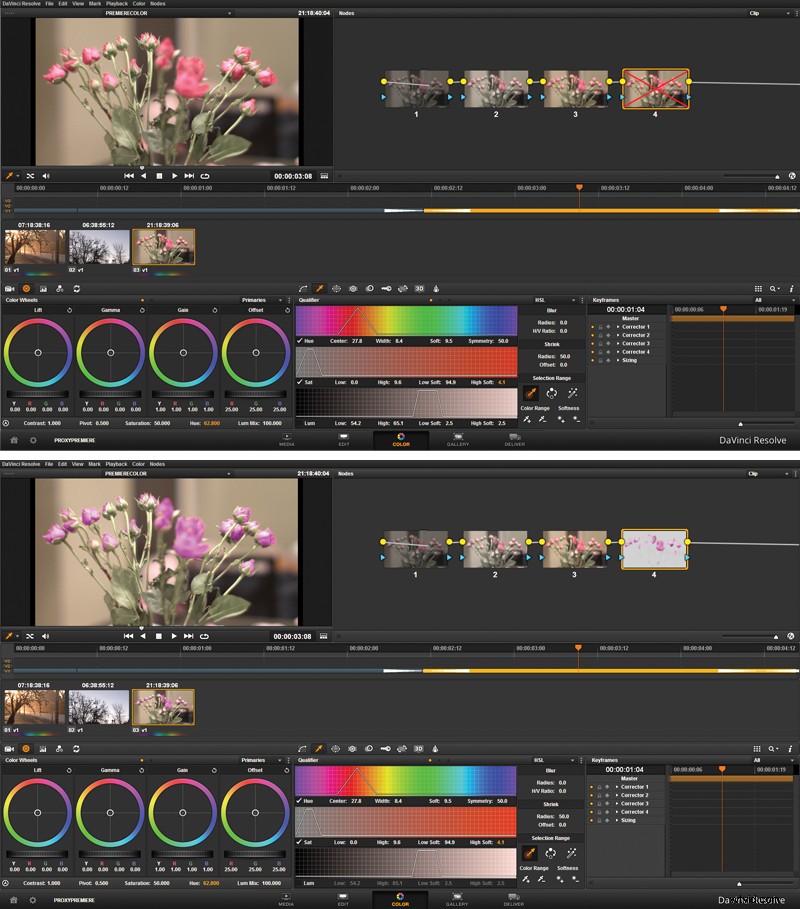
野外で行われるビデオ撮影では、ビデオグラファーがカメラの前の光を完全に制御できるとは限りません。その結果、記録された画像の露出が不均一になる場合があります。同様に、ビデオグラファーは、混合光源のある場所で撮影しなければならず、同じショットで異なる色温度になる可能性があります。これらのシナリオのいずれかで、ビデオエディタは二次色補正を使用して画面のこれらの領域を選択および分離し、最終的な画像がより一貫性のあるビデオクリップとして表示されるように調整できます。
二次色補正は、画面上の特定のオブジェクトの色を変更するためにも使用されます。わずかにシフトする場合もあれば、スペクトルの反対側の色に完全に変更する場合もあります。青いシャツは、鮮やかな緋色に簡単に変えることができます。
二次色補正の3番目の用途は、注意を引き、視聴者の目を画面上の特定の場所に向けることです。これは、多くの場合、目的の焦点の鮮やかさと彩度を高めながら、外側の画像の彩度をわずかに下げることによって行われます。
どのように行われるか
二次色補正は、ほとんどの場合、最初の、または一次色補正がビデオ画像全体に普遍的に適用された後に実行されます。原色補正は、画像を統合し、ビデオエディタのワークフローの技術標準内に配置するという目的を果たします。レベルは、目的のダイナミックレンジに広がるハイライトとシャドウで設定されます。全体的な色相は、ホワイトバランスが修正され、ビデオの全体的な色調が設定されるように調整されます。原色補正が設定されると、エディターは二次色補正を実行します。
マスク
二次色補正を実行する最も簡単で明白な方法は、マスクを使用して画面上のオブジェクトまたは領域を分離することです。
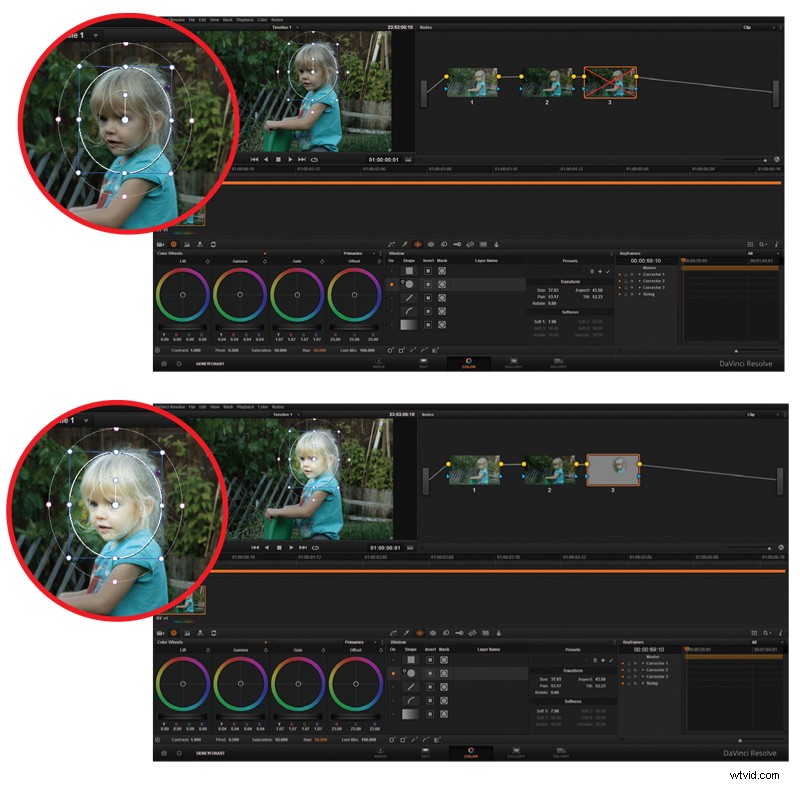
最も単純なマスクはシェイプマスクであり、ショットの間ずっと静止したままです。シェイプマスクは、ほとんどの場合、シェイプマスクツールを使用しているときにエディターによって描画される長方形または楕円形です。マスクは画面上の領域を定義しますが、エディターはマスクの使用方法を決定する機能を保持しています。編集者は、マスクの内側または外側のどちらを効果用に選択する領域にするかを選択できます。 「追加」に設定されたマスクは、マスクの内側の画像の部分を表示しますが、「減算」を選択すると、マスクの外側の領域のみが表示されます。マスクをレイヤー化して、複数のマスクが交差する領域のみを使用するように設定できます。このように、一連の重なり合った単純なマスクを使用して、複雑な形状をマスクできます。
以前は、編集者はフッテージを「2倍にする」か、二次色補正のために調整レイヤーを使用する必要がありました。マスクは最上層に適用され、最上層は色補正効果も受けます。適用された効果は、マスクによって決定された選択範囲にのみ表示されます。 Adobe Premiere Proなどの多くのビデオ編集プログラムでは、ビデオエディターでエフェクトだけでなくレイヤーにもマスクを適用し、エフェクトをレイヤー全体に適用するか、レイヤーのマスクされた部分のみに適用するかを選択できます。これにより、レイヤーと調整レイヤーを複製する必要がなくなりますが、どちらの手法も有効で有利な場合があります。
追跡
ビデオ編集プログラムは、フッテージを分析し、ビデオのクリップ内を移動するオブジェクトを追跡することができます。
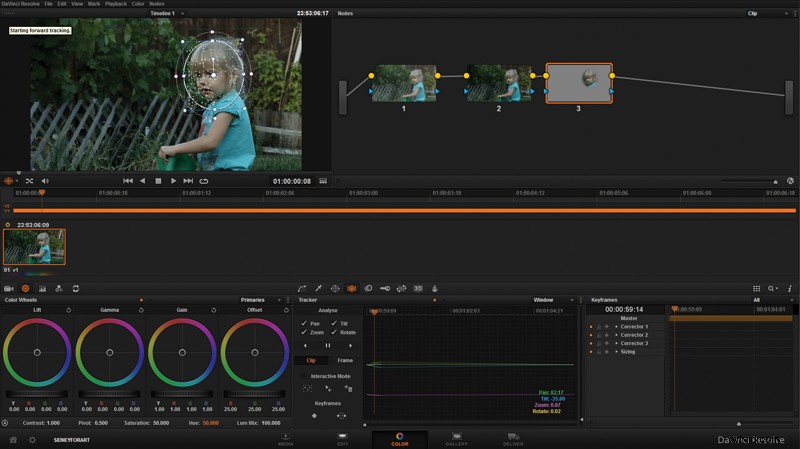
ビデオ編集者は、これらのツールを使用してオブジェクトを追跡し、追跡されたオブジェクトにマスクを付けることができます。これは、特殊なスキルセットと特殊な視覚効果ソフトウェアを必要としていた手法です。編集者は、ビデオ編集プログラムを使用してトラックを実行できるようになりました。 Adobe Premiere Proでは、ビデオエディターは追跡したいオブジェクトの周りに楕円形のマスクを描くことができます。次に、マスクのプロパティに移動して、追跡するように設定できます。 Premiere Proはフッテージを分析し、フレームごとにマスクを更新して、画面上を移動するときに選択した領域上に配置されたままにします。これは、二次色補正のための非常に強力なツールです。マスクが追跡されると、ビデオエディタは追跡されたマスクに特定の色補正効果を適用でき、二次色補正は移動する選択にとどまります。このようにして、ビデオエディタは、フッテージをロトスコープすることなく、移動するオブジェクトに対して詳細な二次色補正をすばやく実行できます。これは、画面上の単一のカラー化されたオブジェクトを分離する傾向を実行する簡単な方法です。マスクが減算するように設定されている場合、つまり、マスク選択の外側にのみ影響する場合、エディターはマスクをオブジェクトまで追跡し、選択されたオブジェクト以外のすべての彩度を下げることができます。これは、商品や人物を強調するための優れたテクニックです。
色の置き換え
二次色補正の一般的な方法は、色の置き換えです。色の置換は、ビデオエディタがエフェクトを使用して特定の色または色の範囲を選択するクロマキーに似ています。色の置換は、選択範囲からアルファチャネルを生成するのではなく、色自体が別の色にシフトされるという点で、クロマキーイングとは異なります。マスクを使用せずに色の置換を実行すると、選択した色の範囲内にあるビデオクリップ内のすべてのオブジェクトに影響します。ビデオエディタは、マスクを生成してオブジェクトまたは画面の領域を分離し、同じ色の他のオブジェクトに影響を与えることなく、シーン内の特定のオブジェクトの色を置き換えることができます。
二次色補正を理解して利用する場合、ビデオエディタで利用できるクリエイティブな選択肢は多数あります。ほとんどのポストプロダクションソフトウェアパッケージでは、通常のポストプロダクションワークフローの一部として簡単に実行できます。二次色補正の威力は、画像に微妙ではあるがインパクトのある変更を加えるために使用できること、または編集者がフッテージの表面全体に新しい現実を劇的に描くために使用できることです。
サイドバー
二次色補正のためのラウンドトリッピング
ビデオ編集プログラム内で一次および二次色補正を実行する方が簡単です。ビデオエディタは、それを実行するために通常のワークフローから一歩踏み出す必要はありません。真実は、ビデオ編集アプリケーション内にあるものよりもはるかに強力な色補正ツールがあるということです。
DaVinciResolveやAdobeSpeedgradeなどのプログラムは、色補正の特定の目的とタスクのために構築されています。それらの内部のツールは、ビデオの外観を洗練するときに、はるかに優れた制御と柔軟性を可能にします。カラーグレーディングアプリケーションによって作成された外観の精度と深さは、ビデオ編集アプリを使用して複製することは困難です。ビデオ編集者にとって朗報です。ソフトウェア開発者は、プロジェクトがビデオ編集プログラムから仕上げ用のカラーグレードに簡単にラウンドトリップできるようにしています。
アドビは過去数年にわたってプラットフォームを開発し、ビデオ編集者にビデオポストプロダクション用の一連のアプリケーションを提供してきました。 Adobe Premiere Proで動作するビデオエディタは、プロジェクトファイルを保存してからAdobeSpeedgradeで開くだけです。 Speedgradeはすべてのメディアを認識し、独自のタイムラインに編集を配置します。 Speedgradeを使用している間、ビデオエディタは最初に原色補正を実行して、一貫した露出と色調を確保します。ビデオエディタは、プリセットルックを適用するか、独自のルックを作成してフッテージに適用できます。その後、Speedgradeプロジェクトを保存して、PremiereProで再度開くことができます。色補正されたプロジェクトを開くと、エディターはPremiereProのフッテージに適用されたSpeedgradeの効果を見つけます。 2つのプログラムの統合により、ビデオエディターはPremiereProでSpeedgradeエフェクトのオンとオフを切り替えることができます。ただ表示されるだけで、視聴者に公開されるまで、動画の最終的なものはありません。
Chris“ Ace” Gatesは、エミー賞を4回受賞した作家兼ビデオプロデューサーです。
