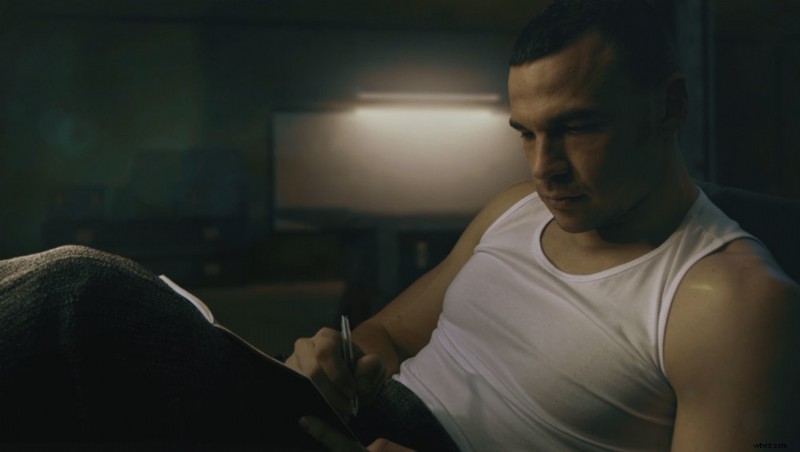
フッテージはすでに「映画的」に見える照明で撮影されており、カラー グレーディングの段階です。ティールとオレンジの LUT プリセットを適用しますが、正しい方向に進んでいますが、ビデオにはまだブロックバスターの外観を妨げる何かが欠けています。
LUT とは?
LUT は「ルックアップ テーブル」の略で、静止画や動画のすべてのピクセルの色を変更するフィルターを表す派手な用語です。基本的に、LUT は、Photoshop などで適用する調整レイヤーと考えてください。ここでは、明るさ、彩度、コントラスト、および個々のカラー チャネルの値を変更します。その変換は、複数の場所で簡単に使用できるファイルに保存されます。
シネマティック カラー グレーディングの前提条件
「シネマティック」の正式な定義はありませんが、通常、劇場映画で見られるルックを指します。画像には十分なコントラストがあり、照明はフラットではありません。 「カラー グレーディング」または「クリエイティブ カラー グレーディング」と呼ばれる意図的な色の不正確さがある場合があります。クリエイティブなカラー プレイに入る前に、すでに「映画のように見える」画像が必要です。そうしないと、LUT を適用しても改善されません。

経験則は、自然に見える画像から始めることです。フレームに人がいる場合は、肌の色が正しいか、または正しいと思われるものが正しいかどうかを確認してください。ビデオ プロジェクトに取り組んでいる場合は、ベクトル スコープを使用して、肌の色調に不要な色の変化があるかどうかを特定します。
通常の LUT エクスペリエンス
「青緑とオレンジ」の外観が必要で、適切な LUT を適用します。最終結果には色のニュアンスがありますが、何かが正しくありません。 Annie Leibovitz の写真の外観を真似ようとしたことを覚えています。照明は似ていましたが、カラー グレーディングの結果は非常に異なっていました。写真やビデオをカラー グレーディングするときに、おそらく同じ経験をしたことがあるでしょう。調整レイヤーまたは LUT を適用すると、カラー シフトが適切に見える領域もありますが、他の領域はかなり見苦しくなります。通常、フィルターの強度を下げることになります。上からフレームに LUT を適用する例を次に示します。

最初はちょっとクールだと思うかもしれませんし、影も確かにきれいに見えますが、中間調、特に肌の色がかなり不自然です.
プロのカラリストの違い
画像またはビデオ フレームの実際のコンテンツに基づいて、変更を選択的に適用します。構図に人がいる場合、肌の色を保持するか、フレームの残りの部分に適用する色変換とは異なる方法で色をシフトする傾向があります。フレーム全体に LUT を適用すると、すべてのピクセルが変更されます。これが、常に「映画のような外観」になるとは限らない理由です。選択的に変換を適用するには時間がかかるため、カラリストを使用すると費用がかかるのもこのためです。
各ソフトウェアには、画像の領域をマスクするための独自のツールがあります。 Photoshop では、[選択]> [カラー範囲] を使用できます。 DaVinci Resolve には修飾子があります。 After Effects では、カラー レンジなどのいくつかのキーイング エフェクトを使用できます。目標は、色を変更したい領域のマスクを作成することです。これらのマスクは、トランジションがシームレスに見えるように十分にぼかす必要があります。例として Photoshop を使用し、[選択]> [色の範囲] で肌の色を選択してみましょう。
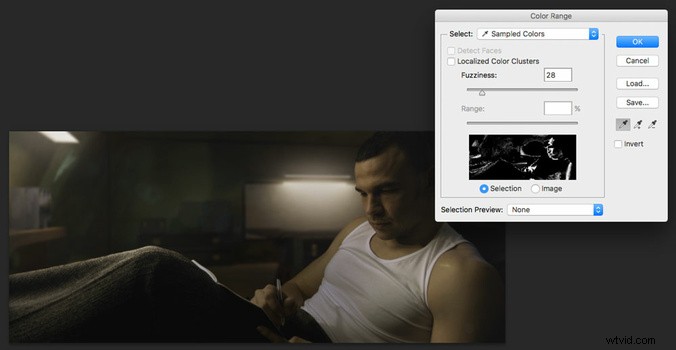
その後、その選択範囲のカーブ調整レイヤーを作成しました。調整レイヤーを複製し、マスクを反転させました。これで、画像の両方の領域を別々に変更できます。
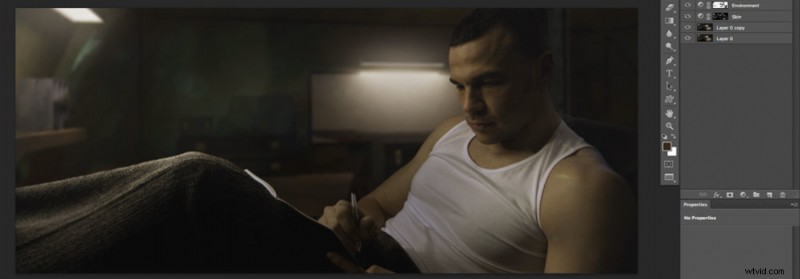 これで、肌の色を台無しにすることなく、カラー グレーディングの楽しい部分に取り掛かる準備が整いました。 「Environment」Curves レイヤーに、さらにシアン、グリーン、ブルーの色相を追加しました:
これで、肌の色を台無しにすることなく、カラー グレーディングの楽しい部分に取り掛かる準備が整いました。 「Environment」Curves レイヤーに、さらにシアン、グリーン、ブルーの色相を追加しました:
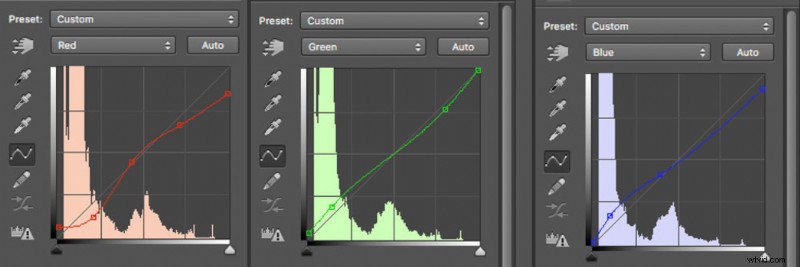
"Skin" Curves レイヤーに、さらに赤と黄色を追加しました:
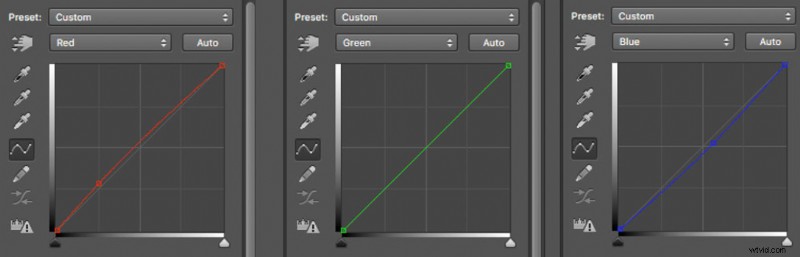
これら 2 つのカーブ調整レイヤーを選択的に適用した結果は次のようになります:


LUT を捨ててはならない
画像全体を変更したい場合、LUT は時間を節約する優れた方法です。 LUT は、業務用ビデオ モニターでフッテージをプレビューするときに一般的に使用されるため、セットにいる人々は最終結果がどのように感じられるかを把握できます。既にコンポジションをマスクされた領域に分割している場合は、すぐに利用できるルックアップ テーブルを確実に使用できます。
結論
カラー グレーディングには、これまでに学んだこと以外にも多くのことがありますが、選択したソフトウェアのツールを使用してこれらの手順に従うことで、常に望んでいた外観の 95% を得ることができます。画像の他の領域に同じ手法を適用して、色とコントラストを微調整できます。
