YouTubeのサービスを見て、その仕組み、編集オプションのいくつか、特定のプロジェクトに関心があるかどうかを確認しましょう。
デジタルビデオ編集プラットフォームの短いながらも名高い歴史の中で、Apple Final Cut Pro、Adobe Premiere Pro、そして最近ではDaVinciResolveなどのよく知られた名前が王様に君臨しているのを見てきました。ただし、大手企業が依然として市場を支配している可能性はありますが、他の多くのサードパーティやプラットフォームが独自の編集アプリケーションを立ち上げることを阻止しているわけではありません。
市場を獲得するためにそれを行っている人もいます。 YouTubeのような他の人は、現在のサービスに対してより完全で堅牢なサービスを提供しようとしているだけです。過去1年ほどでYouTubeに動画をアップロードしたことがある場合は、ソーシャル動画共有プラットフォームが、クリエイタースペースの拡大に伴い、さまざまな機能、コントロール、分析を追加するために懸命に取り組んでいることに気付いたかもしれません。
今、YouTubeStudioビデオエディタはついに本物になりつつあります。 YouTubeのネイティブ編集プラットフォームについて知っておくべきことはすべてここにあります。
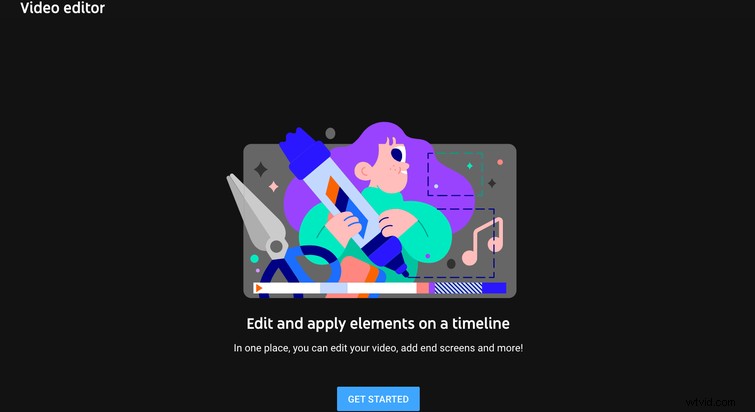
そこで、YouTubeビデオエディタに飛び込む前に、プラットフォームがどこまで進んだかについてYouTubeに拍手を送りましょう。シンプルなビデオホスティングおよび共有Webサイトとして始まったものから、YouTubeは完全なソーシャルメディアプラットフォームおよびコミュニティになりました。 YouTubeとその個々のクリエイターの人気が高まり、数百万回の視聴(およびドル)を獲得するにつれて、プラットフォームはクリエイター向けにますます多くのカスタマイズとコントロールを採用することに熱心になっています。
基本的な原則はすべて同じです。ビデオを撮影し、自分で編集してから、YouTubeにアップロードします。そして、リードを埋めるのではなく、今のところ、それはまだあなたの最良の選択肢かもしれません。ただし、YouTubeは、ビデオ編集コントロールに加えて、特定のタイプのプロジェクトを操作するための多くの機能、トリミング、オーディオとタイトルの追加、およびクリックスルー用の非常に重要な終了画面とカードのより優れたコントロールを作成しました。 。
開始するには、動画をアップロードするか、すでにアップロードした動画を選択して、スタジオの[編集者]タブを見つけるだけです。
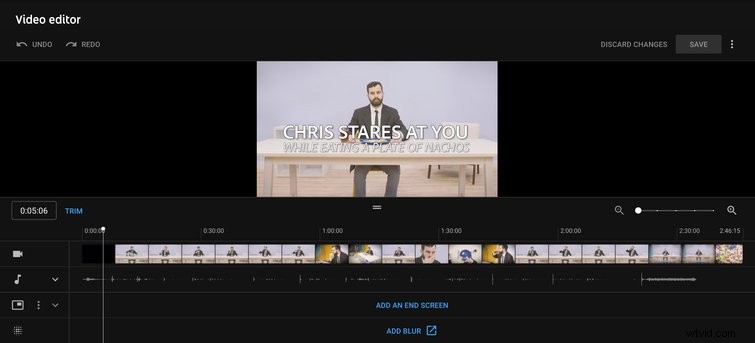
Final Cut、Premiere Pro、またはResolveに精通しているかもしれないので、YouTubeのビデオエディタを「ノンリニア編集システム」と呼ぶのが本当に公正かどうかはわかりません。ただし、ビデオエディタを開くと、パーツにかなり近いように見えます。あなたはあなたのタイムラインを持っています。ビデオチャンネルとオーディオチャンネル、さらにいくつかのチャンネルもあります。
ただし、基本的なNLE編集コントロールの多くは存在しません。これは、要素の単純なトリミング、分割、および追加のためのスクロール可能なタイムラインとして実際に機能します。含まれているものを見てみましょう。
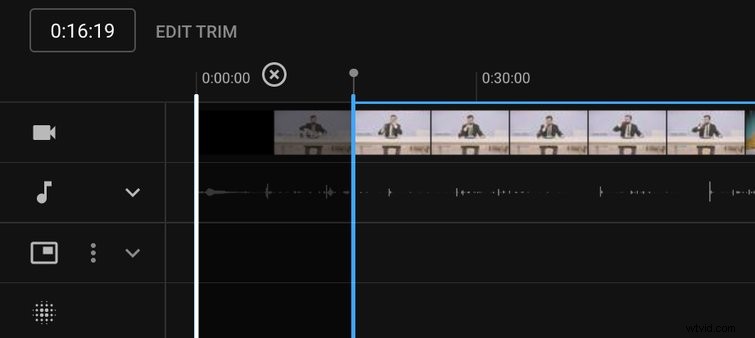
新しいビデオまたは古いビデオを操作するための最も基本的な編集オプションは、トリムです。多くの編集者にとって、これは実際にビデオを操作するにはほとんど十分ではありません。ただし、動画、またはvlogやライブストリームなどの長い形式のコンテンツをすばやくアップロードしたいだけの場合は、ワークフローが高速化される可能性があります。
基本的なスクロールとハイライトを使用すると、ビデオの最初または最後のセクションを削除できます。 トリムをクリックするだけです ボタンをクリックし、バーを移動して、削除するスペースを強調表示します。 分割することもできます 同じように、ビデオの中央の領域を選択します。タイムラインは自動的に調整されませんが、作成する前にプレビューできます ビデオ。
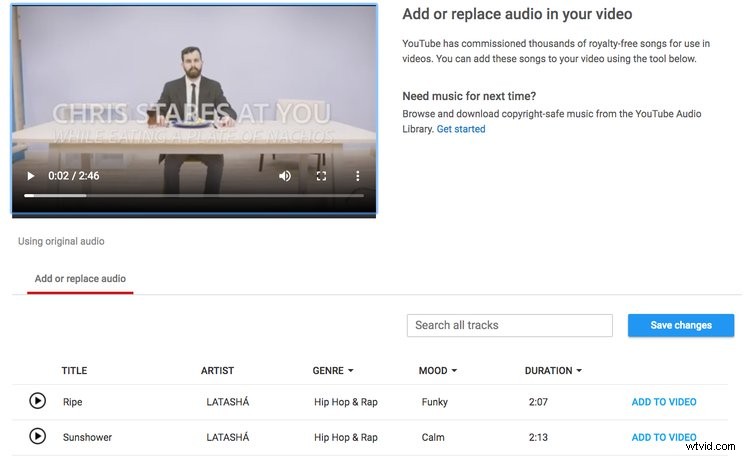
チャンネルオプションを下に移動すると、動画のすぐ下に音声アイコンが表示されます。繰り返しますが、これはオーディオ補正に関する完全なNLE編集プラットフォームではありません。代わりに、これは主にオーディオトラックをまとめて削除し、YouTubeのライブラリから追加する手段として機能します。これは、オーディオトラックから著作権侵害の禁止を急いで削除しない限り、それほど役に立たない可能性があります。
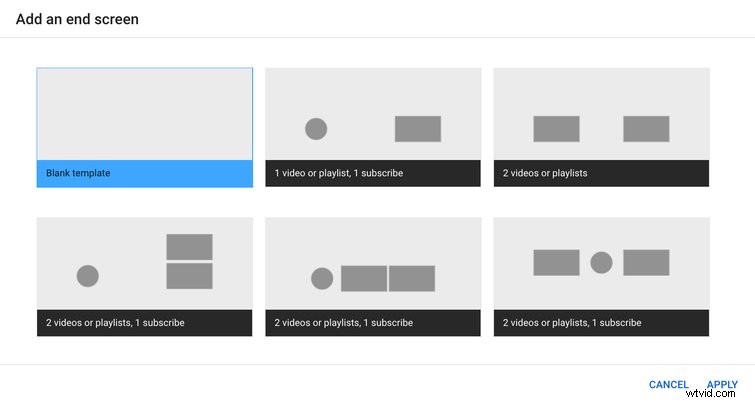
そこから、エンドスクリーンコントロールがあります。これは実際には以前からの改善であり、おそらくYouTubeが最初にビデオエディタを作成した最大の理由の1つです。終了画面は、なじみのない人のために、YouTube動画の最後にポップアップ表示されるボックスで、クリックして詳細を表示するか、サブスクライブすることをお勧めします。
これらは実際には非常にカスタマイズ可能で、セットアップも簡単です。複数のテンプレートから選択して、どの終了画面をどこに配置するかをカスタマイズできます。アカウントの設定によっては、動画全体にカードを追加することもできます。
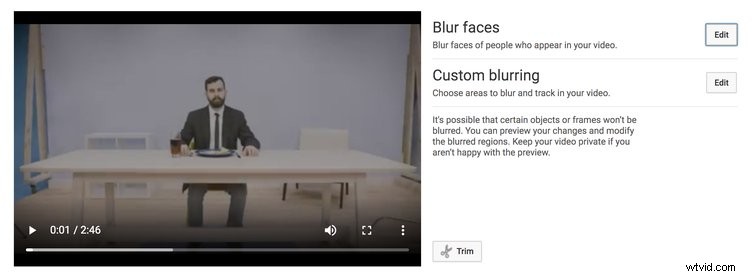
最後に、プラットフォームの作成者のビデオ編集に精通していないことを支援する別の取り組みとして、次に「Blur」チャネルがあります。これは実際にはかなり野心的です。 YouTubeは、他のすべてのソーシャルメディアの巨人と同様に、プライバシーや著作権などを管理する方法を見つけるために懸命に戦っています。
このぼかし機能を追加することは、その方向への一歩であり、作成者がロゴ、人物、顔をぼかす方法を可能にします。 「顔をぼかす」と「カスタムぼかし」のオプションがあり、YouTubeが追跡してぼかすオブジェクトを文字通りクリックできます。完璧ではありませんが、簡単なクリエイターセットアップの場合、非常に印象的です。
全体として(上記のとおり)、この段階では、YouTube Video Editorは、初めてのvlogger、または大量のビデオや長いストリームをすばやく編集する必要がある人に最適です。ただし、YouTubeは将来さらに多くのアプリを構築する可能性があるため、これを最初のステップとして使用することを除外するつもりはありません。
