BlackmagicはDaVinciResolveを簡素化されたインターフェースとYouTubeとVimeoへの直接アップロードによるオンラインコンテンツの作成。
Blackmagicは、若い映画製作者にプラットフォームを使用してもらうために、コンテンツクリエーターの群衆に積極的に進出しようとしています。冬の終わりに、私はロンドンのVidconでBlackmagicと協力して、Resolveの技術デモを若い層に提供しました。彼らの回答が分かれていることがわかりました。Resolveとは何ですか。YouTube動画を作成するにはどうすればよいですか。 (より具体的には、これを使用してメイクのチュートリアルを作成するにはどうすればよいですか?)
オンラインコンテンツクリエーターやYouTubeフィルムメーカーについてのあなたの考えが何であれ、それらは今日のデジタル世界でかけがえのないリソースであり、BlackmagicはResolveを使用してコンテンツを作成することを望んでいます。カットページは、編集ページの学習曲線を合理化することを目的としています。そして今、YouTubeとVimeoに直接アップロードする機能を備えた、Resolve 16は、オンラインコンテンツクリエーターの最初の選択肢になろうとしています。
YouTubeをペアリングして解決する
プロセスは比較的簡単です。ただし、マニュアルはまだ更新されていないため(16はまだベータリリースです)、手順をご案内します。まず、Resolve内でYouTubeアカウントをペアリングする必要があります。これを行うには、 DaVinci Resolveを選択します メニューバーから[設定]を選択します 。 または、 Ctrl +を押すこともできます キーボードで設定パネルをすばやく表示します。 インターネットアカウントを探す ポップアップメニュー内で、[サインイン]をクリックします。 YouTubeで。
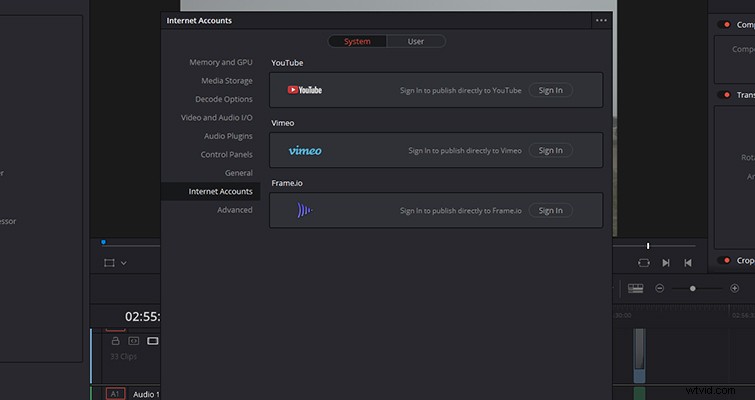
次に、ResolveにYouTubeに公開する権限を与える必要があります。その前に、条件をよく読んで、サードパーティのアプリにYouTubeアカウントへのアクセスを許可してください。
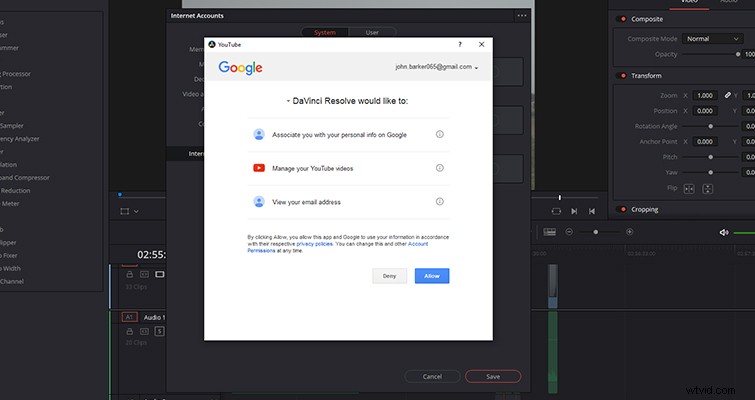
アカウントがリンクされているので、YouTubeに直接アップロードできるようになりました。配信ページで、 YouTubeを選択します プリセットをエクスポートし、プロファイルを希望のレンダリング設定に調整します。次に、メニューの下部で、YouTubeに直接アップロードを確認します。 チェックボックス。この操作は、クイックエクスポートを使用して、同じボックスを選択してYouTubeプリセットを選択することにより、任意のページで実行できます。
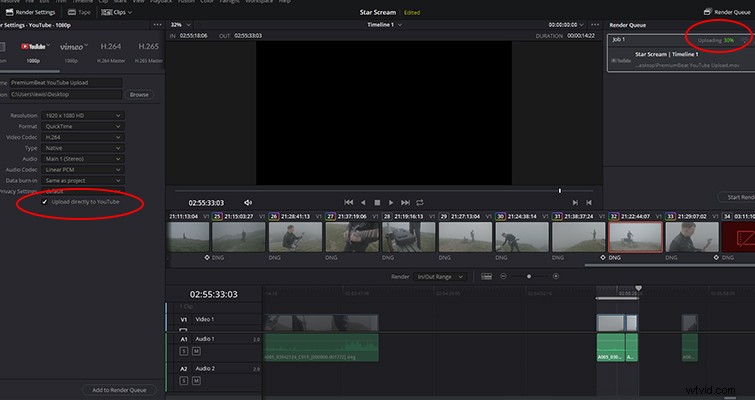
次に、ビデオファイルをレンダリングキューに追加して、レンダリングの開始をクリックします。 。ここで、2つのことが起こります。1つは、ビデオが選択したファイルパスにレンダリングされることです。次に、動画がYouTubeにアップロードされます。 YouTubeダッシュボードを開くと、アップロードが進行中であることがわかります。
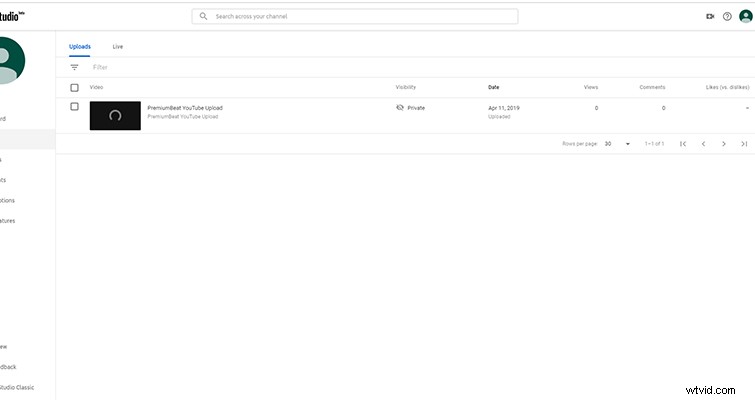
Resolveが最初にエクスポートするので、デジタルエクスポートだけでなく、完成したレンダリングを取得できます。ありがたいことに、Resolveはプライベート設定でビデオをYouTubeにアップロードします。そのため、動画のプライバシー設定を急いで変更する必要はありませんが、キーワードタグと動画の説明を追加する必要があります。レンダリングのタイトルは、YouTubeアップロードのタイトルになります。おそらく、Resolveの将来のバージョンでは、動画データのすべての要素をResolveダッシュボードからYouTubeに追加して、インターネットブラウザの必要性を完全に排除できるようになるでしょう。
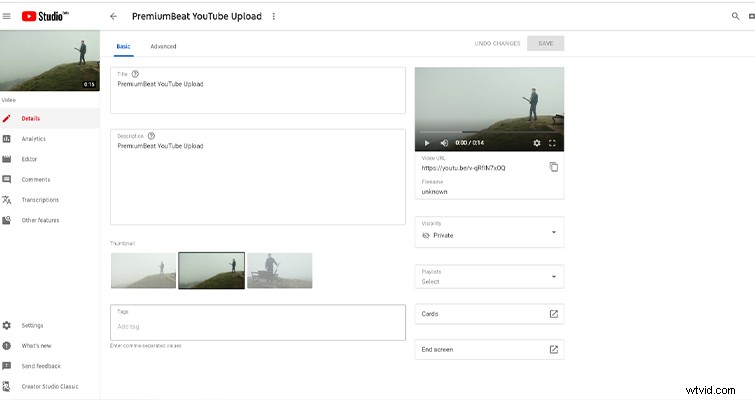
ResolveとVimeoのペアリングも同様に簡単です。設定に戻って、Vimeoアカウントにサインインする必要があります。次に、Resolveのアクセスを承認してから、Vimeoプリセットを介してアップロードします。ただし、YouTubeとは異なり、Vimeoのアップロードは公開されます。したがって、特定の日にコンテンツを初公開する場合は、プライバシー設定をすばやく調整する必要があります。
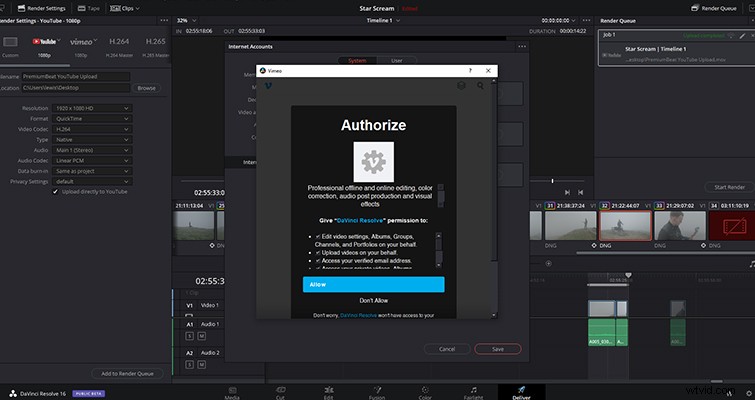
YouTubeとVimeoをResolveとペアリングしたままにすることに完全に熱心でない場合、または他の人のマシンでResolveを使用している場合は、次の方法でデバイスのリンクを解除します。
まず、インターネットアカウントに戻ります パネルを作成し、それぞれの発行元からサインアウトします。次に、YouTubeの場合は、myaccount.google.comにアクセスして、[セキュリティ]タブを選択します。ページの途中に、アカウントアクセスセクションのあるサードパーティアプリがあります。[サードパーティアプリの管理]をクリックします。
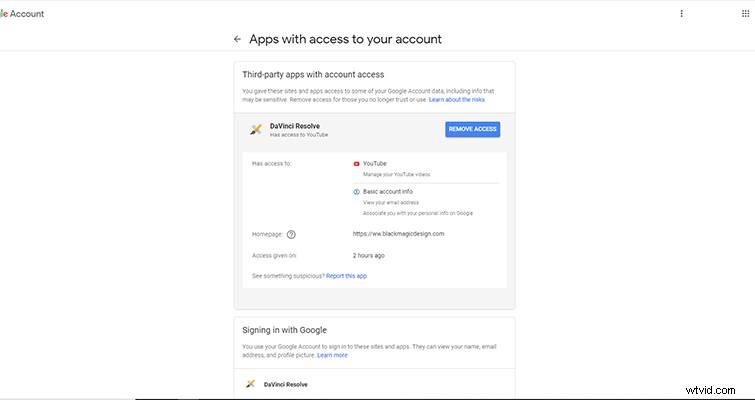
次のページで、Googleアカウントに接続されているアプリを確認し、取り消す DaVinciResolveに付与されたアクセス。
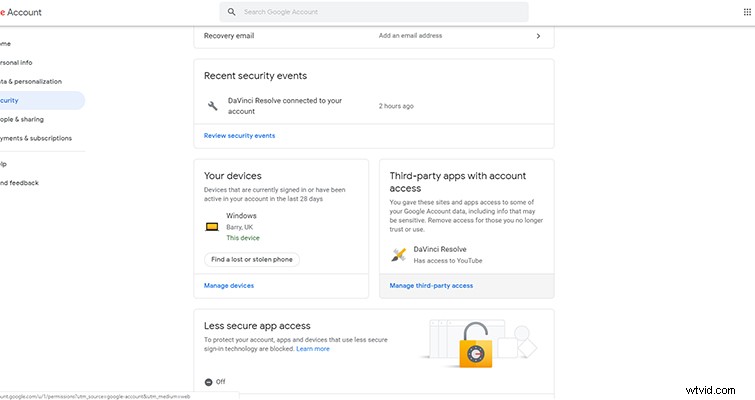
Vimeoの場合は、 Vimeo.com/settingsにアクセスしてください。 、次に接続されたアプリに移動します 設定。設定メニューで、DaVinciResolveを切断します。
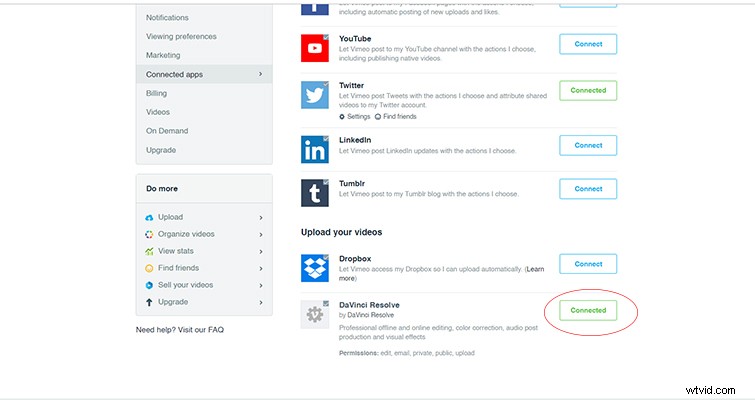
切断ボタンはありませんが、緑色の接続ボタンをクリックすると、リンクが切断されます。
動画のアップロードのすべてのメタデータプロパティを調整する機能がないと、この機能がどれほど役立つかわかりません。それでも、基本的には、数回のクリックを節約できます。これは、アップロードするビデオが複数あり、コンピューターから離れる必要がある場合に役立ちます。ビデオをレンダリングし、昼休みを取り、戻ってエクスポートおよびアップロードされたすべてのものを見つけて、メタデータを待つことができます。この機能がどんなに便利だとしても、企業が何か新しいことを試みるとき、私はそれが大好きです。 (また、Resolveに統合されたよりソーシャルな機能を見るのは素晴らしいことです。)
Lewis McGregorは、DaVinciResolveの認定トレーナーです。
