DaVinci Resolve torescue!次のプロジェクトで静止画をキャプチャしたり、一時停止を作成したりするために使用できる3つのテクニックを学びます。
2016年、DaVinci Resolveは、私がほとんど知らなかった知人のアプリケーションから、毎日開いているソフトウェアに変わりました。当初はカラーグレーディングにのみ使用されていましたが、その後、編集、オーディオ、VFXの強力な機能になりました。
いくつかの新機能が前面に出てきましたが、PremiereProでの冒険の1つの機能であるエクスポートフレームが欠けています。 関数。
Resolveで静止画または一時停止を作成するのは少し複雑です。
スクリーンキャストチュートリアルの作成者として、何かを説明している間、一時停止する必要がある場合があります。または、ビデオレコーディングをスキップしすぎた可能性がありますが、前のヒントから何かを説明しています。オーディオに追いつくために、スクリーンキャストを一時停止する必要があります。
Premiere Proでは、これは簡単な作業でした。カメラアイコンを押して静止画を保存し、プロジェクトにインポートをオンにした場合は 、それでもプロジェクトフォルダにインポートされるため、数秒で非表示の一時停止を作成できます。
Premiereにはホールドフレームもあります 機能しますが、エクスポートフレーム 機能は多くの状況でより有益でした。
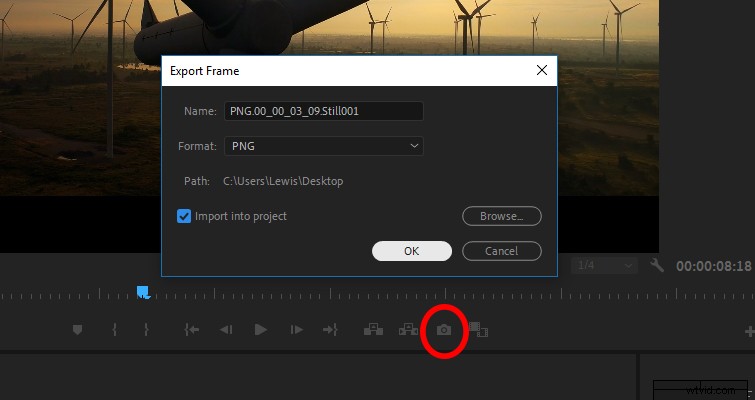
Resolveのこのプロセスは、より面倒です。ビデオ映像の静止画を取得して一時停止を作成するために使用できる3つの方法を次に示します。
1。フリーズフレーム
まず、一時停止を開始する場所に移動し、ブレードツールを使用します ( B )、スプライスを作成します 。次に、1つのフレームを前方に移動し、別のスプライスを作成します。これにより、クリップの長さは1フレームになります。
右クリック フリーズフレームで、クリップ速度の変更を選択します 。
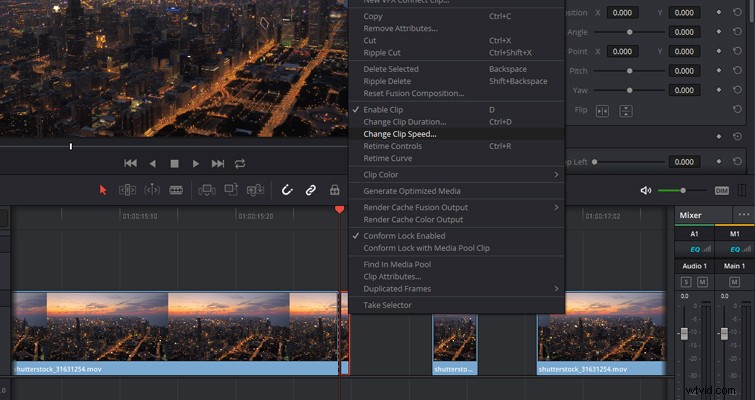
[クリップ速度の変更]ダイアログボックスを開いた状態で、[フレームのフリーズ]を選択します。 これで、必要な長さに拡張できる静止画ができました。
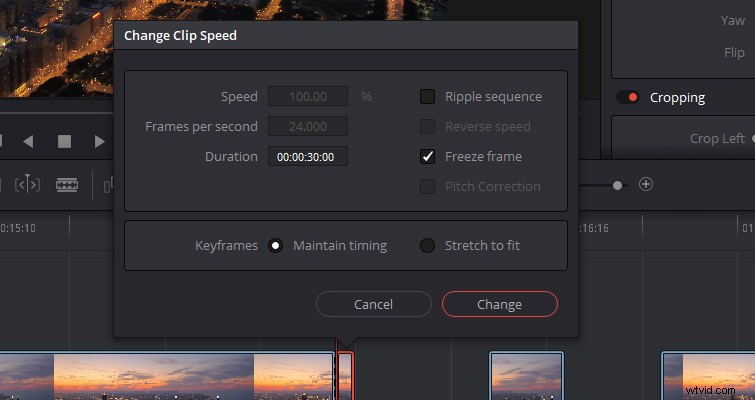
または、必要に応じて、freezeframeコマンドを使用してクリップ全体をフリーズすることもできます。コマンドのショートカットはShift+ Rです。 。
クリップの輪郭が赤で表示されるようにクリップを選択し、クリップをフリーズする場所に再生ヘッドを配置して、 Shift + Rを押す必要があります。 。ただし、クリップ全体がフリーズします。これは、Premiereの静止画キャプチャ機能と比較した場合の注意点です。
したがって、 Shift + Rを押すと クリップの中央では、それ以前のすべてがフリーズするため、慎重に使用してください。
2。リタイムコントロール
リタイムを使用することもできます コントロール。 右クリック メディアクリップ リタイムコントロールを選択します 。
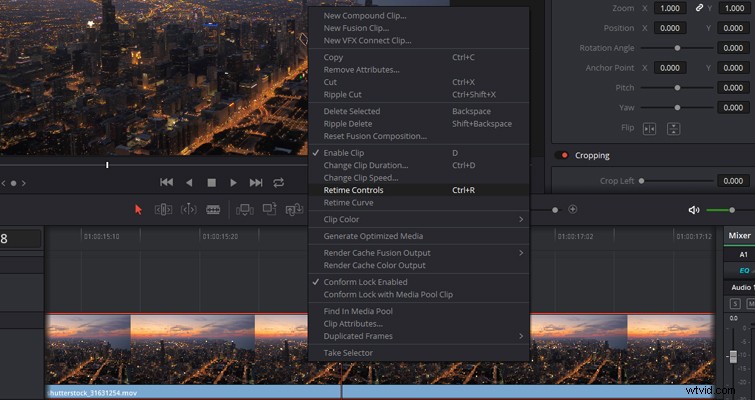
一連の矢印がビデオクリップの下に表示され、リタイムコントロールの新しいドロップダウンメニューが表示されます。パーセンテージマーカーの横にある矢印をクリックすると開きます。
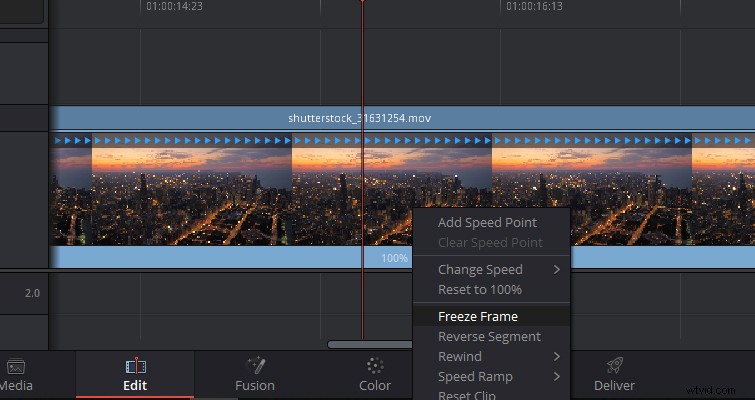
フリーズフレームを開始する場所に再生ヘッドを配置し、ドロップダウンメニューを開きます。 フレームのフリーズを選択します 。また、再生ヘッドの位置から、2速ポイントが得られ、リージョンが 0%に設定されます。 。
0%の領域はフリーズフレームです。 2番目の速度ポイントを移動して、フリーズフレームの期間を延長できます。リップル編集方式では、一時停止領域を増やすと、クリップの全長が長くなります。
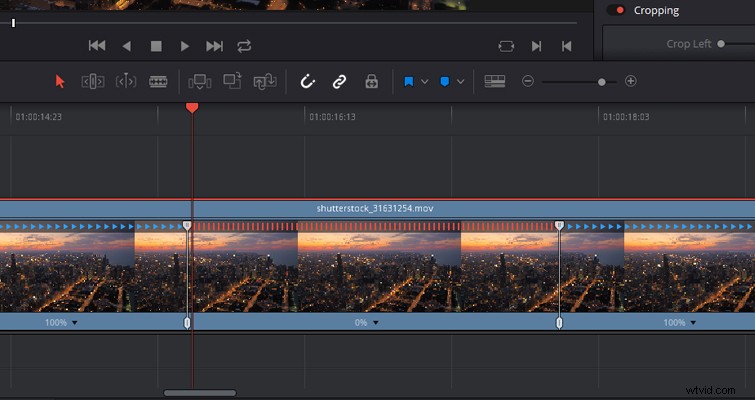
3。まだエクスポート
カラーページのギャラリーを使用して静止画をエクスポートし、それをプロジェクトにインポートして、プレミアのようなフレームのエクスポート機能を使用することもできます。ギャラリーの主な目的は、成績の保存、参照、コピーですが、一時停止用の静止画を作成するためにも使用できます。
カラーページに移動します 、ギャラリーを開きます 、右クリック ビューア 、[まだつかむ]を選択します 。
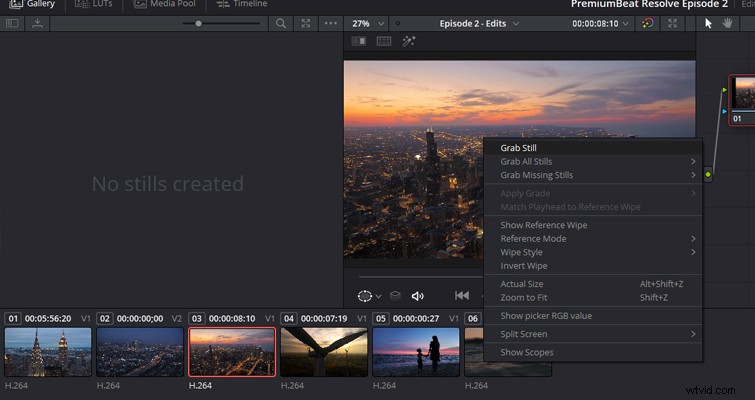
静止画がギャラリーに表示されます。右-クリック 静止画でエクスポートを選択します 。これで、さまざまな異なる形式で静止画を保存できます。
まだ保存されている状態で、インポート メディアプールに戻します タイムラインに配置します 。
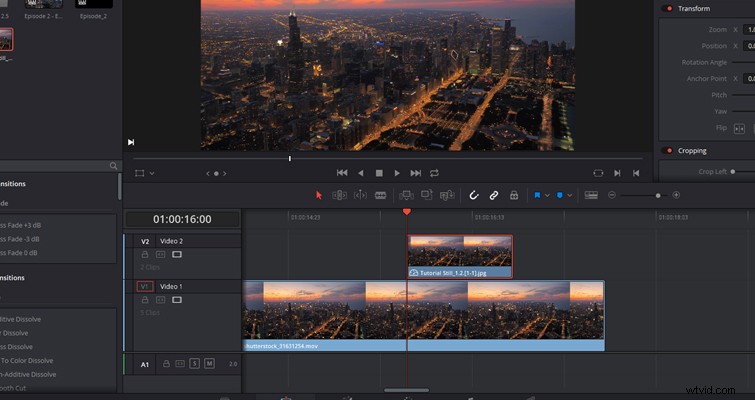
これで、ビデオとは別のメディアクリップである一時停止ができました。
これらの方法は、望むほど流動的ではないかもしれませんが、仕事を成し遂げます。将来的には、編集ページに専用のエクスポートフレーム機能が表示される可能性があります。
Lewis McGregorは、DaVinciResolveの認定トレーナーです。
