今すぐ編集を開始してください!フッテージをインポートした瞬間からエクスポートプロセスを開始する瞬間まで、ビデオ全体を編集する方法を見てみましょう。
ビデオの編集はそれほど難しくありません。非常に複雑な作業のように思えるかもしれませんが、段階的に細かく分けて、各段階に簡単にアプローチすると、それほど難しいことではないことがわかります。これは今すぐ実行できます 。それでは、一緒にこの旅を始めましょう。
控えめに言っても、ビデオ編集の旅を始めるのは気が遠くなるかもしれません。 Premiere、FCPX、Resolveなどのプログラムを学ぶことは、新しい言語を話すことを学ぶことに似ています。あなたが行うすべての動きは、一度に一歩ずつ、小さくする必要があります。したがって、この旅の最初のステップは、プログラムが有料か無料かを問わず、プログラムがどのように見えるかを確認することです。物事がどこにあるか、どのパネルが何をするか、そして最初にパネルを開いたときに何が期待できるかを知ることは、これらすべてが初めてのジッターを押しのけるのに役立ちます。
Premiere、FCPX、またはResolveに興味がない場合は、現在利用できる最高の有料および無料のプログラムのリストを確認してください。
- プレミアに代わる5つのNLE
- 最高の無料ビデオ編集プログラム
この投稿のさらに下では、編集プログラム内で整理された状態を維持する方法について説明しますが、今度は、前にファイルを整理することの重要性について説明しましょう。 何かを編集し始めます。
私は実生活で組織化するのがひどいです。私の机は災害であり、その周りの部屋はそれほど良くありません。しかし、私は組織のある領域では失敗しますが、別の領域、つまりビデオファイル管理では成功します。優れたファイル管理の秘訣はシンプルです。フォルダです。
デスクトップまたはハードドライブにフォルダを作成することは、このプロセスの最初のステップです。しかし、これには時間がかかります。面倒ですが、後で特定のクリップを見つけようとしている雑草の中にいるときに、自分自身に感謝することを約束します。
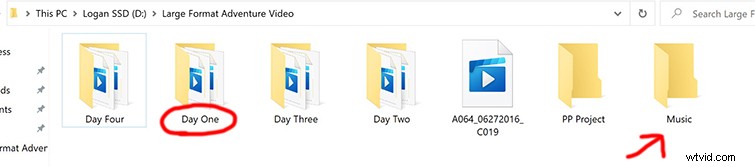
ダウンロードの日付でファイルを区切る または記録 次に、それらのフォルダを、より「包括的な」名前を持つ別のフォルダに配置します。たとえば、通常、デスクトップには「Footage」フォルダがあります。そのフォルダー内には、「ColoradoVacation」などのプロジェクト用に別の名前のフォルダーがあります。このフォルダ内で、フッテージを日または日付に分割します。つまり、「1日目」、「2日目」の順になり、その日に記録されたすべての映像が含まれます。複数のカメラが使用されている場合は、これをさらに一歩進めることもできます。たとえば、「1日目」では、「Sonya6500」と「iPhone」を使ってさらに分離します。これらの簡単な手順を完了すると、これらのファイルを編集プログラムに取り込むのは簡単です。

さて、ここに行きます—インポート。クリップのインポートは簡単ですが、フッテージをインポートするときに考慮すべきことがいくつかあります。これらは、ワークスペースを必要な状態にするために決定する必要があります。紛らわしい場合は、詳しく説明させてください。
フッテージはさまざまなフレームレートまたは解像度サイズで構成されている可能性があるため、ビデオの再生方法とサイズを選択するのはあなた次第です。フレームレートと解像度の詳細な説明が必要ですか?以下のわかりやすい記事をリンクしました。
- フレームレートの初心者向けガイド
- フッテージの並べ替えと高品質のタイムラインの作成
したがって、最初にファイル>インポートをクリックします (またはメディアのインポート )。ここで、編集するために持ち込んだビデオクリップを選択します。ファイルまたはフォルダを選択して[インポート]をクリックするだけです。 。これを行うと、クリップはメディアブラウザと呼ばれるものに配置されます。 またはメディアプール 。これは、すべてのファイル(オーディオ、ビデオ、タイトル)をタイムラインに配置する準備をするときに、それらを保存するための場所と考えてください。
編集プログラム内でファイルやフォルダを整理することもできます。通常、これらはビンと呼ばれます またはフォルダ 、ただし、これは、シーン、日、オーディオ、およびビデオを、まとまりのある、簡単にアクセスできるレイアウトに分離する方法にすぎません。以前と同じように、デスクトップまたはハードドライブで動画を整理していたときは、メディアブラウザ/プールで発生していました。 。
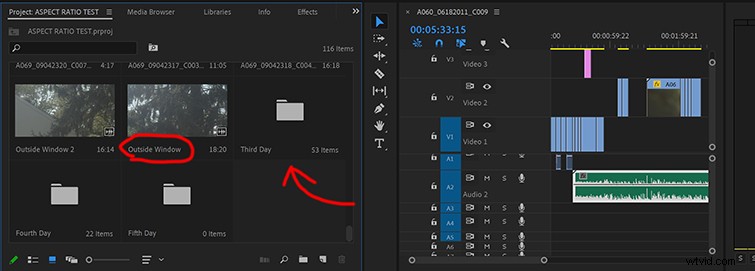
ファイルの名前を変更すると、何時間もの作業を節約できます。それは簡単なことのように聞こえますが、繰り返しになりますが、これは退屈ですが、正気を保つために必要なステップです。クリップを振り返って必要なものを見つける時間を節約できるだけでなく、何も残さずにすべてのフッテージを常に認識できるため、クリエイティブな明快さを提供する可能性があります。
クリップをフォルダ/ビンに入れる準備ができたら、それらをどうしますか?まず、クリップを適切な長さにトリミングします。それは正確にはどういう意味ですか?キャラクター/主題の発言のセリフを録音した場合、ビデオで必要のないセリフの前後に時間がかかる可能性があります。 「行動」と言うときと、彼らが演じるまでの時間を考えてください。
したがって、これを行うには、通常、クリップをダブルクリックします。これにより、通常は画面の左上に配置されるソースモニターに表示されます。このウィンドウは、タイムラインに合わせてクリップを準備する準備ステーションと考えてください。
ソースモニターのクリップをカットするには、マークインを押します。 およびマークアウト 行動。これらはほとんどの主要なプログラムで見つけることができます。 3つの主要なNLEの内部は次のようになります。
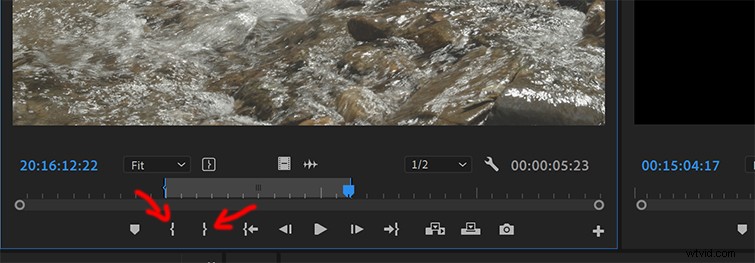
DaVinci Resolve
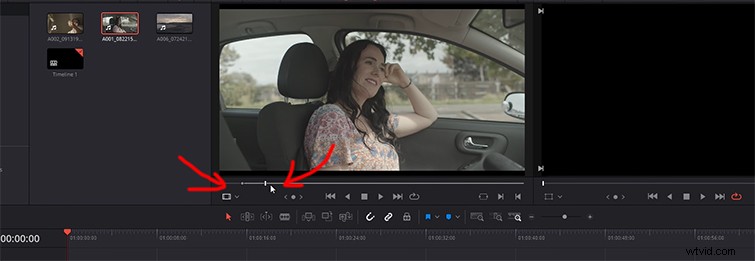
FCPX
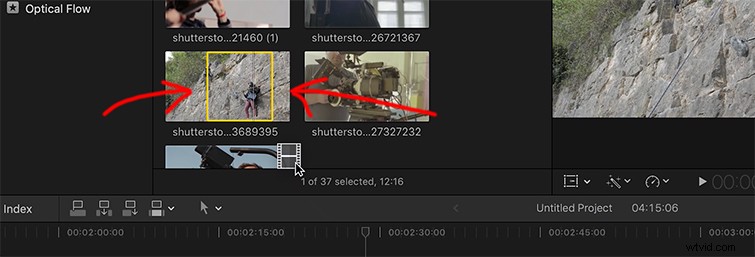
Final Cut Pro Xは、iPhoneでビデオクリップを編集するのと同様のドラッグアンドドロップ方式を備えています(Appleは明らかに彼らが知っていることに固執しています)。
クリップにラベルを付けることを強くお勧めします。ラベル付けとは、特定のクリップに色を割り当てることを意味します。これは、どのクリップが何であるかを読まなくても、タイムラインを視覚的に整理する方法と考えてください。そのため、たとえば、私は通常、トーキングヘッド(インタビュー)クリップに黄色のラベルを付けます。なんで?理由はありません、それは私が慣れているシステムだけです。次に、すべてのBロールに赤のラベルを付けます。したがって、タイムラインでビデオを見ていると、これらのクリップがどこにあり、編集の進行中の現在の場所がわかります。これは、主要な編集プログラムで行うことができます。
クリップをタイムラインに配置すると、選択できるトラックが複数あることに気付くでしょう。それらは通常、トラック1が一番下にある状態で、互いに積み重ねられます。一般的に、フッテージをトラック1に保持することをお勧めします。トラックの上に配置されたクリップは、プライマリクリップとして選択されたクリップになります。したがって、クリップをトラック1に配置することは、残りのフッテージを操作するための良い出発点です。
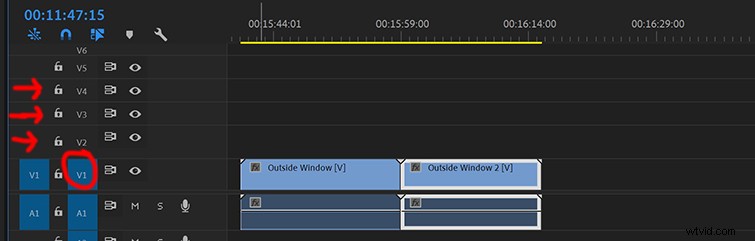
前のステップでは、最終的なカットに使用できると思われる特定の時間にクリップをカットしました。ただし、クリップをタイムラインに配置したら、数秒または数ミリ秒でさらに編集することをお勧めします。現実的には、クリップが他のクリップの横にどのように収まり、再生されるかを確認したら、クリップをもう少しトリミングする必要があります。私は編集の過程で常に個々のクリップを数回トリミングします。覚えておいてください、それは理由から「編集」と呼ばれています、あなたは簡潔にして脂肪を取り除きたいのです。
クリップを移動するには、再生したいタイムスタンプにクリップをドラッグするだけです。直感的なドラッグアンドドロップによる作業方法が大好きです。
では、どのようにカットしますか?どのように脂肪をトリミングしますか?各主要プログラム内でどのようにトリミングおよびカットするかを正確に学習するための、最新かつ簡潔なチュートリアルをリストしました。参考までに、とても簡単です。
- Premiere Pro: トリミングとカットの方法
- Final Cut Pro X: クリップのトリミング
- iMovie: クリップのトリミング、分割、移動
- DaVinci Resolve: ビデオをトリミングしてカットする方法

良いオーディオは注目に値するものです。良いサウンドのビデオを完成させるために必要な制作プロセスには、いくつかのステップがあります。レースの最初のレグは、撮影中にまともなオーディオを録音することです。これで、ビデオを編集している場合、何をどのように記録するかを制御できない可能性があります。優れたオーディオを録音する方法を学ぶことに興味がある場合は、ビデオの撮影中にオーディオを録音する方法についてのこのチュートリアルを確認してください。それは良い出発点です。ただし、あなたは編集者であるため、音楽であろうと会話であろうと、操作するオーディオファイルが提供される可能性があります。これら両方のタイプのサウンドの編集と操作の方法について話しましょう。
ビデオファイルの移動と切り取りに取り組んだら、オーディオに移りましょう。これで、ビデオファイルにオーディオファイルが添付されることがあります。つまり、カメラから録音されたオーディオは、録画したビデオクリップに関連付けられます。これらのオーディオファイルは、オーディオのビデオファイルの下に残ります タイムラインのセクション。ほとんどすべての編集プログラムは、タイムラインの下半分にあるオーディオセクションを下に保持しています。多くの場合、ZOOMやH1N1などの外部オーディオレコーダーで録音された個別のオーディオファイルが提供されます。したがって、これらのファイルがすべて、インタビュイー、俳優、または録音したものの音からの会話であるとしましょう。あなたは彼らをどうしますか?
タイムラインのビデオファイルの下にクリップを配置し、ビデオをオーディオに一致させるだけです。これを手動で行いたくない場合、ほとんどのプログラムは、右クリックするだけで2つを同期する方法を提供します。 両方のファイルで同期を押す 。
- Premiere Pro: オーディオとビデオを自動同期する方法
- DaVinci Resolve: オーディオとビデオを簡単に同期
- Final Cut Pro X :オーディオとビデオを同期する方法
音楽を扱うことは、おそらくこのプロセス全体の中で最も簡単なステップです。これは、(ほとんどの場合)ビデオに曲を追加して、フッテージの上で再生する(ミュージックビデオのように)か、ビデオの下で静かに再生する(ダイアログとナレーションが焦点になる)という2つのことのいずれかを行うためです。 )。ですから、あなたがしなければならない最も難しい決断は、ぴったりの曲を選ぶことです。幸運なことに、PremiumBeatには、洗練されたフルオーケストラ作品からローファイヒップホップまで、あらゆるものを含む非常に巨大な音楽ライブラリがあります。
曲を入手したら、フッテージをインポートしたのと同じように曲をインポートします。オーディオファイルを特定の長さにカットするか、すべてをタイムラインに取り込むかを選択できます。
視聴者にすべてのトラックをできるだけ高く評価してもらいたいので、ミキシングは難しい場合があります。一貫性が失われるまで溺れさせたくはありません。では、イージーリスニングを確実にするために、どのようにオーディオレベルを読み取りますか?まず、オーディオレベルについて説明します。オーディオレベルの読み方と、目指すべきデシベルについて説明します。オーディオを監視するには、タイムラインの右側にあるレベルのライブプレビューを探します。次のようになります:
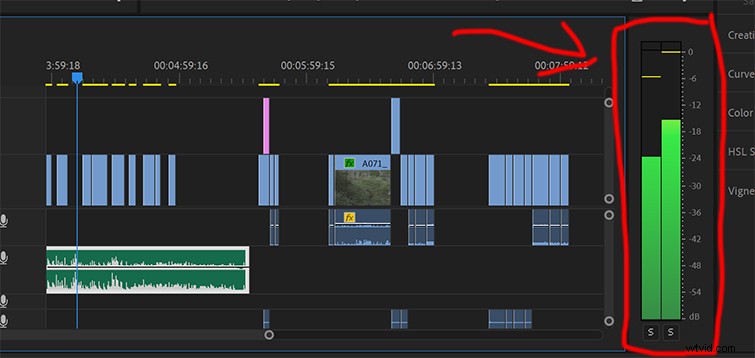
まず最初に、オーディオが0dbを超えないようにする必要があります。音楽を扱うときは、聴衆のスピーカー(または鼓膜)を大きく歪んだ混沌に吹き飛ばしたくないので、これが重要です。モンタージュやミュージックビデオなど、音楽がフッテージで再生されることになっている場合は、-6db未満に保つことをお勧めします。では、クリップの音量をどのように下げたり制御したりしますか?クリップ自体のレベルをドラッグすると、オーディオクリップを下げることができます。ほとんどの場合、オーディオクリップにはクリップを横切る水平線があり、これを上下にドラッグすると音量が制御されます。
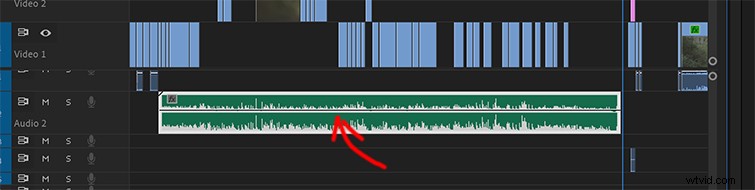
それで、あなたの全体的なビデオは何デシベルである必要がありますか?一般的には、-10dbから-15dbの間に設定するのが最適です。タイムライン全体の音量を上げたり下げたりするために、各プログラムにはオーディオミキサーがあります。 個々のトラックだけでなく、タイムライン全体を制御できるツール。
- Premiere Pro: オーディオトラックミキサーの使用方法
- DaVinci Resolve :Resolveでのミキサーの使用
- Final Cut Pro X :FCPXでのオーディオのミキシング
オーディオレベルは、ビデオ編集の最も難しい側面の1つである可能性があります。そのため、ミキシングとマスタリングに専念するキャリアがあります。それでも、プログラムに組み込まれているツールは、あなたや私のような日常の編集者にとってはかなり良いものです。非常にノイズの多いオーディオや、品質の問題があるオーディオを扱っている場合(おそらく、終了が早すぎるか、まったく使用できない場合)、貧弱なオーディオを磨くことに焦点を当てたチュートリアルがいくつかあります。
- ノイズの多いオーディオを1分以内にクリーンアップする方法
- EQマスタークラス:イコライゼーションを使用する方法とタイミング
- 不良オーディオを修正する方法
会話や音楽をタイムラインに配置したので、元の音声が欠落している可能性があることを示すサウンドをいくつか追加しましょう。
私はすべてに効果音を追加します。特に画面外で信じられる効果音。つまり、編集しているショットが建物のショットである場合は、その下に都市や車の音を入れてみませんか。このような音がなくても、作成している世界の信頼性が高まります。これが私が話していることの実践例です:
では、効果音はどこにありますか?それらをどのように記録しますか?編集に没頭し、特定の小さなサウンドが必要になることが何度もありました。サウンドレコーダーを購入しますか、それともフッテージを撮影した人にサウンドをリクエストしますか?とんでもない。私は自分の電話を使います!お使いの携帯電話は、プロジェクトに小さいながらも重要なレイヤーを追加するのに役立つクイックサウンドとクリップをキャプチャするための最も価値のあるアセットの1つです。
何年にもわたって、さまざまな効果音とサウンドスケープの無料パックをいくつかまとめてきました。以下で確認してください。
- 50の無料の料理効果音
- 80の無料の映画の雰囲気
- 映画やビデオの予告編用の無料の効果音
- 40の無料足音効果音
作業を保存してください!

こんにちは、読者の皆様。やめて作業を保存するように言って、この記事を中断したいと思います。使用しているプログラムやビデオの仕上げにかかる時間に関係なく、作業内容を保存してください。自動保存は信頼できず、機能していないときに気付くことはありません。ストレージソリューションとベストセービングプラクティスのステップバイステップのウォークスルーが必要な場合は、以下に優れたリソースのリストを含めました。作業を保存します。了解しました。次に進みます。
- ビデオ編集に最適なポータブルハードドライブ
- ビデオ編集にSSDとHDを使用する理由
- フッテージアーカイブが小規模なビデオビジネスに不可欠な理由
すべてのフッテージとオーディオが美しい方法でカットされたので、フッテージを意図したとおりに見せましょう。カラーコレクターとカラーグレーディングにアプローチする方法はたくさんあるので、基本から始めましょう。
多くの場合、LUTを使用して適用します。 LUTとは何ですか?要するに、これは「ルックアップテーブル」の略で、基本的にはフッテージに適用できるカラーグレーディングプリセットです。フッテージを特定の方法で表示するためのフィルターと考えてください。
そこには何千ものLUTがあり、それらのほとんどは非常に基本的でわかりやすい外観(2年前に非常に人気があったオレンジとティールの外観など)をフッテージに適用します。何年にもわたって無料のLUTパックをいくつか作成してきましたが、以下から好きなだけダウンロードできます:
- ビデオエディター用の29の無料LUT
- ログフッテージ用の17の無料LUT
- カラーグレーディングビデオ用の35の無料LUT
現在、これらの無料のLUTパックが何の役にも立たない場合は、さまざまなLUTを販売する専用の会社やWebサイトがあります。最も人気のあるオプションのいくつかを次に示します。 (参考までに、これらのパックのほとんどすべてがすべての編集プログラムで機能します。)
- FilterGrade
- Lutify
- トロピックカラー
- バウンスカラー
- ビジョンカラー
編集に使用しているプログラムに関係なく、フッテージを修正するために使用できる簡単なツールがいくつかあります。これらのツールは色で使用されます 編集プログラムのセクション。 Premiere Proでは、ルメトリカラーと呼ばれます 、DaVinciでは色と呼ばれます 、FCPXでは色と効果と呼ばれます 。
これらのツールを使用すると、コントラストを上げたり下げたりできます。 、露出を明るくまたは暗くします 、色温度を変更します 、シャドウを上下させます およびハイライト 。これらの変更は、画像を目的の場所に配置するために行う必要のある重要な動きになります。ツールの機能がわからない場合は、ツールを試してみて、ツールが画像にどのように影響するかを確認してください。何が起こっているのか気に入らない場合は、元に戻してください!
継続性は、ビデオ編集者にとって最も価値のある資産かもしれません。 LUTは単純な解決策のように見えるかもしれませんが、編集者または射手としての自分の見た目を確立するのに適しています。業界の専門家が視覚的に認識でき、一貫性を保つためには、この一貫した外観を全面的に作成することが不可欠です。
- Premiere Pro: Lumetriカーブの使用方法
- DaVinci Resolve: 歴史上最も象徴的な映画のようにカラーグレードする方法
- Final Cut Pro X: シネマティックカラーグレーディング
- iMovie: シネマティックな外観を得る方法
ビデオにタイトルを追加することは、編集プロセスの単純ですが複雑なステップです。映画の公式は単純です。最初にタイトルを追加し、最後にタイトルを追加して、ストーリーの終わりを示します。ただし、動画の実行時間全体を通して、あちこちにいくつかのタイトルを追加する必要があると思います。
YouTube、ソーシャルメディア、企業、および商業的な仕事はすべて、通常、たくさんのタイトルとグラフィックを必要とします。このガイドでは、ネイティブソフトウェアで利用可能なタイトルを見つける場所と追加する方法(プラグインやダウンロードされたフォントなしなど)について説明します。また、その方法についても少し説明します。画面の下部に誰かの名前やタイトルを追加する必要がある場合に備えて、事前に作成されたローワーサードを検索します。
まず、タイトルを追加します 道具。各プログラムで、これは別の場所で見つけることができるので、メインプログラムのどこでそれらを見つけるかを見てみましょう:
- Premiere Pro :テキストの色を変更する
- DaVinci Resolve :任意のショットにタイトルを追加する方法
- Final Cut Pro X :テキストを追加する方法
- iMovie: テキストとタイトルを追加する方法(非表示のオプションを使用)
ノンリニア編集ソフトウェアに含まれている組み込みフォントの多くは、少し古くなっている可能性があります。標準のTimes、Arial、Cambria、Verdanaなどがあります。オリジナリティを追加したい場合は、こちらをチェックしてください。 101の無料フォントのスタックリスト!
これらのフォントをNLEに表示するには、フォントをダウンロードし、開いている場合は編集プログラムを閉じてから再度開くと、使用可能なタイトルのリストに含まれている必要があります。タイトルにフレアを少し追加することに興味がある場合は、いくつかの簡単な手順でそれを行うことができます。ほんの数分で学ぶことができるいくつかの簡単なアニメーション効果があります。
- Premiere Pro:タイトルとテキストをアニメーション化する方法
- DaVinci Resolve:5つの非常にシンプルなテキストとタイトルの効果
- FCPX:ローワーサードを作成する方法
インポートのセクションで説明したように、この手順では、必要なビデオのサイズとコーデックについて少し知っておく必要があります。ただし、全体的な考え方は単純です。
動画を特定の種類のファイルとしてエクスポートして、特定の方法でアップロードまたは再生できるようにします。また、ビデオを公開したいフォルダまたは宛先にビデオをエクスポートします。私は通常、ビデオをデスクトップにエクスポートします 、エクスポートが完了したら、最後のビデオを見て、すべてが順調に進んでいることを確認します。次に、必要な場所にファイルを配置します。
さて、あなたが利用できる多くのエクスポートオプションのすべてに飛び込むには何時間もかかりますが、あなたができることすべてを学ぶためのリソースがあります。ほとんどの場合、ビデオをH.264でエクスポートする必要があります。これにより、MP4ファイルが生成されます。以下に、より人気のあるオプションのいくつか、それらの意味、およびそれらをいつ選択するかについて詳しく説明したリストを示します。プログラムのエクスポートの基本について少しお話しすることができるので、Premiereから始めましょう。
DaVinci Resolve
Final Cut Pro X
iMovie
ここで、YouTube、Facebook、Vimeo、Instagramに動画をエクスポートする方法がわからない場合に備えて、ソースに直接アクセスして、現在のアップローダーが何を必要としているかを見てみましょう。
- YouTube
- Vimeo
- インスタグラム
ビデオ編集は、ビデオ制作の過程で最も単純で最も難しいステップです。これは芸術形式であり、これらのプログラム内で完全に快適に感じるには、何年もの試行錯誤が必要です。しかし、他の工芸品と同様に、それは時間と労力を要します。諦めないでください。 「なんでこんなことをするの?」と自問する日がまだあります。最終的に完成したビデオ、つまり完成したビデオを見るのは、他に類を見ない感覚です。
最高の編集方法について学び続けたいですか?以下のこのトピックに関する最近の記事をチェックしてください:
- 優れたリアリティテレビを作るためのインサイダーガイド
- ストックフッテージを使用するときに連続性を作成する方法
- 一時的な音楽を使用したビデオ編集の落とし穴に注意してください
- オーディオチームと連携するビデオ編集者向けのベストプラクティス
