「iMovieでビデオサイズを変更するにはどうすればよいですか?」
圧縮に関する大量の情報が必要な場合は、この場所が最適です。 iMovieを使ったビデオ 。この記事では、MacとiOSの両方のプラットフォームでiMovieのビデオのサイズを変更する方法に関する究極のガイドについて説明します。
マニュアルに直接飛び込む前に、フッテージの圧縮が将来どのようになるかを知らせてください。ビデオを圧縮することを決定した最初の理由は、多くのスペースを節約することです。たとえば、1080 HD解像度のビデオ映像は、ビデオ圧縮の重要性を高めるために、1分あたり10.5GBのスペースを占有します。
非可逆圧縮と可逆圧縮の2つのタイプがありますが、Macユーザーの場合は、iMovieに精通していますが、手順を知っていますか?
そのため、iMovieでビデオを圧縮する方法に関する本日の記事があります。 次のセクションの最良の代替案とともに。
- パート1:iMovieAlternativeを使用して品質を損なうことなくビデオを圧縮する
- パート2:MacのiMovieでビデオを圧縮する方法
- パート3:iOSのiMovieでビデオを圧縮する方法
- パート4:Media.ioVideoCompressorを使用してオンラインで動画を圧縮する
パート1:WondershareFilmoraで品質を損なうことなくビデオを圧縮する
「動画を圧縮して高品質に保つにはどうすればよいですか?」
MacでiMovieを使ってビデオを圧縮する方法を知る前に、この有益なセクションを読んでください。 iMovieの基本的でマイナーな長いエクスポート機能のため、事前に最良の代替手段を用意しておく必要があります。
したがって、ビデオ編集のすべての技術的な問題に対するワンストップソリューションをお勧めします。これは Filmoraに他なりません。 Wondershareによる。 Wondershare Filmoraは劇的な進化を遂げ、初心者から高度なビデオ編集に必要なすべての機能をユーザーに提供しています。それでも、Filmoraのユーザーインターフェイスは、初心者ユーザーでもプロのビデオ編集者でも、非常に簡単です。
以下に、WondershareFilmoraの重要な機能をいくつか検討する価値があります。
- オーディオとビデオの両方のコントロール
- 高度なテキスト編集
- ビデオの安定化
- カラーグレーディングプリセット
- 速度制御
- さまざまな圧縮モード
- クロマキーの背景
- ノイズ除去
- シーンの検出
- オーディオミキシング
- 分割画面
最良の部分は、他のハイエンドソフトウェアのように急な学習曲線に関与する必要がないことです。
Wondershare Filmoraでの圧縮がいかに簡単か見てみましょう!
WondershareFilmoraを介してビデオを圧縮するいくつかの簡単な方法
一般的な手順: Wondershare Filmoraを起動した後、新しいプロジェクトをクリックします タブをクリックして、メディアファイルのインポートを開始します。
次に、インポートを選択する必要があります タブをクリックして、以下のさまざまなオプションから選択します。
方法1:ビデオ画面を切り抜く
ビデオをタイムラインにドラッグしたら、右クリックして切り抜きとズームを選択します。 オプション。必要に応じてポイントをドラッグすることも、元のファイルサイズよりもサンプルの比率を小さくすることもできます。
次に、 OKを押します 確認するボタン。
方法2:動画の長さを細断する
このセクションでは、通常はビデオの最後または最初にある、ビデオの不要な部分を削除できます。 はさみをクリックします アイコンをクリックして、削除するセクションにカーソルを移動します。その場合、編集パネルは次のようになります。
次に、以下に示すように、最も低いエクスポート設定を選択する必要があります。
方法3:MP3形式に変更する
特定のビデオクリップのオーディオのみが必要な場合は、理想的なソリューションです。ファイルサイズを狂ったように圧縮します。
方法4:動画の解像度を調整する
ビデオの圧縮からわずか3クリックで済むため、これが最も簡単な圧縮方法です。また、設定をクリックして最高のビデオ解像度を最低のビデオ解像度に設定できるのは、WondershareFilmoraのユニークな機能です。 以下に示すようなタブ。
最終的に、Wondershare Filmoraビデオエディタでプロジェクトを圧縮するには、数秒待つ必要があります。それなら、準備完了です!
パート2:MacのiMovieでビデオを圧縮する方法
これで、MacのiMovieで同様の手順を実行する頻度を検討できます。以下に示す究極のステップバイステップのチュートリアルでは、MacデバイスのiMovieでビデオを圧縮する方法を説明します。それでは、これ以上面倒なことはせずに始めましょう!
ステップ1:元のファイルサイズを確認する
これはオプションの手順ですが、事前に元のファイルのサイズを確認する必要があります。この目的のために、ビデオを右クリックして、情報を見るを選択します iMovieデバイスのタブ。
ステップ2:メディアをインポートする
iMovieを開き、ファイルの名前を選択して、メディアのインポートを選択します ボタンをクリックして続行します。ファイルをダブルクリックしてすべてインポートをクリックすることもできます オプション。黄色のボックスが表示されるまで、このメディアをタイムラインにドラッグします。
ステップ3:メディアをエクスポートする
iMovieでビデオファイルを編集しすぎたら、エクスポートを押します。 上部にあるボタンをクリックして、ファイルを選択します 以下に示すように。次に、エクスポート設定をできるだけ低く入力する必要があります。結果は、元のビデオファイルから圧縮およびサイズ変更されたビデオファイルを提供します。
ただし、それはすべて、元のファイルサイズによって異なります!
パート3:iOSのiMovieでビデオを圧縮する方法
これが、iOSのiMovieでビデオのサイズを変更する方法に関する究極のガイドチュートリアルを拡張する番です。 デバイス。参考までに、iOS13でのiMovie圧縮ビデオのステップバイステップガイドをまとめました。
iOS13でのiMovieCompressVideoのステップバイステップガイド
ステップ1:新しいムービーを作成する
最初のステップは、以下に示すように、iOS 13でiMovieを開き、プロジェクトを開いて新しいムービーを作成することです。
ステップ2:メディアを選択する
メディアに移動します>ビデオ 開始するには、さまざまなビデオファイルから選択します。ビデオボックスをチェックして、ムービーの作成をクリックします 以下のタブ。
完了を選択します iMovieの編集部分をスキップしたい場合はタブ。
ステップ3:ビデオを保存する
共有をクリックします 下図のようなボタン。
次に、動画を保存をクリックします 以下のタブ。
iOSのiMovieで理想的なビデオ圧縮を行うには、小さいサイズを選択してください。
以下に示すようにムービーをエクスポートし、フォトロールに送信してファイルにアクセスします。
したがって、iOSのiMovieでビデオのサイズを変更する方法を知るために必要なプロセスはこれですべてです。
パート4:Media.ioVideoCompressorを使用してオンラインで動画を圧縮する

Windows、Android、または異なるオペレーティングシステムを実行している他のデバイスで圧縮したい場合は、Media.ioを試すことをお勧めします。 Media.ioは、オールインワンのオンラインビデオツールキットであり、任意のデバイスでビデオを編集、変換、および圧縮するために使用できます。 MP4ビデオまたは他の形式のビデオをオンラインで無料で圧縮できます。ファイルサイズと可変ビットレートの2つの圧縮方法を提供します。一度に複数のビデオを圧縮できるバッチ圧縮のオプションもあります。
ステップ1:Media.io OnlineVideoCompressorに動画をアップロードする
お気に入りのブラウザでMedia.ioOnlineVideo Compressorを開き、ファイルの選択をクリックします。 ローカルファイルからビデオをアップロードして圧縮します。 Googleドライブ、Dropbox、YouTubeから動画をアップロードすることもできます。
ステップ2:圧縮設定をカスタマイズする
ギアをクリックします アイコンをクリックして、圧縮方法、出力ビデオの解像度と形式を設定し、圧縮をクリックします。 ボタンをクリックして続行します。
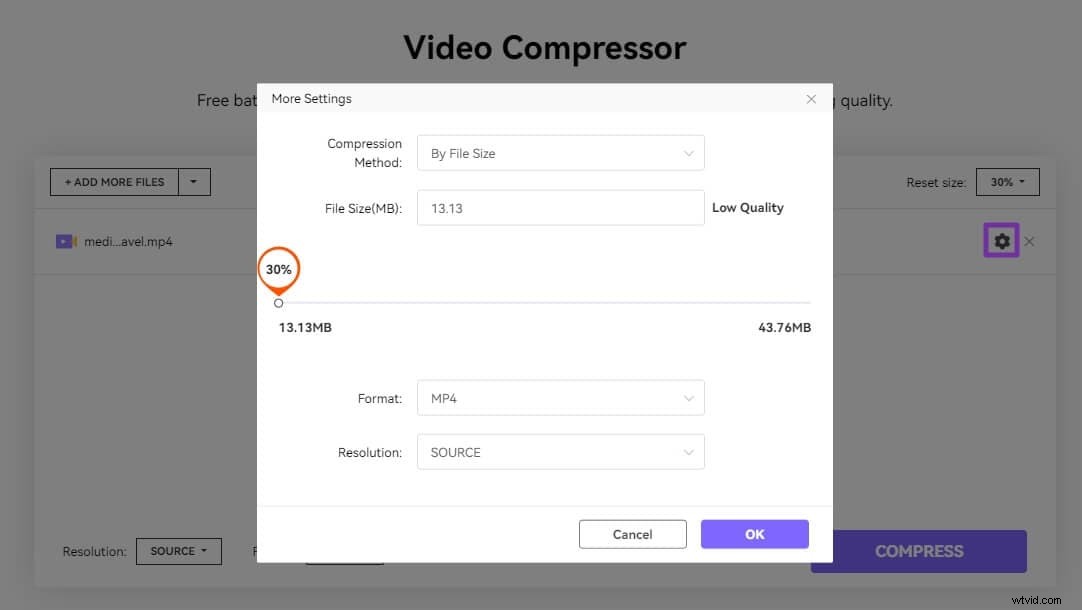
ステップ3:圧縮されたビデオをダウンロードする
すべてダウンロードをクリックします ボタンをクリックして、すべての圧縮ビデオをローカルファイルに保存します。 GoogleドライブとDropboxに保存することもできます。
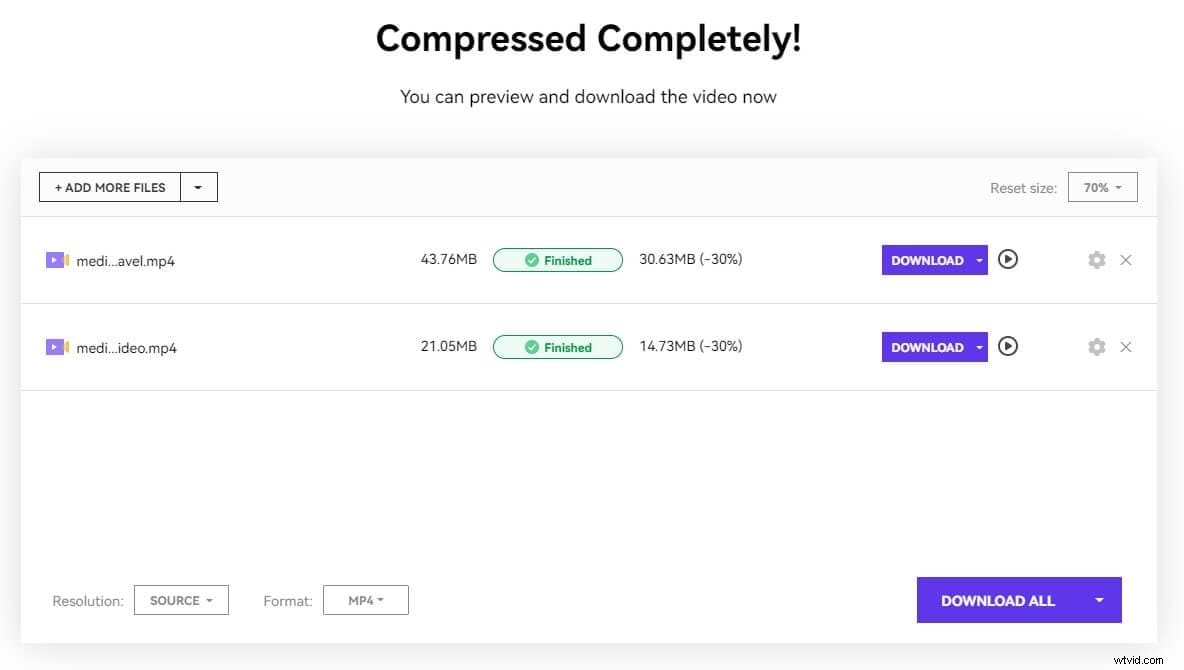
このオンラインビデオコンプレッサーのサポートは、Windows / PC、Mac、Linux、Chromebook、iOS、Androidなどのすべてのオペレーティングシステムで実行できます。圧縮されたビデオの解像度を1080p、720p、480p、360p、240p、および144pなどの非標準の代替に設定できます。最大500MBのサイズの動画をアップロードすることから始めてください。
ビデオを圧縮してファイルサイズを小さくするだけでなく、ビデオのサイズを変更することもできます。 Media.ioは、ビデオリサイザーをオンラインで無料で提供しています。ソーシャルメディアプラットフォームの動画のサイズ、解像度、サイズを変更できます。
結論
これがiMovie圧縮ビデオの全体像です。 セッション。 iMovieでビデオを圧縮する方法について、あらゆる角度から説明できるように最善を尽くしました。 。
iMovieの最良の選択肢であるWondershareFilmoraから始めて、iMovieでビデオのサイズを変更するための最終的な手順について説明しました。 MacとiOSの両方のデバイスで。ロスレス圧縮形式に準拠しつつ、大幅な省スペースを実現するビデオエディタを見つけるのは素晴らしいことです。したがって、それがWondershareFilmoraで非常に排他的な機能の形で発見されたものです。
