この時代では、エンターテインメントはクリックするだけですが、継続的なインターネット接続がある場合に限ります。それなら、オンラインでストリーミングできるのに、なぜAmazonPrimeビデオをダウンロードするのに苦労するのでしょうか。
なぜなら、インターネットに接続していない場所に行く場合はどうなるでしょうか。またはあなたが旅行している場合は?退屈を避け、時間を賢く(またはこの場合は面白く)使うために、長距離の退屈な旅行中にオフラインで視聴するためにAmazonPrimeビデオをダウンロードできます。
PCへのダウンロードの制限が心配な場合は、心配しないでください。 AmazonプライムビデオをPCにダウンロードするためのソリューションがあります。
も私たちの先導に従ってください。
- パート1:AndroidにAmazonプライムビデオをダウンロードする
- パート2:iPhoneにAmazonプライムビデオをダウンロードする
- パート3:PCにAmazonプライムビデオをダウンロードする
- パート4:ボーナスのヒント-WondershareFilmoraでAmazonプライムビデオを録画する
パート1:AndroidにAmazonプライムビデオをダウンロード
私たちの大多数はAndroidユーザーであり、電話は常に私たちと一緒にいるので、必要なときに最適なコンパニオンです。 Wi-Fiゾーンを通過しているときでも、Amazon Primeビデオをダウンロードしてストリーミングできるようになったので、スマートフォンを近くに置いてください。
ステップ1-Amazonプライムビデオ
GooglePlaystoreからAmazonPrimeVideoアプリをダウンロードします。 Amazonプライムアカウントにサインインします。
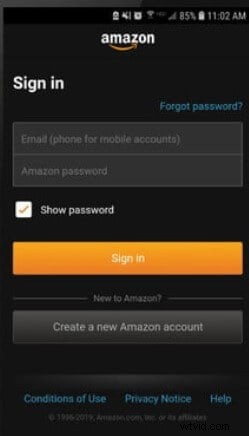
ステップ2-ビデオを選択
ダウンロードする映画またはシリーズを参照して選択します。それをクリックすると詳細が表示されます。 [ダウンロード]をタップして、シリーズ全体のダウンロードを開始します。すべてのエピソードの横にあるダウンロードアイコンをクリックして、個々のエピソードをダウンロードすることもできます。
(注-米国にいない場合、すべてのビデオをダウンロードできるわけではありません)
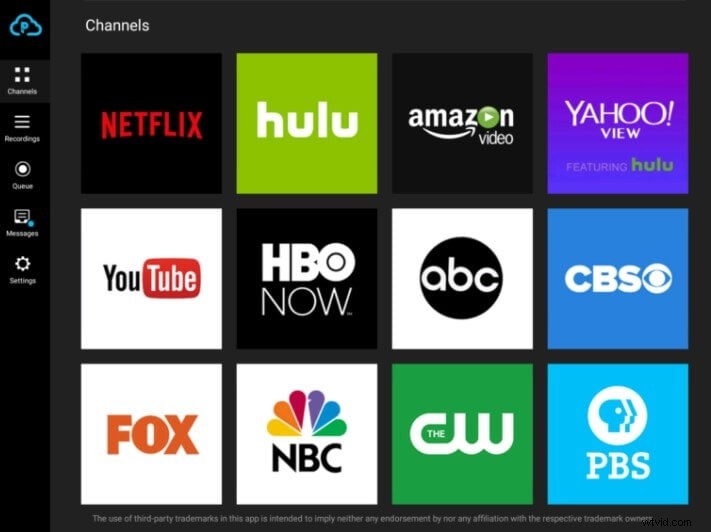
ステップ3-宛先を選択
携帯電話にメモリカードを挿入している場合は、ポップアップが表示されます。内部メモリまたはS.D.に保存することを選択できます。スペースを節約するためのカード
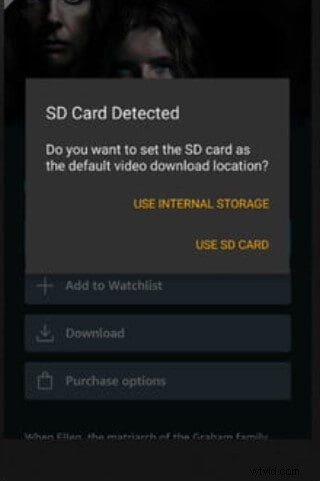
ステップ4-解像度を選択
これで、Amazon Primeビデオをダウンロードする解像度を決定できます。ただし、品質が高いほど、より多くのスペースが必要になることを忘れないでください。最後に、[ダウンロードの開始]を押します。
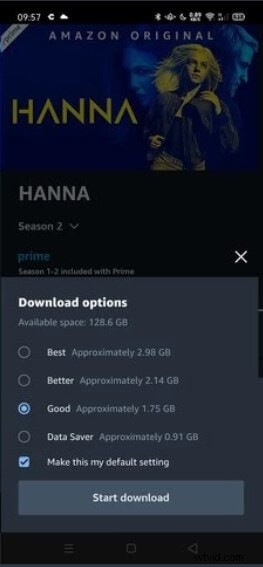
ステップ5-私のもの
ダウンロードが完了すると、ポップアップが開きます。 [ダウンロードに移動]ページをクリックします。下部にある[マイスタッフ]タブをクリックして、ダウンロードしたタイトルを表示および参照することもできます。
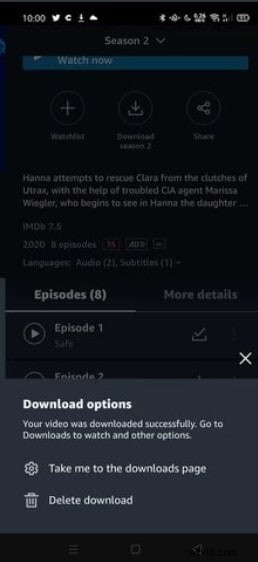
パート2:iPhoneにAmazonプライムビデオをダウンロード
Androidのほとんどのアプリは、iOSAppStoreでは入手できません。しかし幸いなことに、iPhoneユーザーはAmazonPrimeVideoアプリを使用してビデオをダウンロードすることで無制限のストリーミングを楽しむこともできます。
データでビデオをストリーミングすると、あっという間に終了する可能性があります。したがって、賢明な解決策は、事前にAmazon Primeビデオをダウンロードして、通勤中またはWi-Fiなしのゾーンに滞在しているときに視聴することです。
ステップバイステップガイドは次のとおりです。
ステップ1-Amazonプライムビデオアプリをダウンロード
iPhoneでAppStoreを開きます。 Amazonプライムビデオアプリを見つけます。インストールします。
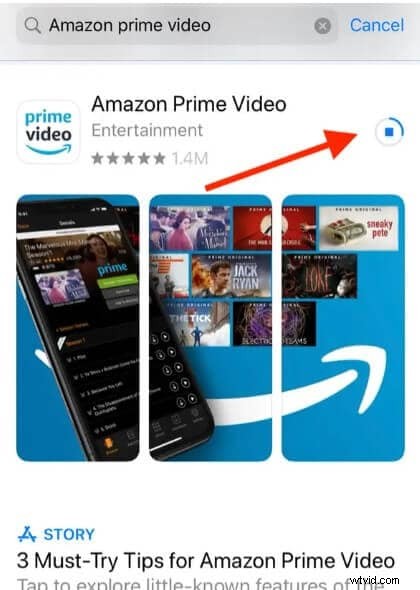
ステップ2-サインイン
Amazonプライムビデオを起動し、Amazonプライムアカウントにサインインします
ステップ3-ビデオを選択
人気のあるビデオを閲覧するか、ビデオのタイトルを検索します。詳細はクリックしてください
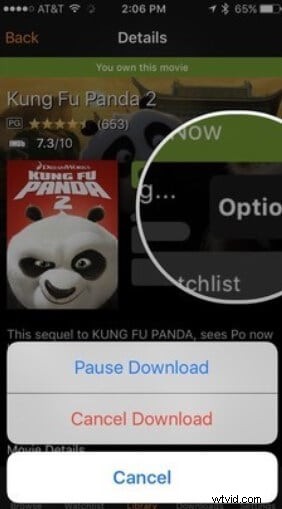
ステップ4-ダウンロードの開始
[ダウンロード]をタップしてプロセスを開始します
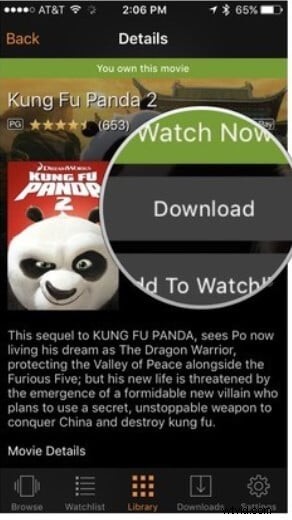
すべてのエピソードをダウンロードする場合は、[シーズンのダウンロード]をクリックしてください
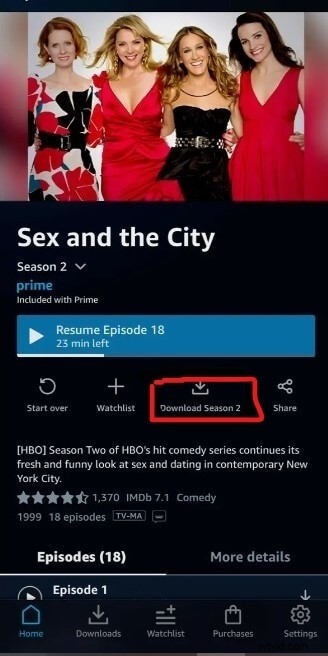
ダウンロードを停止するか、一時停止して後で再開する場合は、[オプション]をクリックして[ダウンロードの一時停止]を選択します
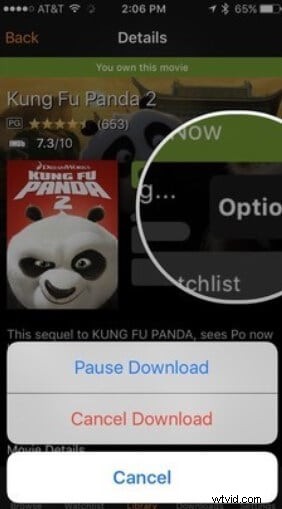
ステップ5-ダウンロード
ダウンロードしたビデオを表示または管理するには、下部にある[ダウンロード]をクリックします。
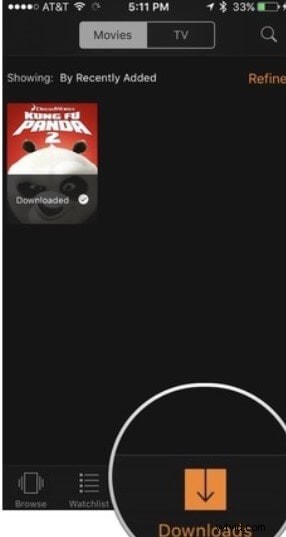
パート3:PCにAmazonプライムビデオをダウンロード
友達とビーチでキャンプしているときにAmazonの映画を見る予定がある場合は、オフラインで視聴するためにダウンロードする必要があります。ただし、AmazonではAmazonPrimeビデオを携帯電話またはタブレットにダウンロードすることしかできません。
AmazonプライムビデオをPCに直接ダウンロードすることはできないため、引き続きスクリーン録画を行うことができます。ビデオの長さに関係なく、すべてを録画することができます。はい、いつでもどこでも大画面でオフライン表示を楽しむことができます。
PlayOnはデスクトップスクリーンレコーダーです。このアプリを無料でダウンロードして、広告なしのビデオを録画できます。映画でもシリーズでも、クリックするだけでダウンロードできます。
これがあなたのやり方です。
1.PlayOnをダウンロードしてPCにインストールします。起動します。
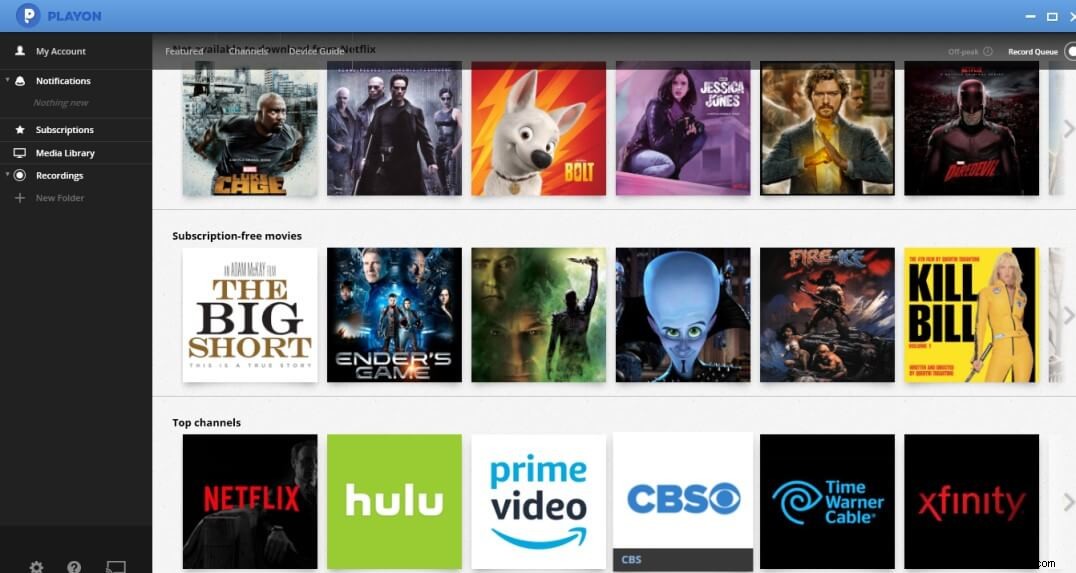
2. [チャンネル]タブで、AmazonPrimeVideoアイコンをクリックします。ストリーミングビデオを閲覧するか、上部の検索バーを使用して見つけます。録画したいビデオをクリックします。
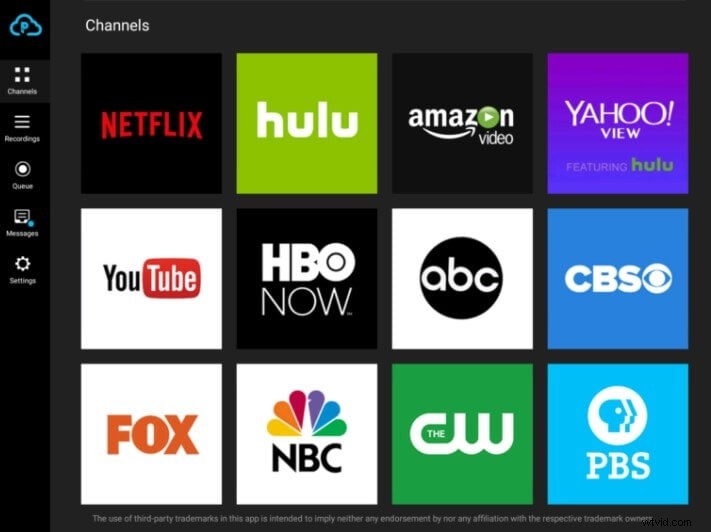
3. [すべて録画]をタップして、ワンクリックですべてのエピソードを録画します。選択したエピソードのみを録画する場合は、エピソードをクリックして[録画]を押します。ビデオはMP4形式で録画され、PCに保存されます。
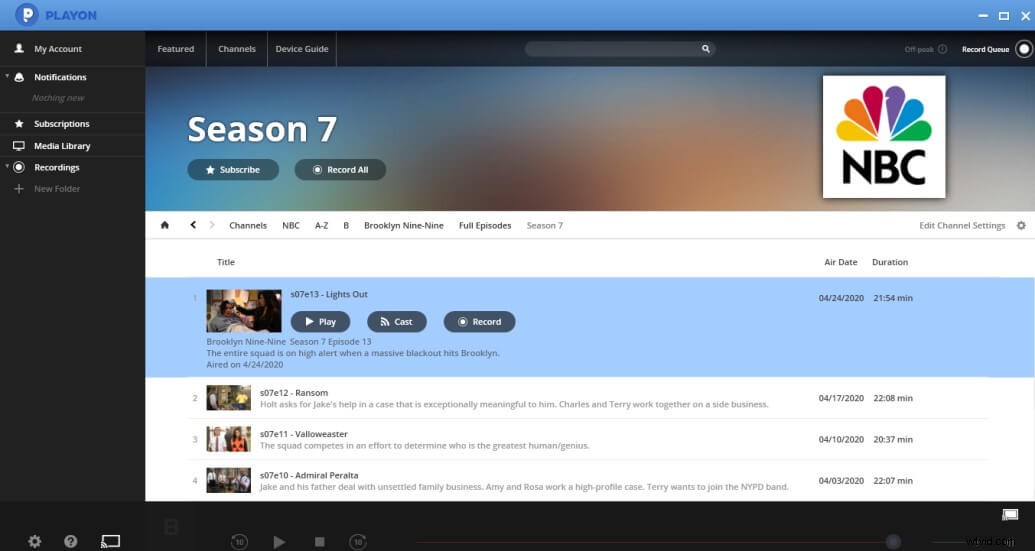
4. [録画キュー]をクリックすると、キューに入れられているビデオを確認できます。現在録画中のビデオと、後でキューに入れられるビデオが表示されます。必要に応じて録音を一時停止または再開します。
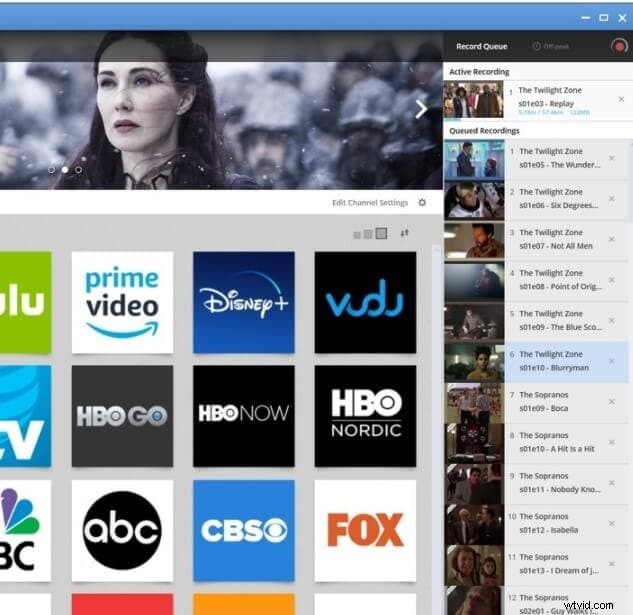
Wondershare Filmoraは、初心者の編集者でも比較的使いやすい高度な編集ツールを提供する、トップクラスのビデオエディタです。 Filmoraはユーザーフレンドリーなインターフェースを備えており、キーフレーム、モーショントラッキング、オーディオダッキングなどのプロフェッショナルな編集ツールを提供します。ハリウッドスタイルの効果を実現するために、Filmoraを使用してビデオの色を一致させたり洗練させたりします。さらに、Filmoraでスクリーンレコーディングを行うことができます。
上記のすべてのAmazonPrimeビデオのダウンロード方法が失敗した場合は、Filmoraを利用できます。録画したビデオをさらに編集して、お気に入りのクリップを友達や家族と共有することもできます。
1. Filmora Xを起動します。[記録]をタップし、[記録PC]をクリックします。画面。
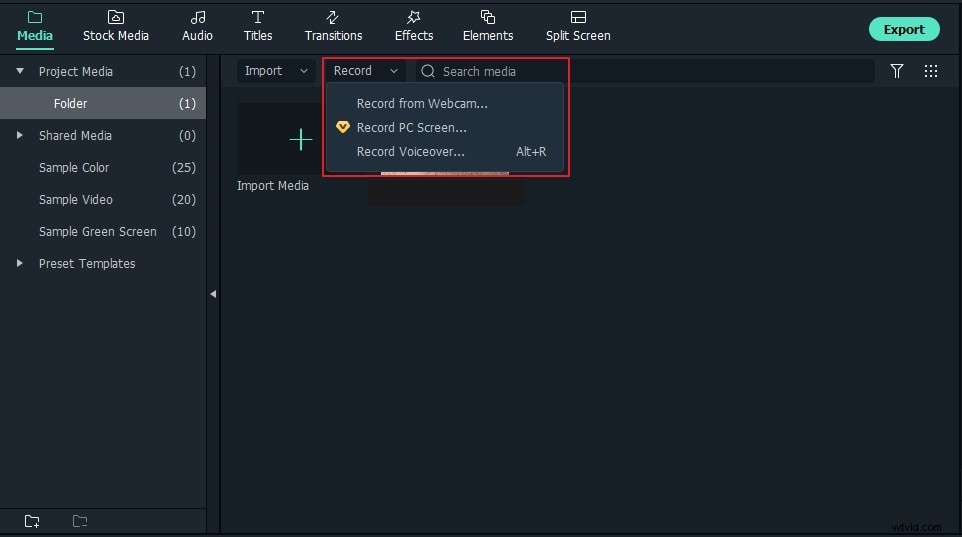
2.AmazonPrimeウィンドウが自動的に開きます。ダイアログボックスが表示されます。ドロップダウンメニューから[フルスクリーン]、[カスタム]、または[ターゲットウィンドウ]を選択します。赤い記録ボタンを押します。指定した期間を自動記録するタイマーの設定などの追加設定については、[設定]を押します。
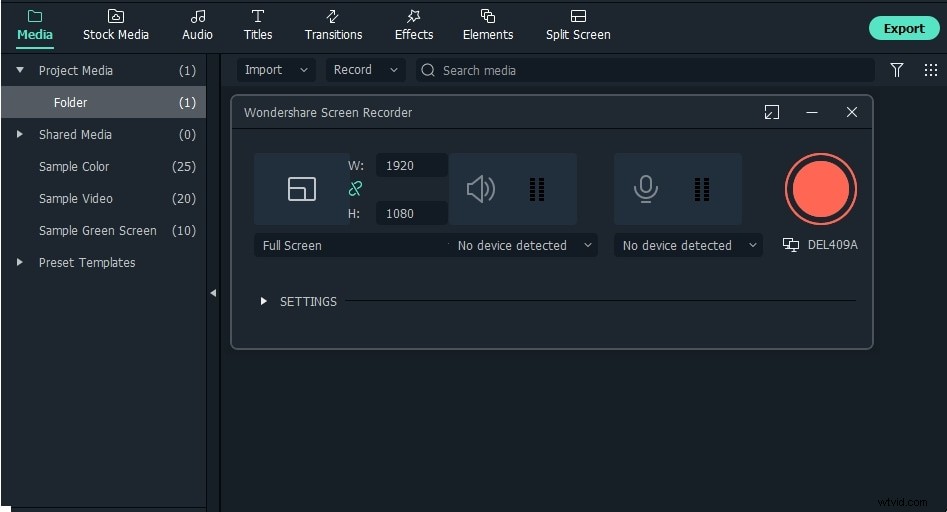
3.録音は3秒で開始されます。
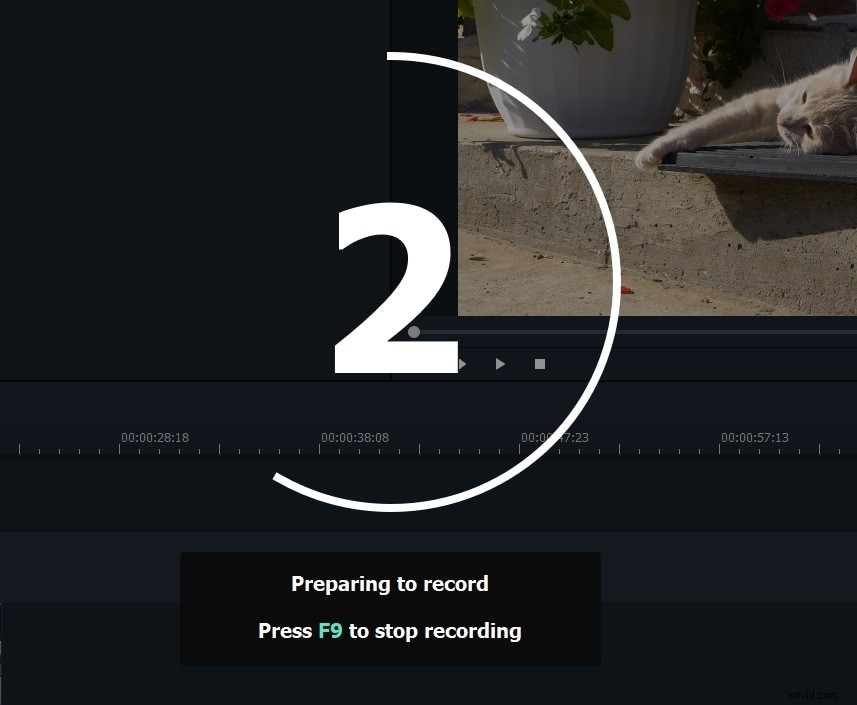
4. F9を押して、録音を停止します。ビデオを保存する宛先を選択します。また、ビデオの品質/解像度を選択します。
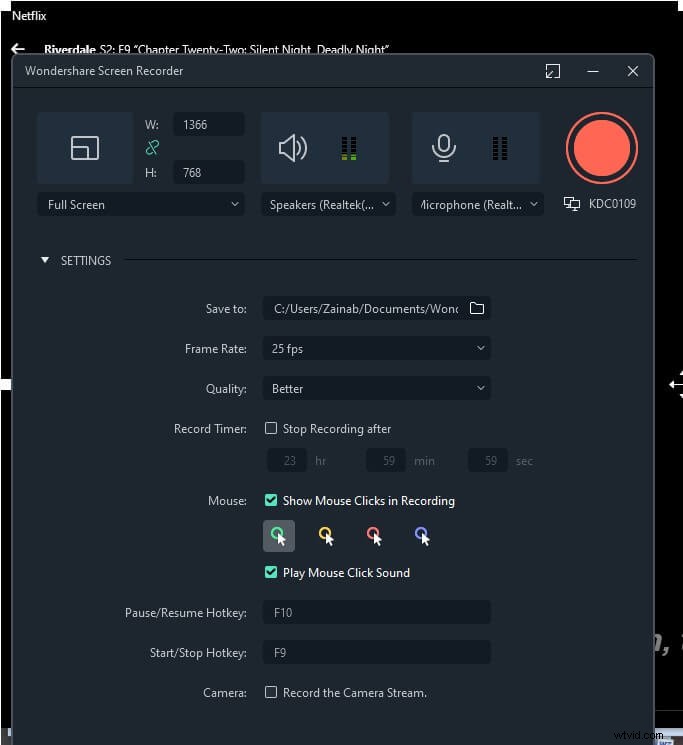
5.録画されたビデオは、Filmoraのメディアライブラリにも表示されます。キャッチーなキャプションや絵文字を追加して、視聴者を引き付けます。モーショントラッキングを適用するか、顔をぼかします。
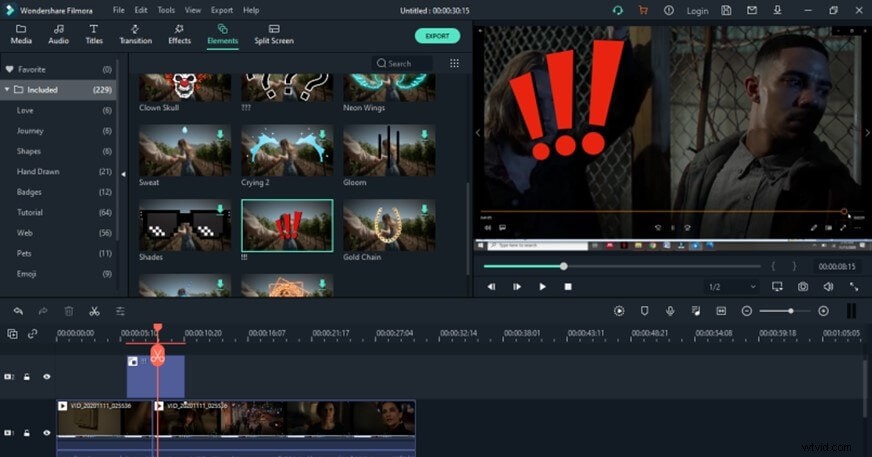
Amazonプライムビデオをオフラインで視聴する準備はできましたか?
これで、忙しすぎてもエピソードや映画を見逃す必要はありません。 AmazonプライムビデオをPCにダウンロードするだけです。または、後で無制限にオフラインで表示したり、最終的に視聴に取り掛かったりするときに携帯電話を使用できます。
今週末にWi-Fiがないゾーンに行く場合は、友達と大笑いするためにコメディー映画をいくつかダウンロードすることを忘れないでください。 PlayOnを使用してAmazonPrimeビデオをMP4形式でダウンロードすると、ラップトップからさらに大きな画面に転送して、より多くの視聴者が一緒に座って楽しむことができます
他のすべてが失敗した場合、WondershareFilmoraはあなたを取り戻します。カスタマイズした設定で録画し、タイトル、モーショントラッキング、さらにはカラーマッチを追加して録画を編集するだけです。
Happy Streaming Folks!
