Adobe After Effectsは、特に長編映画や作曲やアニメーションのタスクでのプロフェッショナリズムに関しては、常に先を行っています。これは、アニメーター、デザイナー、コンポジターがAfterでオブジェクトの高度な追跡を行うために合理化された本格的なソフトウェアです 効果 。そのモーショントラッカーは、さまざまなアイテムに追跡データを適用して、特定のビデオクリップにさまざまな要素を追加するのに役立ちます。
それでは、モーショントラッキングについて調べてみましょう。 AfterEffectsで Macでは次のように詳細に説明します。
パート1:After Effectsのモーショントラッキングとは何ですか?
データ内のオブジェクトまたは要素の動きを追跡する場合、ビデオ編集の世界では「モーショントラッキング」と呼ばれます。モーショントラジェクトリを支援するツールはたくさんありますが、AfterEffectsでモーショントラッキングを行う 従うのは比較的簡単な現象です。モーショントラッキングスキルを専門化すれば、同様のデータを別のレイヤーに適用して楽しむことが非常に簡単になります。 AfterEffectsでオブジェクトを追跡するには 、ポイントトラッカー、3Dカメラトラッカー、スプライントラッカー、モカAEトラッカーなどの多くのオプションがあります。
以下に、AfterEffectsを使用したモーショントラッキングを作成するためのステップバイステップのチュートリアルを示します。 。
パート2:MacでAfterEffectsを使用してモーショントラッキングを適用する方法
AfterEffectsのモーショントラッキングを使用してシングルポイントトラッキングを行う方法を理解する必要があります 以下の詳細な手順で。
ステップ1:Adobe After EffectsforMacをインストールする
最初のステップは、MacでAdobe After Effectsソフトウェアを購入し、メインインターフェイスを開いてメディアファイルを追加することです。 ファイルをクリックします>新規>新しいプロジェクト 新しいプロジェクトを作成します。次に、インポートを選択します>複数のファイル>開く 。
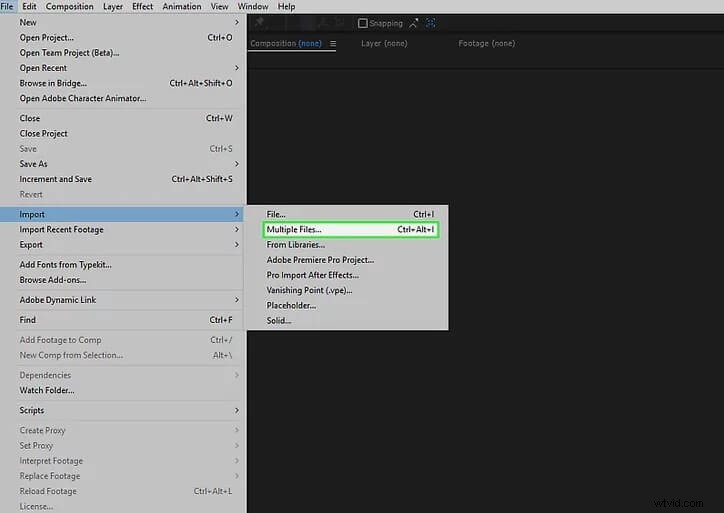
ステップ2:トラッカーパネルを開く
レイヤーを選択したら、それを右クリックしてトラックモーションを選択します トラッカーパネル 、以下に示すように。
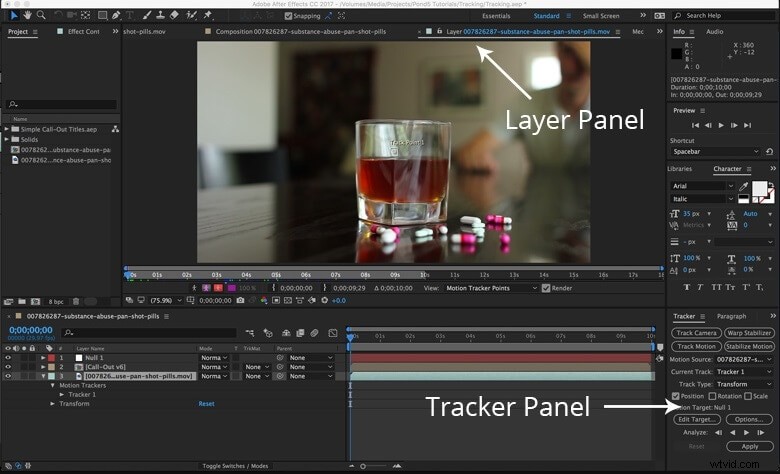
選択した領域はモーションソースです 。 1つのクリップでさまざまなサイズを追跡できます。また、現在 追跡 アクティブなトラッカーを示します。ご覧のとおり、回転をたどることができます 、位置 、およびスケール。
ステップ3:トラックタイプを選択する
変換を選択します トラックの種類から選択します。
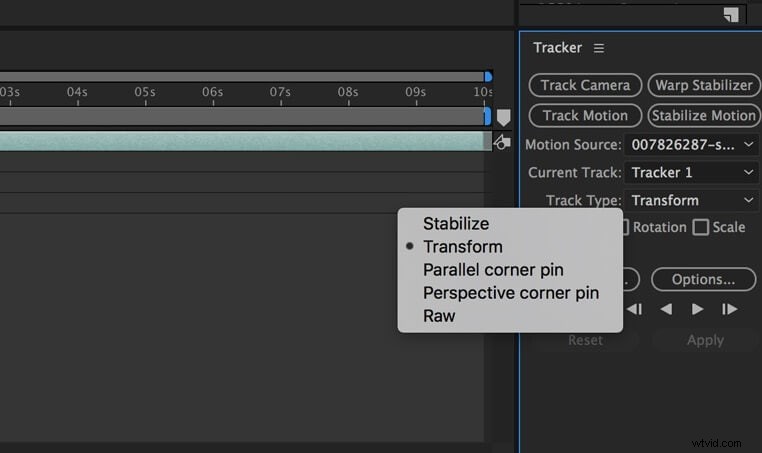
ステップ4:追跡を開始する
検索領域の間にレイヤーパネルのトラックポイントを設定します 、機能リージョン 、およびアタッチポイント 。下の画像に示すように、オブジェクトを追跡する場所にトラッカーを配置します。
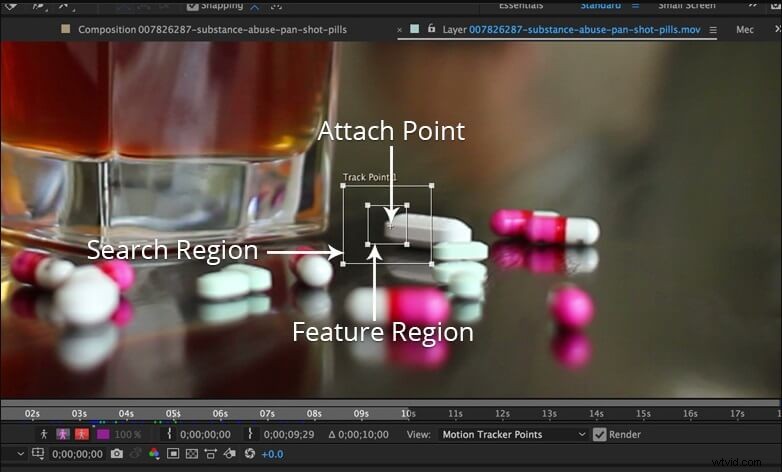
前方分析を押します プロセスをさらに開始します。ビデオクリップの最初、途中、または最後から追跡を開始できます。
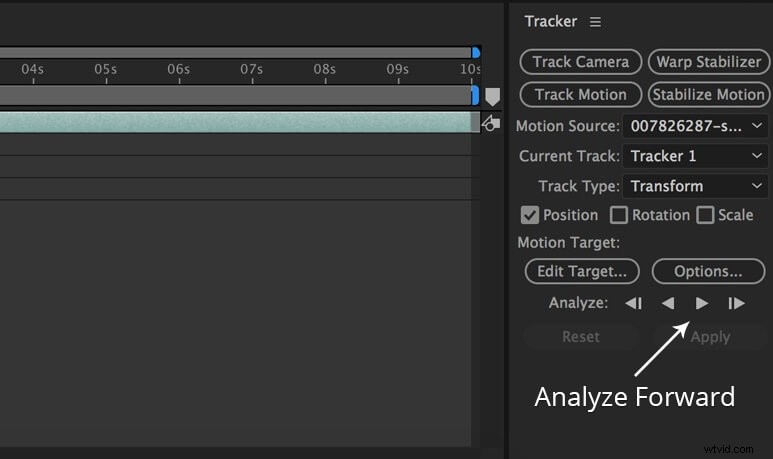
次に、ショットごとにキーフレームが生成されます。
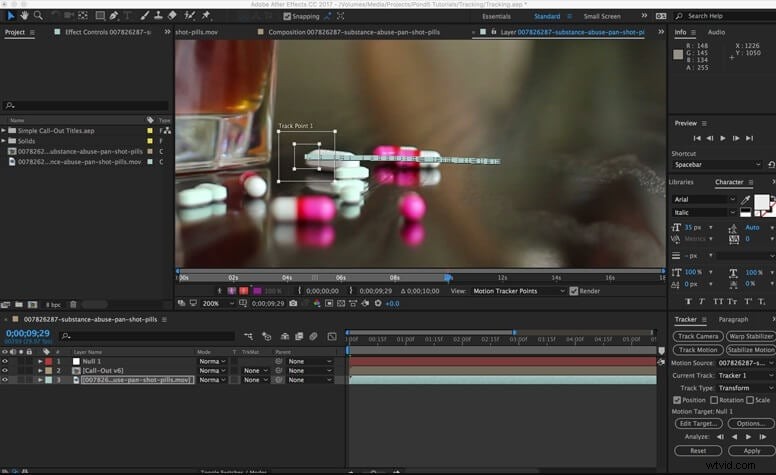
ステップ5:ヌルターゲットを選択する
ターゲットの編集をクリックします>ヌル1> OK ヌル1を作成するには レイヤー。
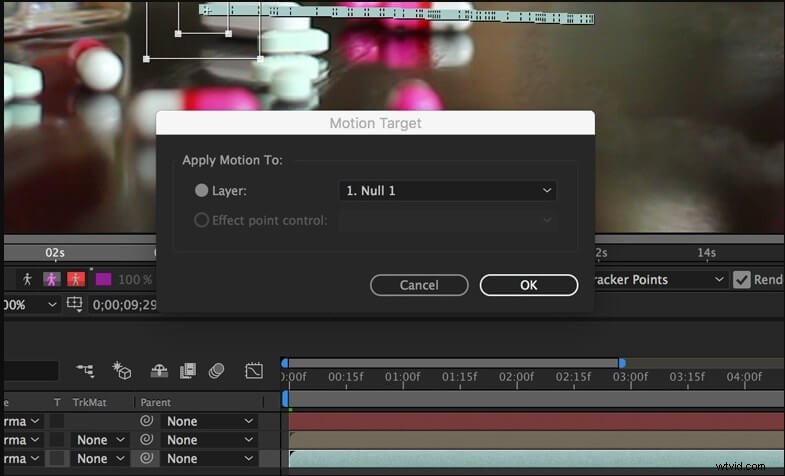
[ディメンションを適用]をクリックします XとYを選択し、 OKを押します 確認するボタン。
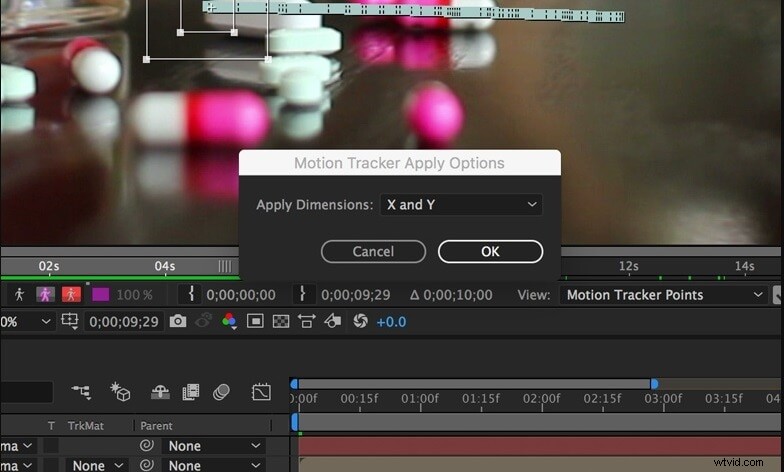
ステップ6:トラッキングデータを適用する
Call-outレイヤーのホイップをNull1にドラッグして、レイヤーデータを追跡します。
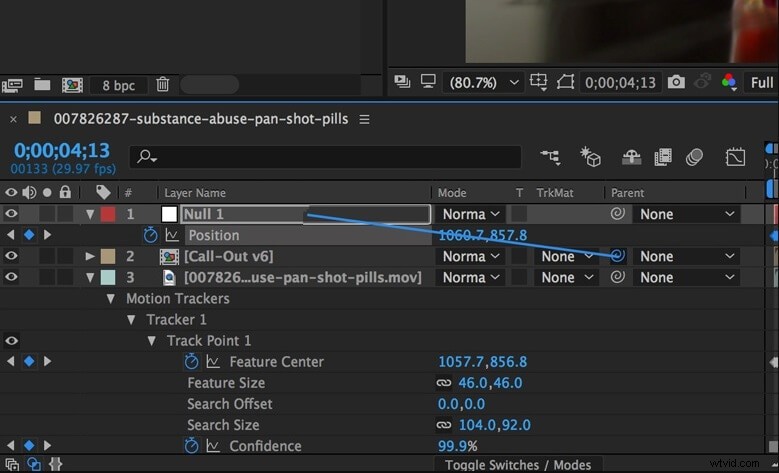
nullオブジェクトが移動するターゲットとともに各パスをたどるようにします。
パート3:モーショントラッキングがAfter Effectsで機能しない場合はどうすればよいですか?
AfterEffectsトラッカーチュートリアルを学習した後 、AfterEffectsでのモーショントラッキングの問題のトラブルシューティングについて話し合うときが来ました。 。
ビデオ編集は、シャープな機能がないとぼやけてしまうことがあります。ただし、これはAfterEffectsでの2Dトラッキングの問題です。 、mochaAfterEffectsトラッカーを使用するとおそらく解決します。また、最近発生した場合は、mochaAfterEffectsトラッカーの使用を検討してください。
モカAEで問題が解決しない場合は、追跡領域と検索領域を増やしてみてください。ボックス内にピクセルを含めるのに十分な大きさの検索領域を作成し、次のフレームに移動します。動きが速い場合は、トラッキングキーフレームを削除し、次の適切なフレームに移動してトラッカーを調整します。
カメラトラッキングの問題を修正するにはどうすればよいですか?何らかの理由で、AfterEffectsトラッカーが機能していません 、カメラを選択している間はポイントを追跡できません。これらの特定のトラックポイントを選択するには、選択したタイムラインとエフェクトでレイヤーを選択する必要があります。
トラックポイントは表示されても追跡できない場合があります。その場合は、上記のように、レイヤーコントロールを使用して、エフェクトとレイヤーを選択してください。 スイッチを入れました。
もう1つの一般的な問題は、3Dカメラトラッカーが機能しない場合に発生します。ビデオクリップをインポートし、その上に3Dカメラトラッカーをスローすると、「AnalysisSolveFailed」という名前のエラーが発生します。
主な理由は、未定義の形状とぼやけたフレームを使用したカメラの動きが速いことである可能性があります。この状況では、3D Camera Trackerがカメラの動きを追跡できず、トラブルシューティングの問題が正しく発生します。
この問題のもう1つの理由は、前景要素の移動である可能性があります。ビデオクリップが前景の大きな動く部分で構成されている場合、3Dカメラトラッカーは動くオブジェクトを固定された生き物であると見なして追跡しません。
したがって、これらはAfterEffectsでオブジェクトを追跡するときに直面する可能性のあるいくつかのトラブルシューティングの問題です。 。提供された解決策に気付いた場合、問題は問題なく数分以内に解決されます。また、 AfterEffectsモーショントラッキングがまだ見つかっている場合は、最適な代替手段を探すことができます。 チュートリアルは少し複雑です。
パート4:After Effectsの最良の代替手段– Wondershare Filmora for Mac
AfterEffectsでのモーショントラッキング シンプルでありながら機能的なビデオ編集ソフトウェアであるWondershareFilmorafor Macを使用することを選択した場合、非常にシンプルになります。高品質のビデオを作成するために必要なものがすべて付属しています。 FilmoraはMacコミュニティで素晴らしい名前だと言われています。
簡単な手順で注意できる次の高度なビデオ編集機能が付属しています。
Wondershare FilmoraforMacの主な機能
- フィルター、トランジション、モーション要素、タイトルなど、使いやすいドラッグアンドドロップのビデオエフェクトがたくさんあります。
- さまざまなレイヤーメディアに特殊効果や独自の外観を作成するためのブレンディングモードが付属しています。
- オーディオダッキングのワンクリック機能を使用すると、オーディオトラックを互いにすばやくフェードさせることができます。
- キーボードショートカットとしてキーストロークを使用して編集することで、貴重な時間を節約できます。
- 1つのビデオのカラー設定が好きですか?同様の色設定を他のクリップのバッチ全体にすばやく簡単に適用できます。
全体として、Wondershare FilmoraforMacのモーショントラッキングツールを使用するのは簡単です。
それはすべて「追跡ボックス」の助けを借りて始まります 移動するオブジェクトを選択するには、「移動パス」を計算する必要があります。 「モーショントラッキングのレンダリングを介して。最後のステップは、フォロワーを選択して調整し、Filmoraでモーショントラッキングを確認することです。
だから、一度試してみると、Filmoraはとてもシンプルだと思います!
結論
つまり、これは後全体です モーショントラッキングチュートリアルの効果 究極のステップバイステップガイド付き。 Adobeのプロ意識と高度な機能を念頭に置いて AfterEffectsモーション 追跡 、専門家とエントリーレベルのビデオ編集者の両方が使用している業界のこの標準ソフトウェアを見るのは間違いではありません。ただし、After Effectsよりも複雑でないソフトウェアを入手すれば、モーショントラッキングはそれほど難しくありません。はい、モーショントラッキングを簡単にするために、最高のパフォーマンスを発揮するWondershare FilmoraforMacを無視することはできません。
